파이썬에서 자기란 무엇인가: 실제 사례

파이썬에서 자기란 무엇인가: 실제 사례
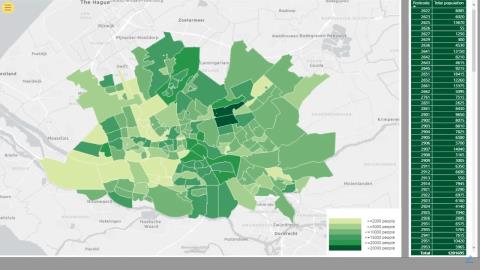
이 블로그 게시물은 표준 LuckyTemplates 맵 시각적 개체에서 기본 범례를 대체하는 사용자 지정 범례 작성에 관한 것입니다. ArcGIS 맵 비주얼 은 훌륭합니다. 그것을 최대한 활용하려면 약간의 조정이 필요하지만 확실히 그만한 가치가 있습니다. 다른 매핑 비주얼과 마찬가지로 범례가 보기 좋지 않아 개선해야 합니다. 이 블로그 하단에서 이 튜토리얼의 전체 비디오를 볼 수 있습니다.
이 자습서에서는 기본 색상과 세분화를 모두 표시하기 위한 필터를 사용하여 등치 맵에서 사용자 정의 범례를 작성하는 방법을 보여줍니다.
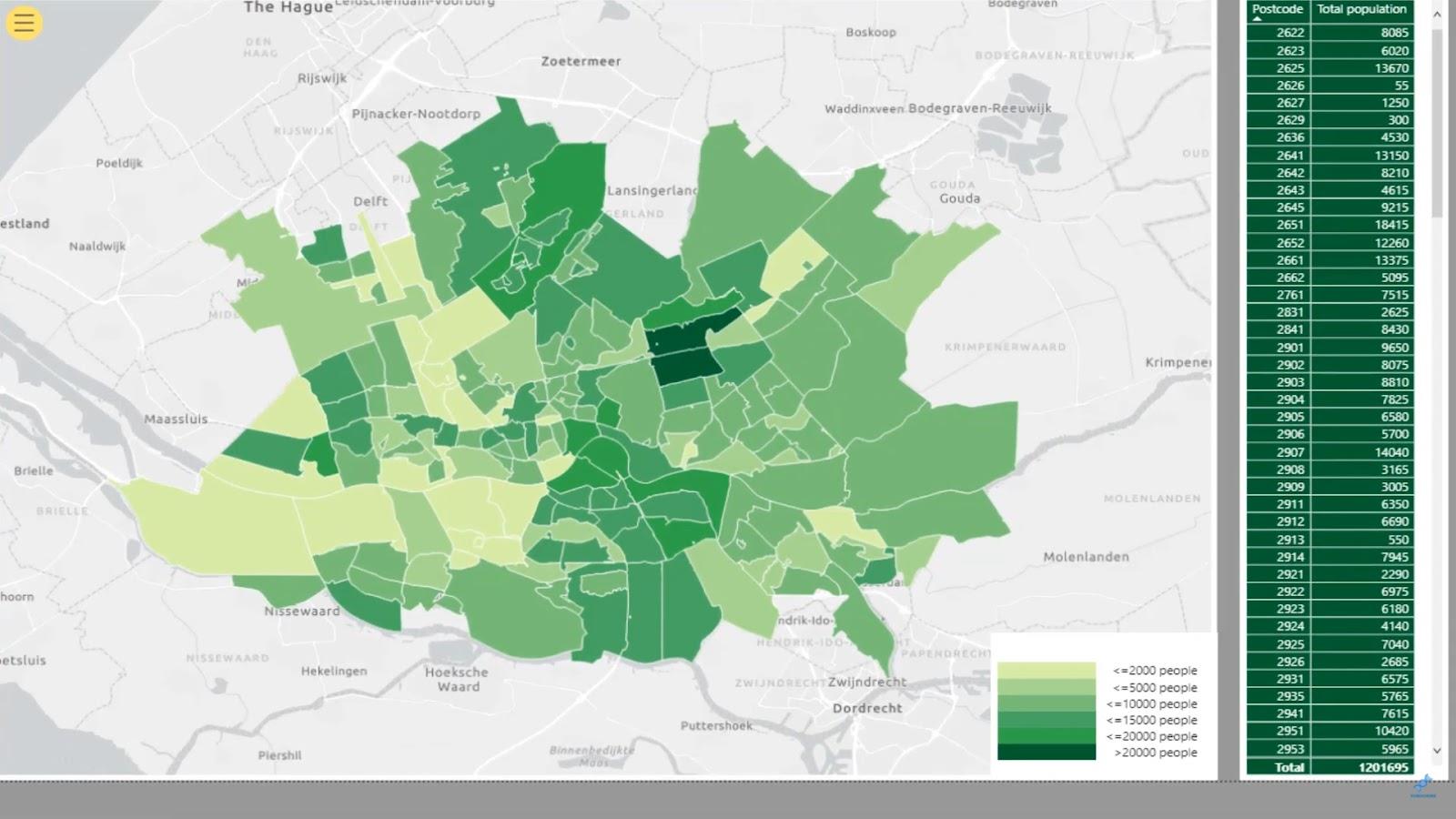
Choropleth 맵은 주 , 지방 자치 단체 또는 우편 번호 와 같은 지리적 경계 내에서 집계된 값을 표시하는 데 적합합니다 .
목차
Choropleth LuckyTemplates 맵 시각적 개체 만들기
이 예에서는 우편번호를 기반으로 등치 맵을 생성합니다. 맵은 지리 공간 분석 과정 의 허프 중력 분석 맵 과 유사합니다 . 여기에서도 동일한 데이터 세트가 사용되었습니다.
1. LuckyTemplates 맵 비주얼을 위한 데이터 세트 가져오기
시작하려면 LuckyTemplates 편집기를 열고 쿼리 편집기 로 이동합니다 . 그런 다음 데이터세트를 가져옵니다.
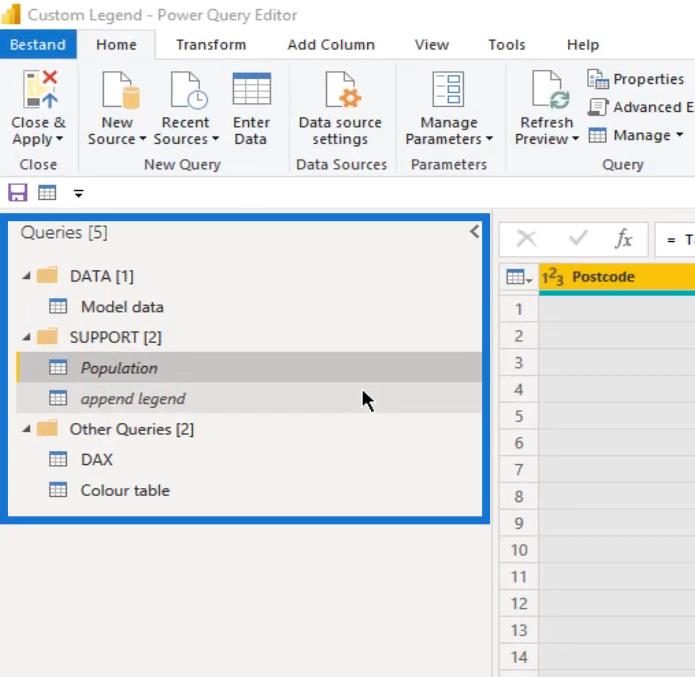
이 예에서 " 인구 " 라는 데이터 세트는 네덜란드 로테르담 주변의 우편 번호를 보여줍니다. 또한 우편번호 중심을 포인트 레이어로 매핑해야 하는 경우에 대비하여 우편번호 중심에 대한 위도 와 경도를 표시합니다 .
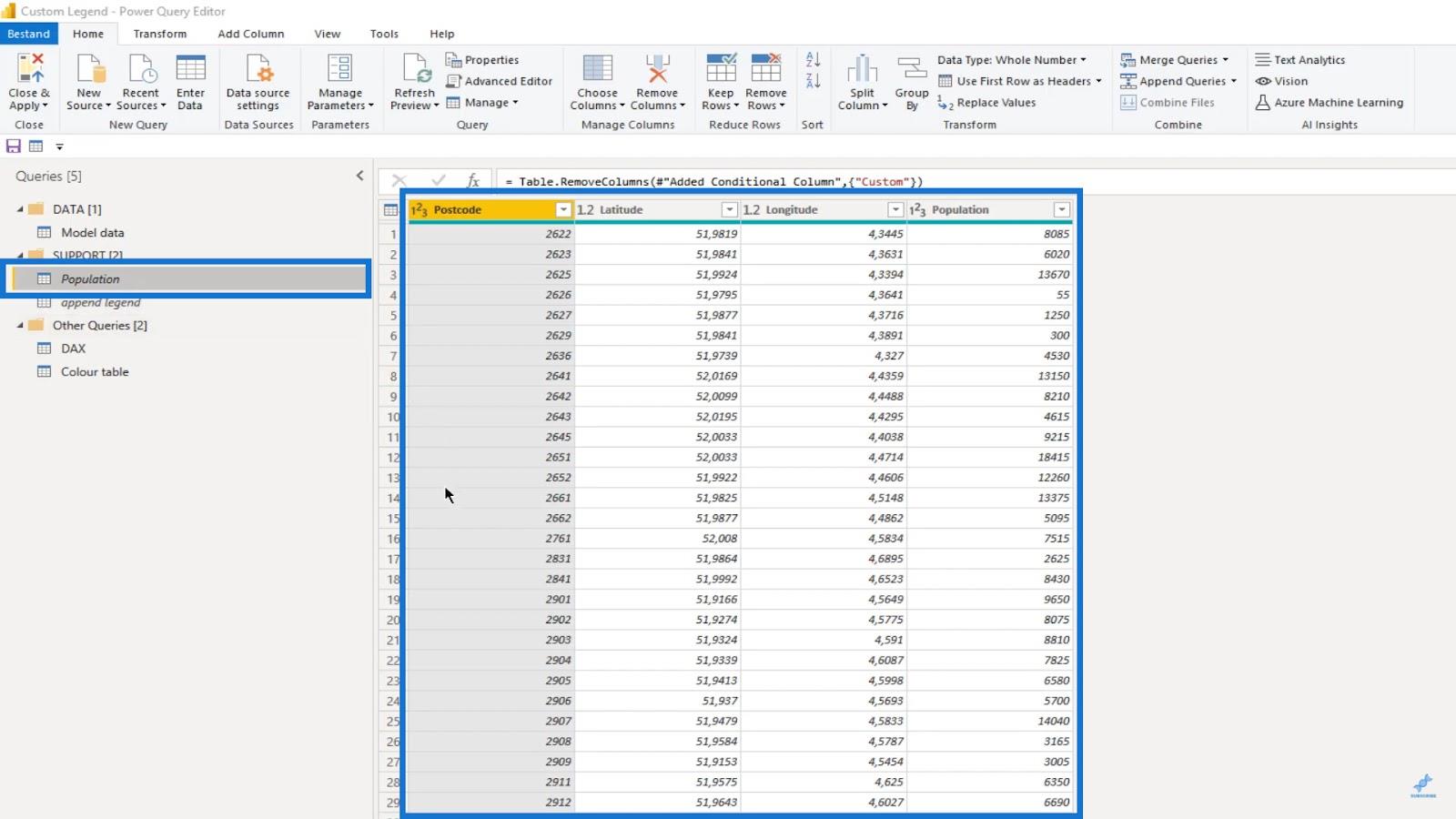
2. 색상표 만들기
그런 다음 세그먼트 , 원하는 색상 및 정렬 열을 사용 하여 파워 쿼리 에서 색상 테이블을 만들어야 합니다 .
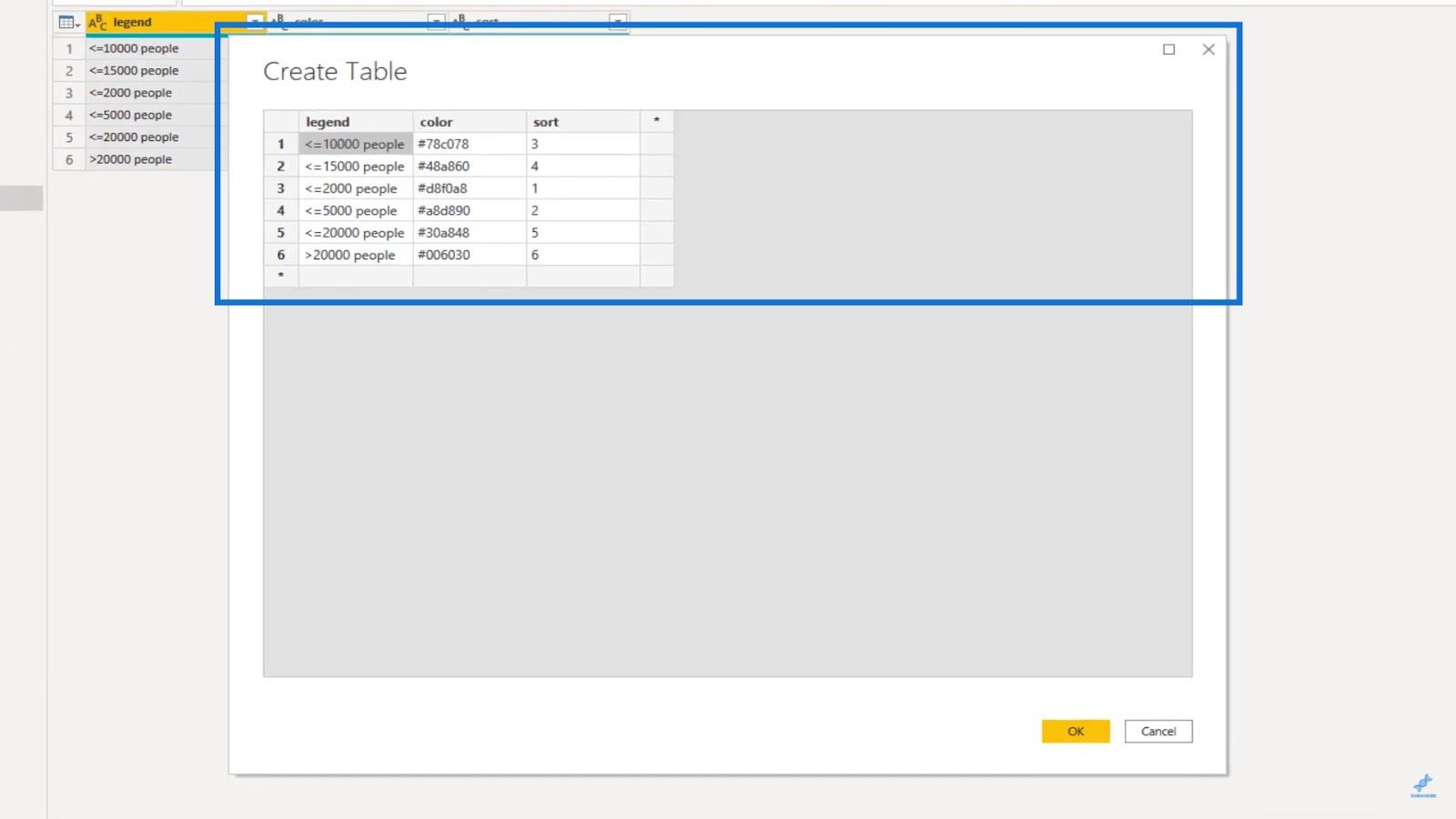
일치하는 16진수 색상 코드를 얻으려면 LuckyTemplates 맵의 스크린샷을 사용하여 에서 사용할 수 있습니다 .
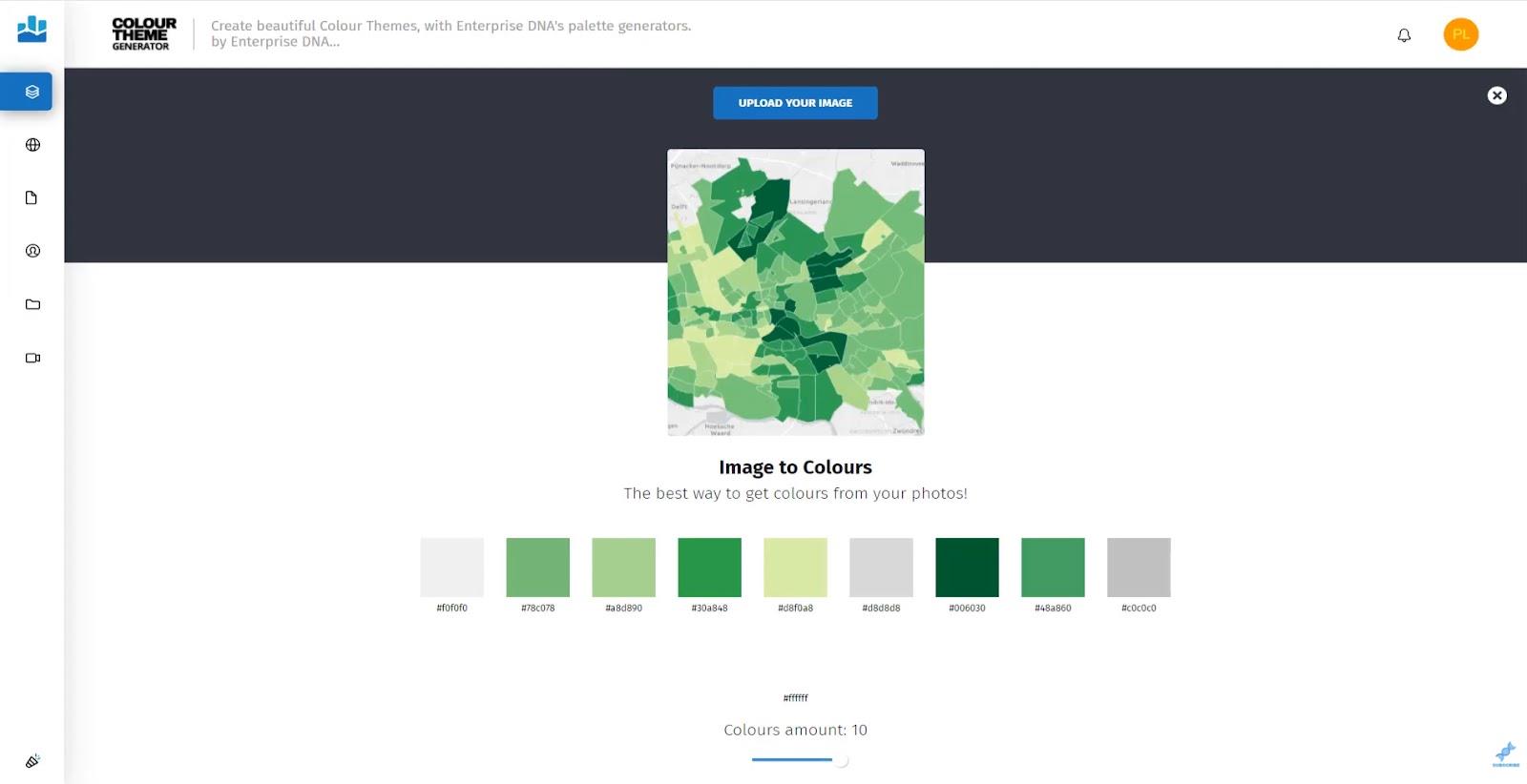
3. 범례 테이블 추가
그런 다음 지도에 범례를 추가해 보겠습니다. 먼저 테이블을 생성하고 이름을 " 추가 범례 "로 지정합니다.
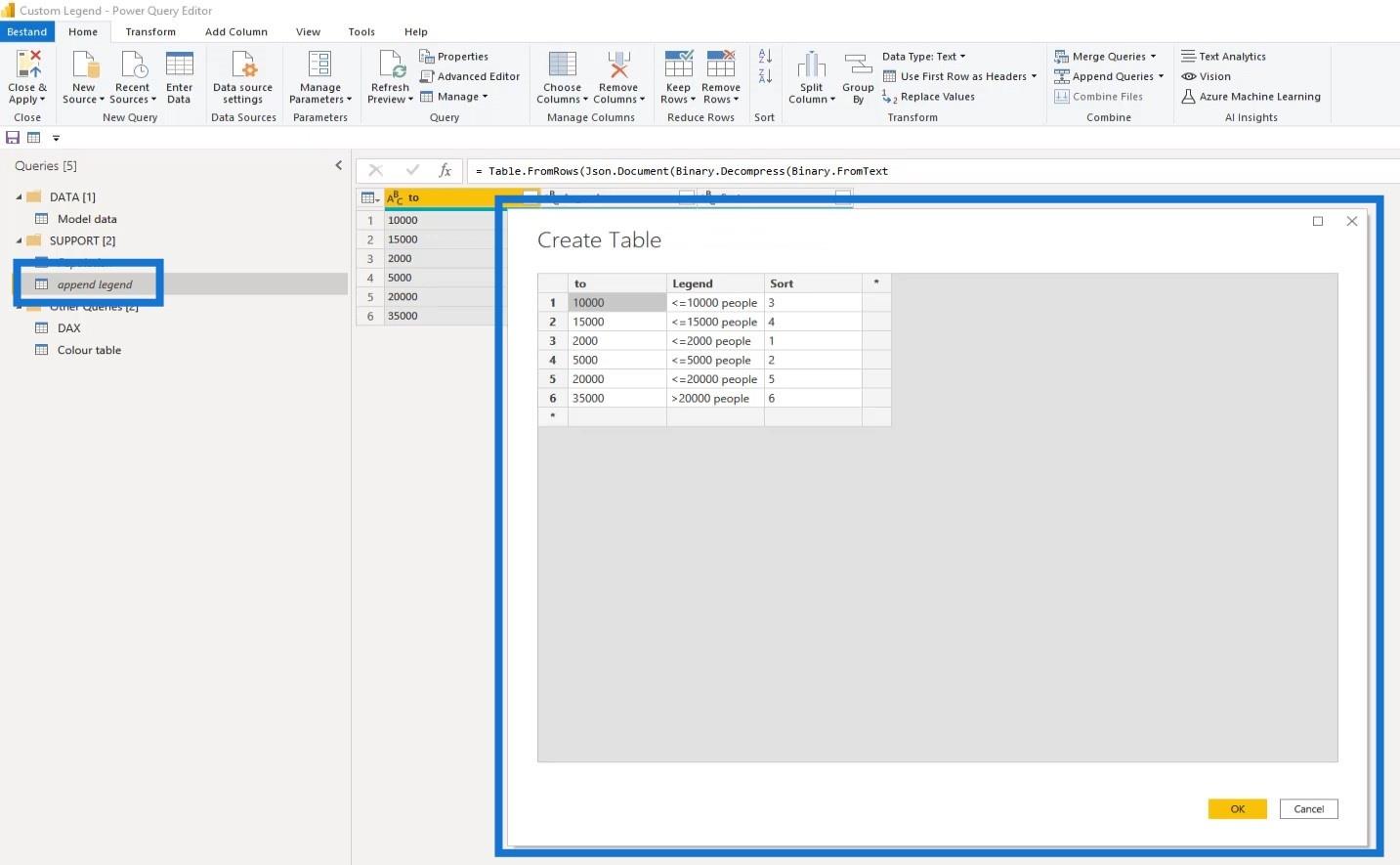
LuckyTemplates에서 bin을 사용하여 나눗셈을 기반으로 숫자 필드를 동일하게 그룹화할 수 있습니다. 이를 통해 보다 의미 있는 방식으로 데이터를 시각화할 수 있습니다.
데이터 세트에 대한 지침으로 히스토그램을 만들고 값 분포에 따라 빈을 선택해야 합니다. 이 경우 6개의 서로 다른 빈을 사용했습니다. 여기서 " to " 열은 선호하는 빈을 선택할 수 있는 빈 범위를 나타냅니다.
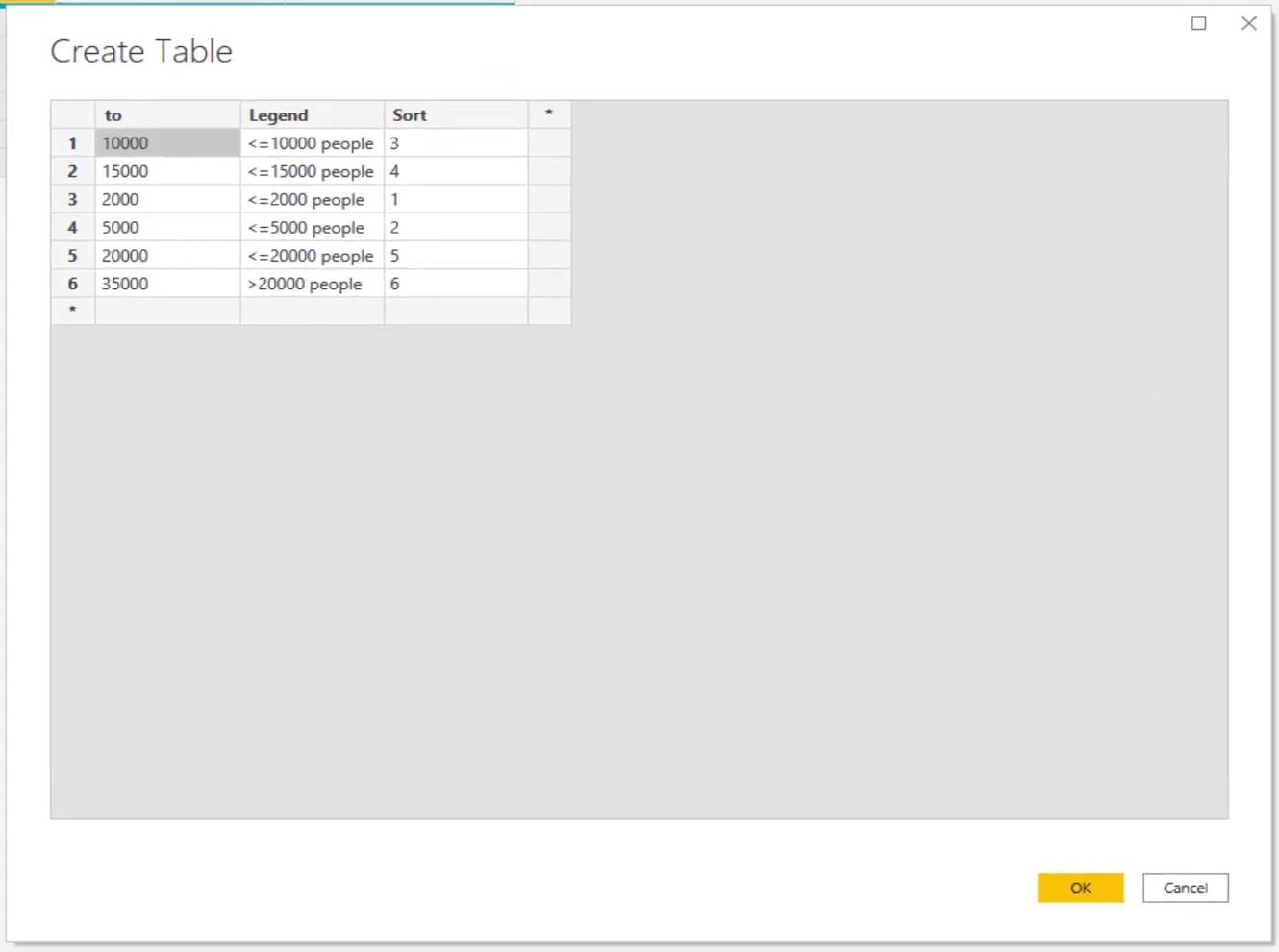
4. 세분화 추가
이제 모집단 데이터에 세분화를 추가해야 합니다. 제한된 수의 레코드가 있는 경우 열을 추가하는 것은 큰 문제가 아닙니다. 이를 수행하는 방법에는 여러 가지가 있으며 그 중 두 가지를 보여 드리겠습니다.
첫 번째는 아래와 같이 조건부 열 추가 기능을 사용합니다.
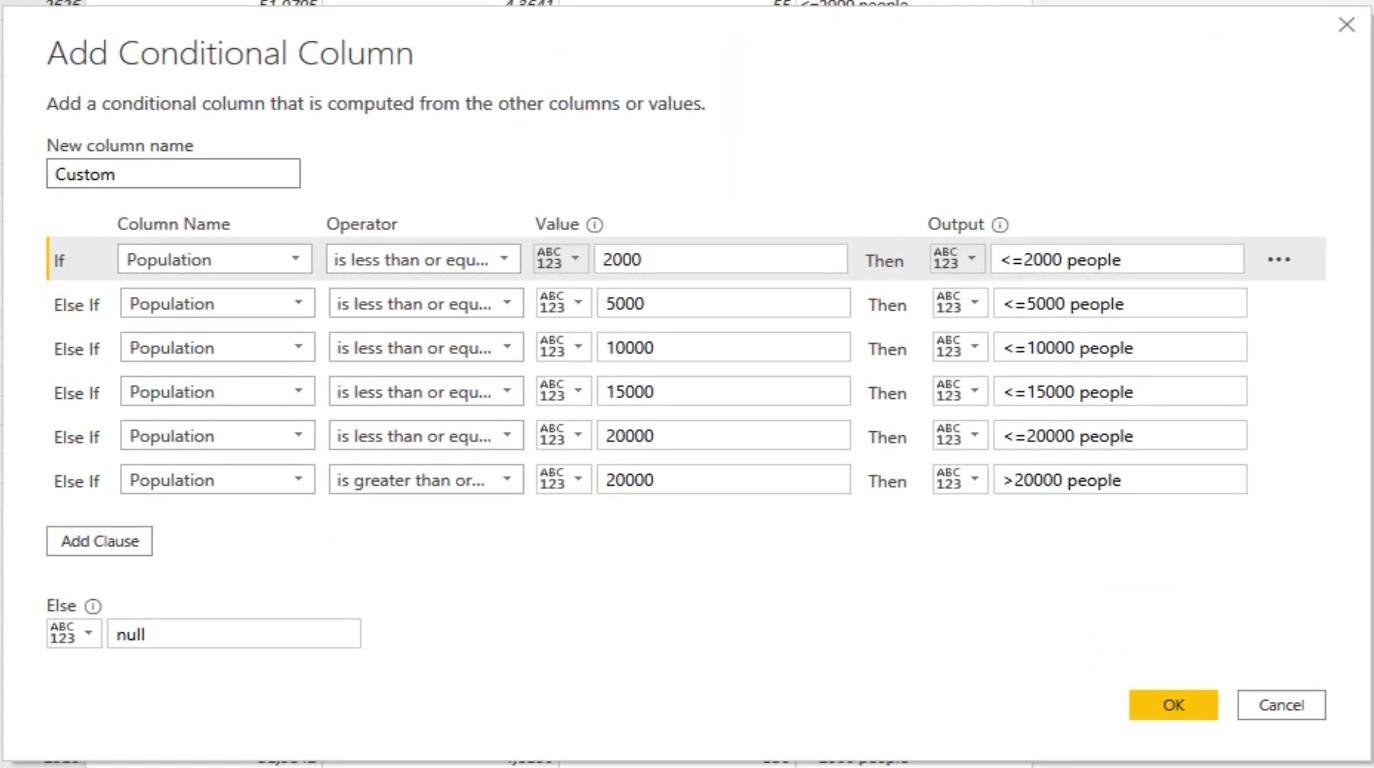
다른 하나는 이 예제에서 사용할 추가 범례 테이블을 사용하는 Append 메서드 라고 합니다.
Population 및 추가 범례 테이블을 추가하여 Population 열의 머리글이 두 테이블에서 동일한지 확인합니다 . 그러면 추가 범례 데이터가 인구 데이터 위에 쌓입니다.
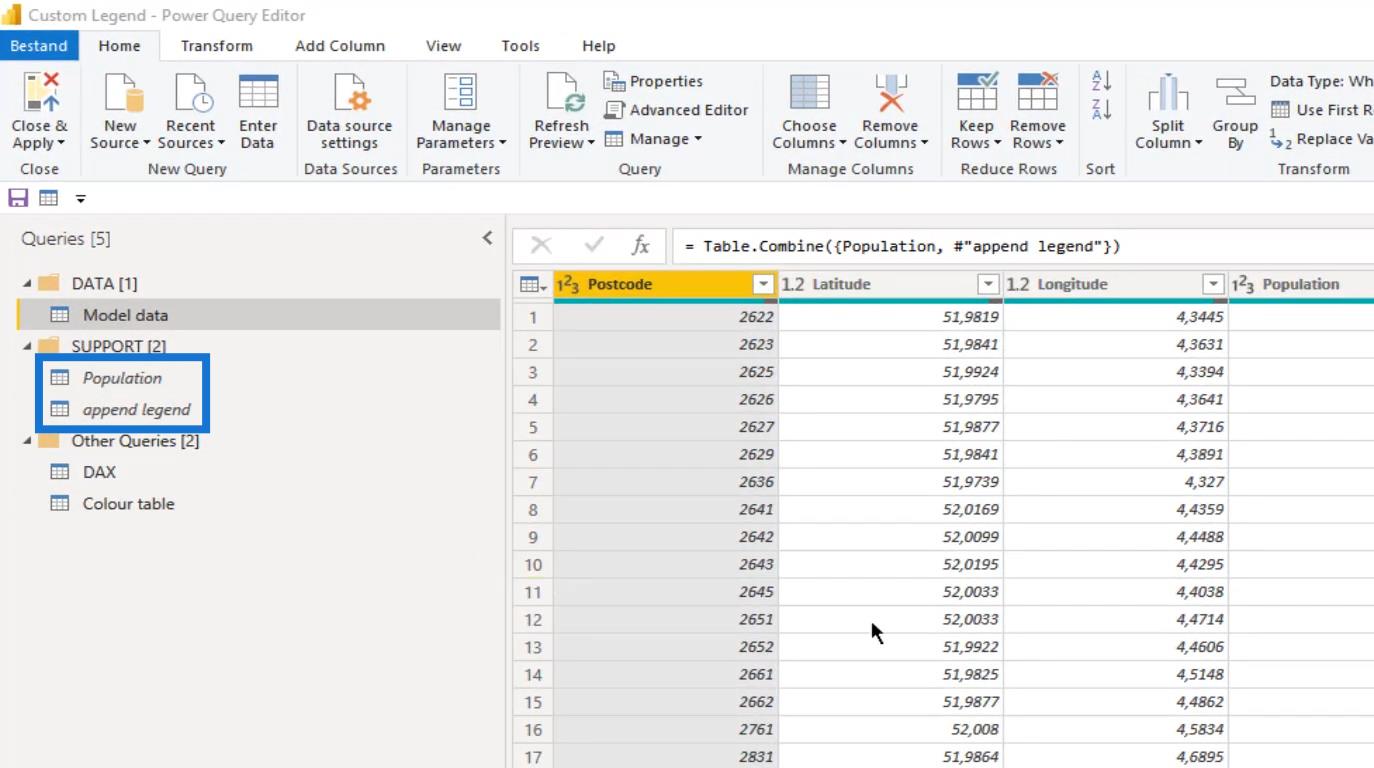
그런 다음 Population 열의 행을 정렬합니다.
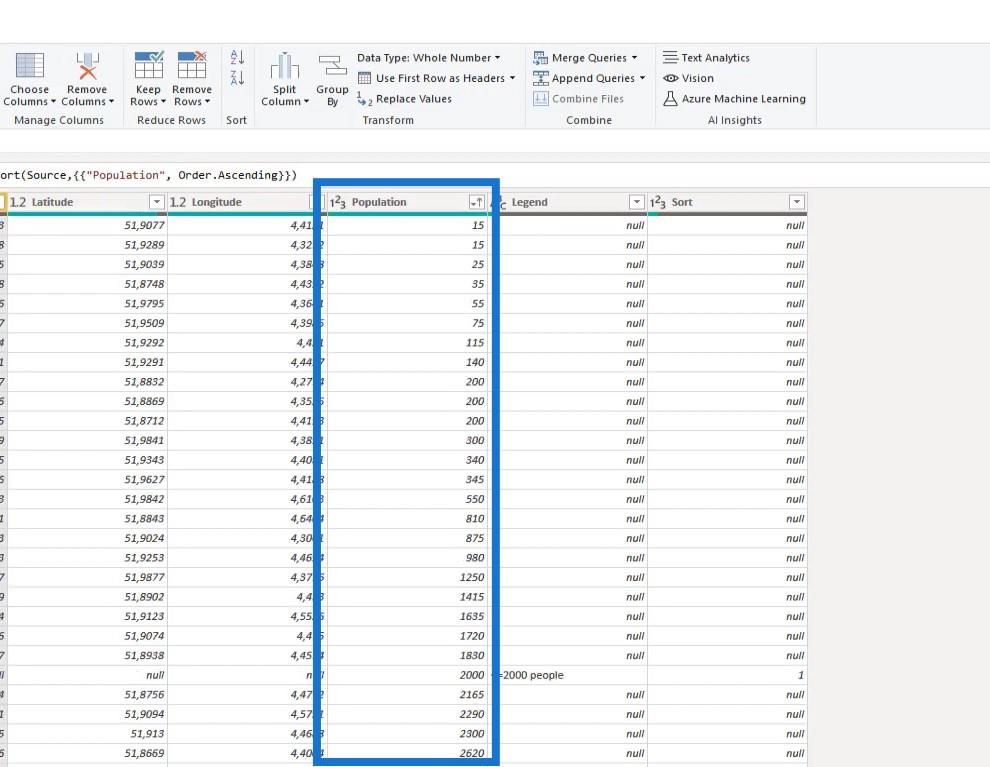
다음 단계는 범례 열을 채우는 것입니다 .
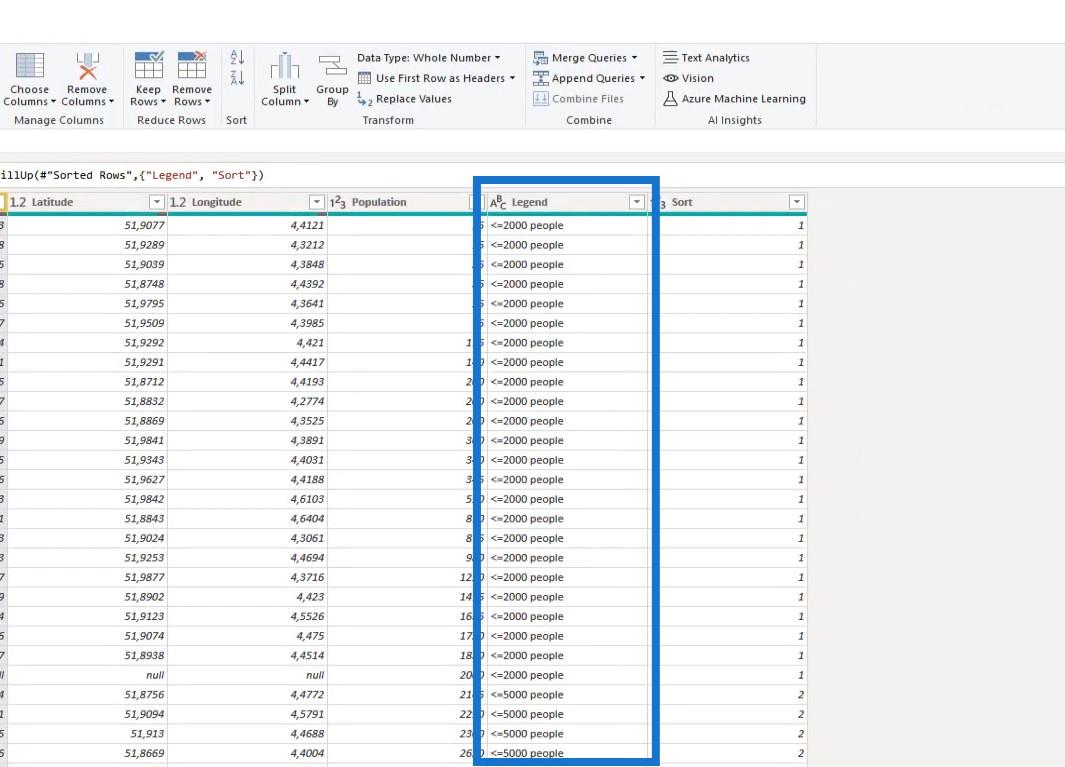
그런 다음 Postcode 열에 값이 없는 행을 필터링합니다 .
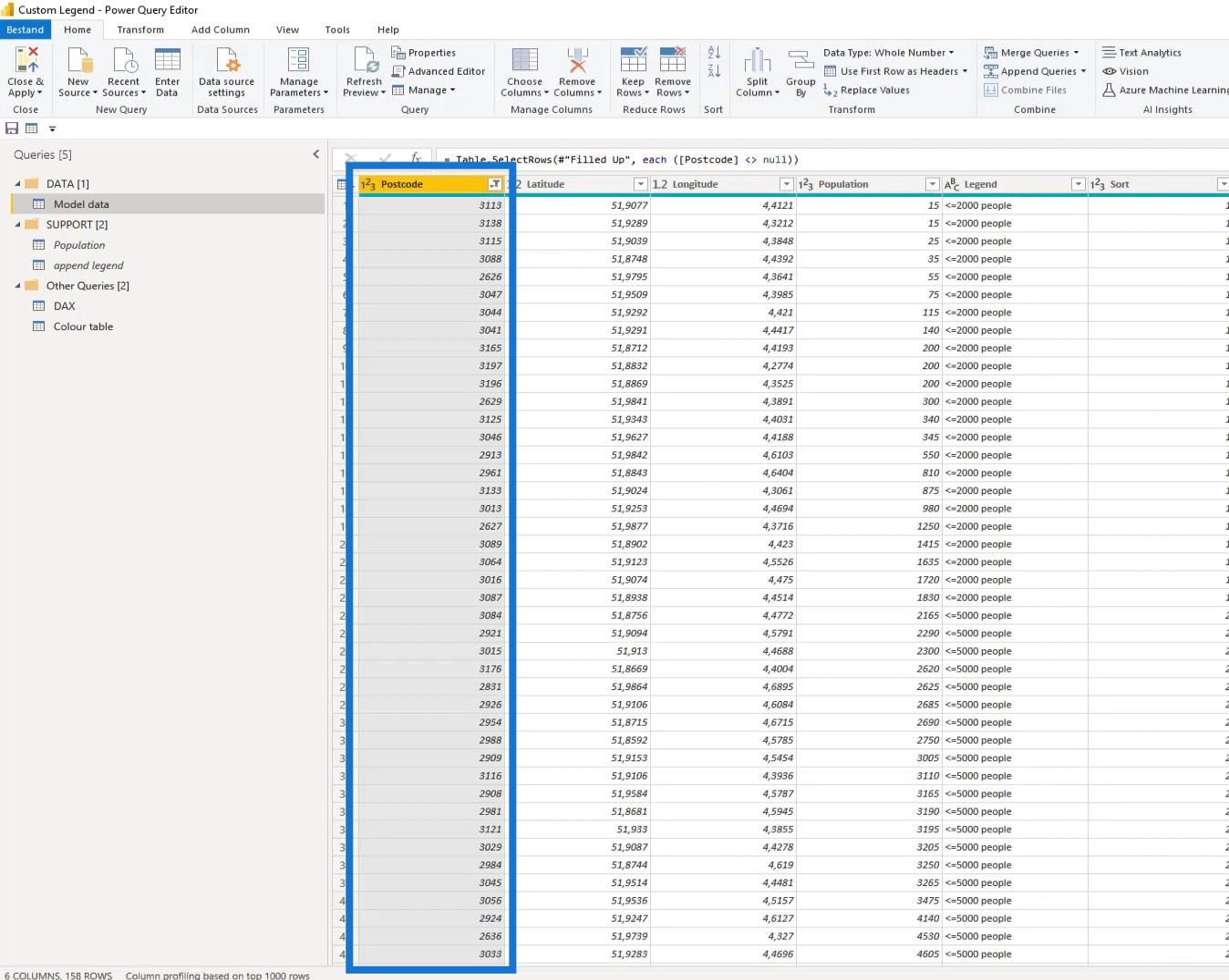
이제 이 모델이 준비되었으며 이미 쿼리에 로드할 수 있습니다. 이제 색상표를 LuckyTemplates에 로드할 수도 있습니다.
LuckyTemplates에서 간단한 데이터 모델은 다음과 같습니다.
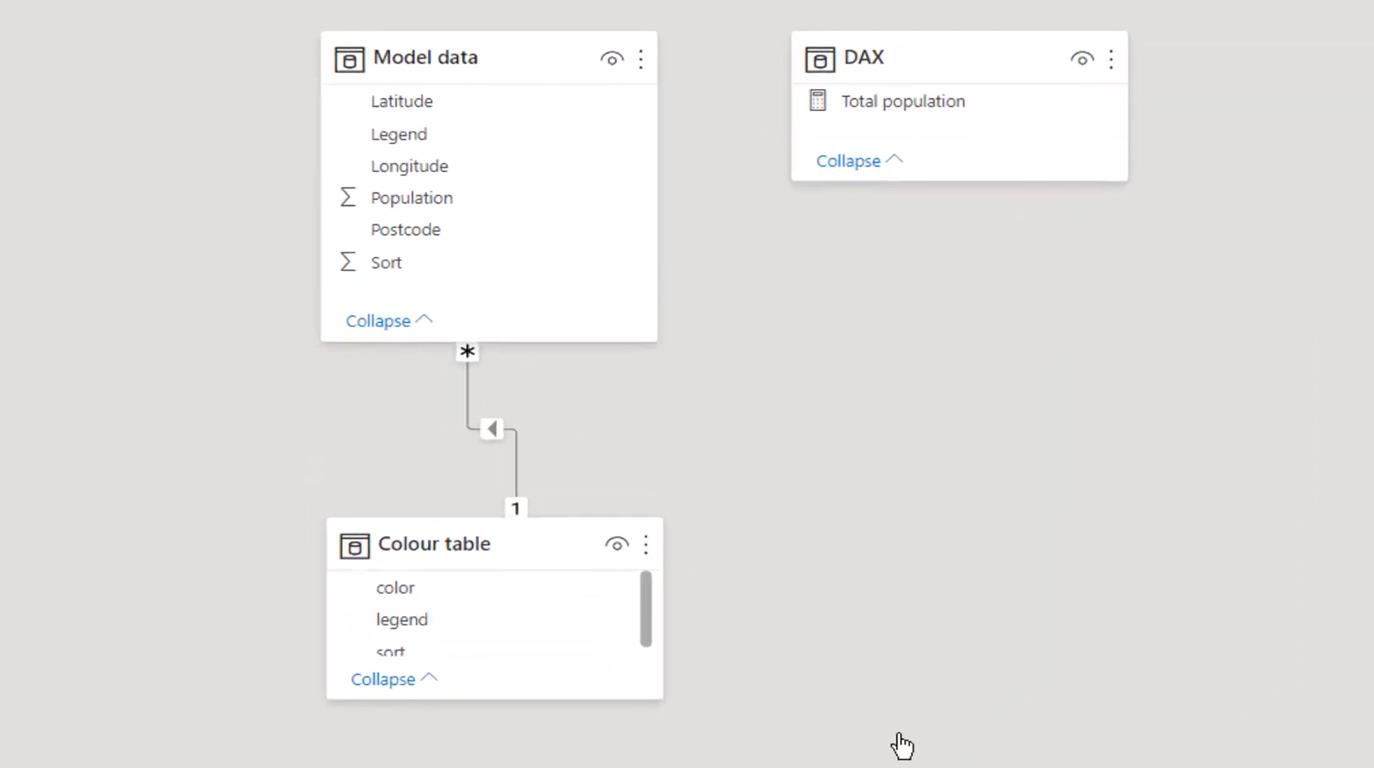
5. 맵 비주얼 포맷팅
데이터 보기로 이동하여 ArcGIS 지도를 선택합니다.
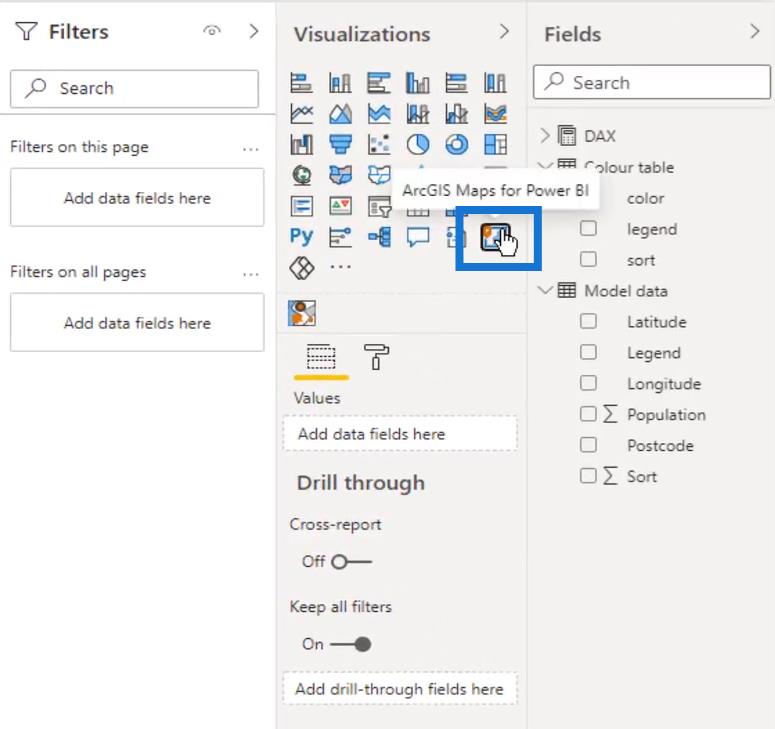
그런 다음 ArcGis 지도 자리 표시자의 크기를 조정합니다.
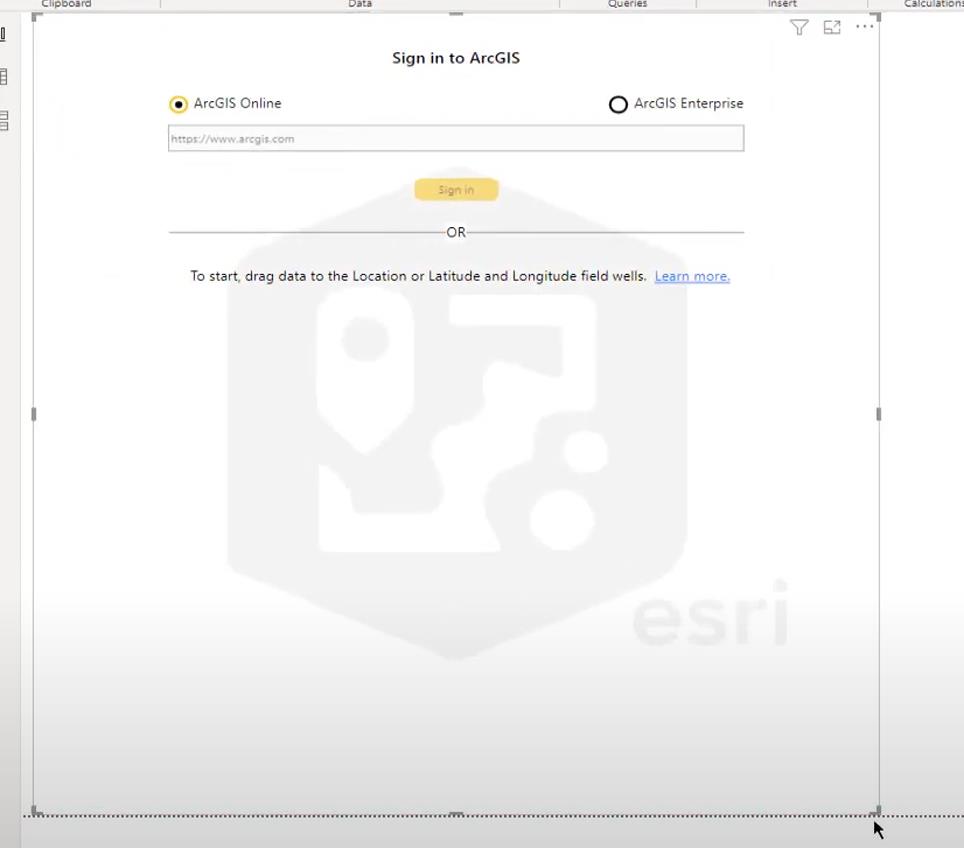
그런 다음 우편 번호를 위치 필드 로 드래그합니다 .
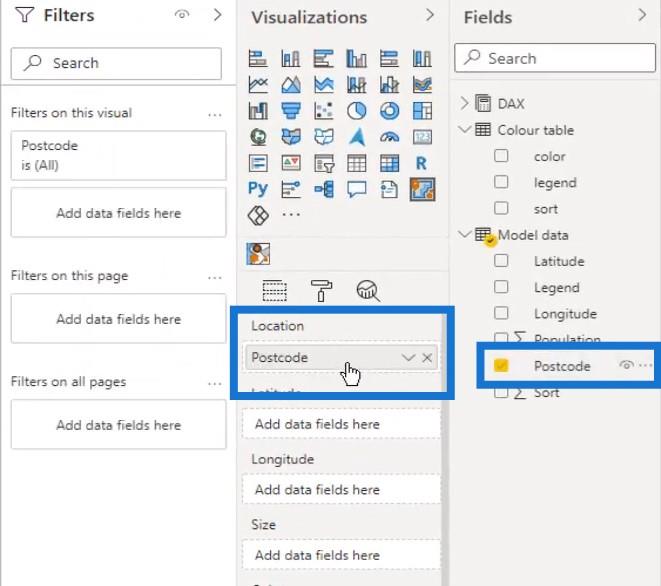
그리고 색상 필드 에 대한 범례 .
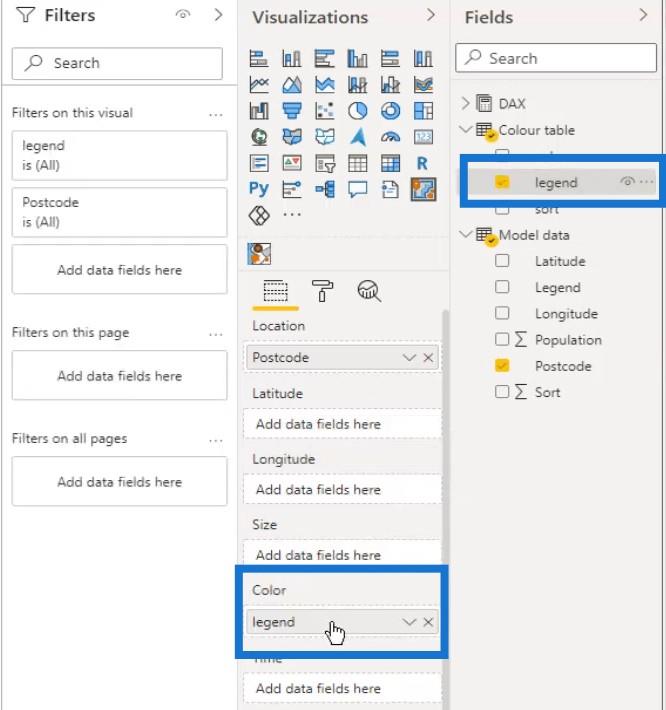
이제 맵 비주얼은 다음과 같이 보일 것입니다. 시각적 개체가 데이터를 이해하는 데 어려움을 겪고 있으며 방향이 필요하다는 것이 분명합니다.
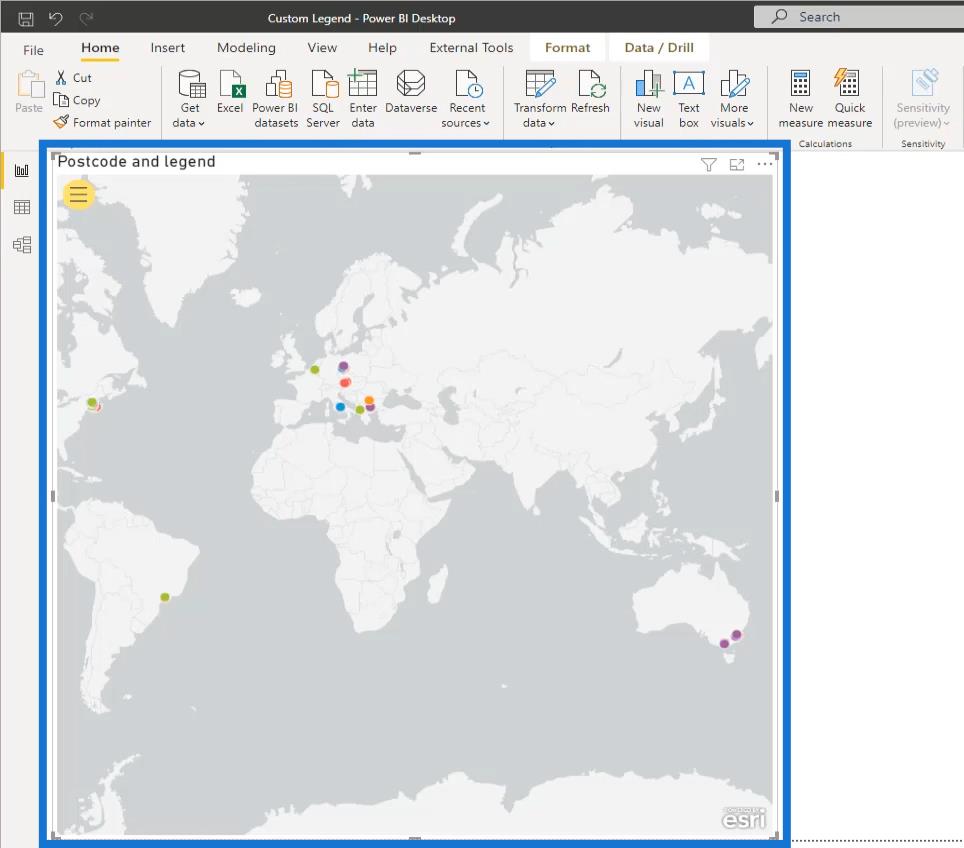
서식 아이콘을 클릭해 보겠습니다 .
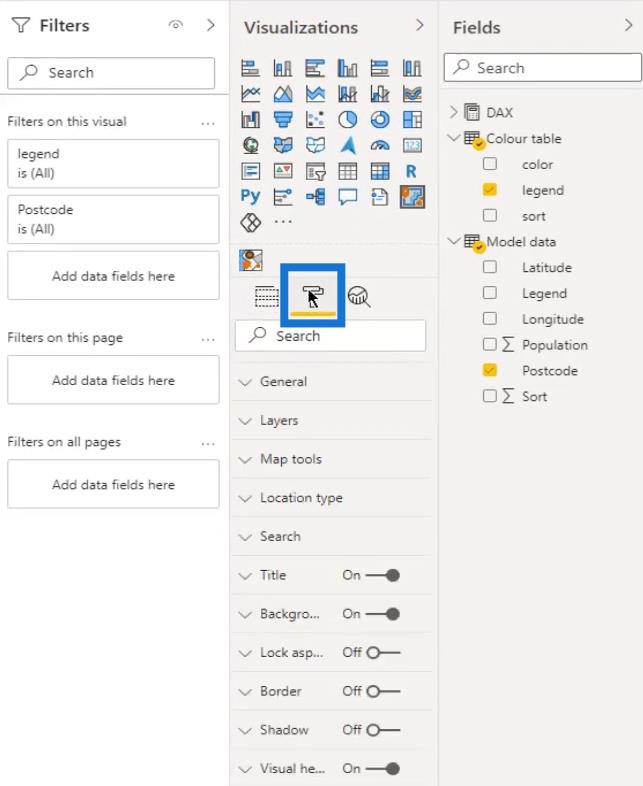
레이어 표시 옵션이 켜져 있는지 확인합니다 .
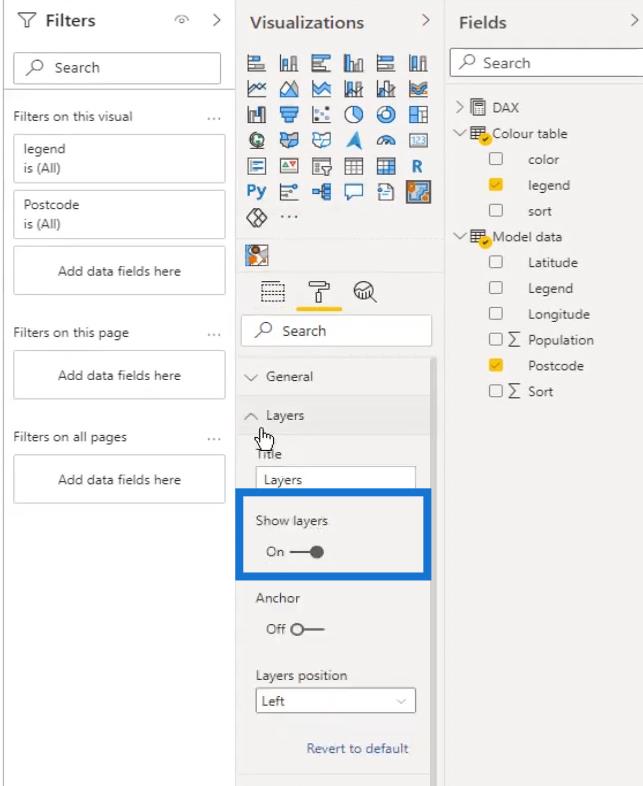
그런 다음 노란색 아이콘을 클릭하면 더 많은 옵션이 표시됩니다.
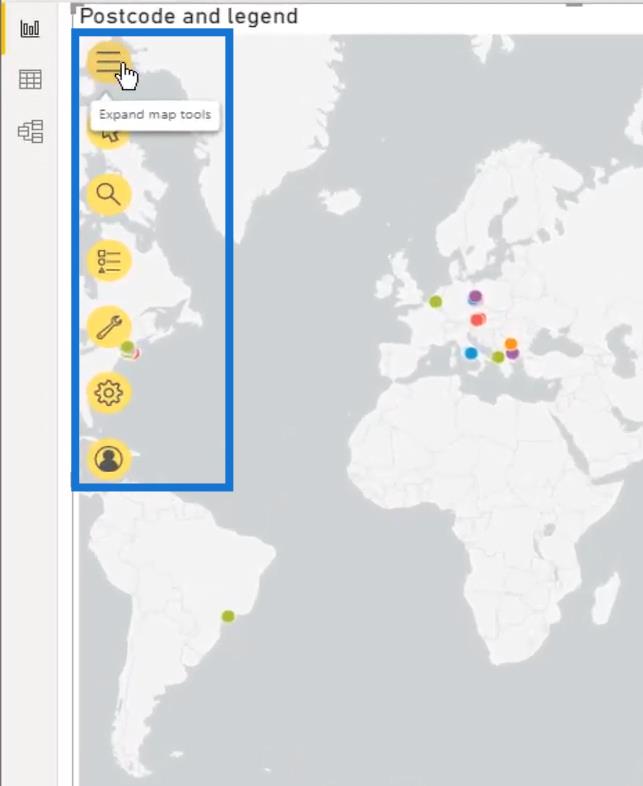
그런 다음 레이어 옵션을 선택합니다.
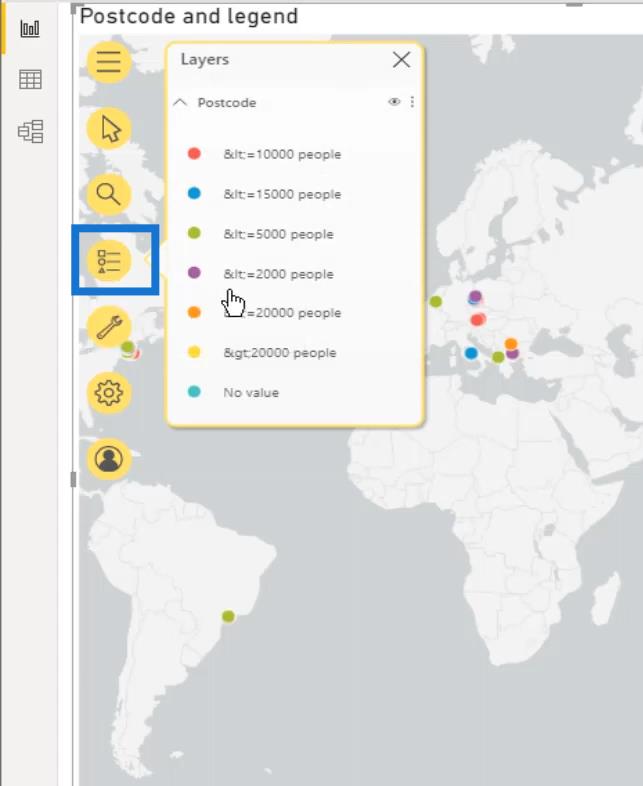
메뉴(오른쪽 상단의 점 3개)를 클릭한 다음 위치 유형을 선택합니다 .
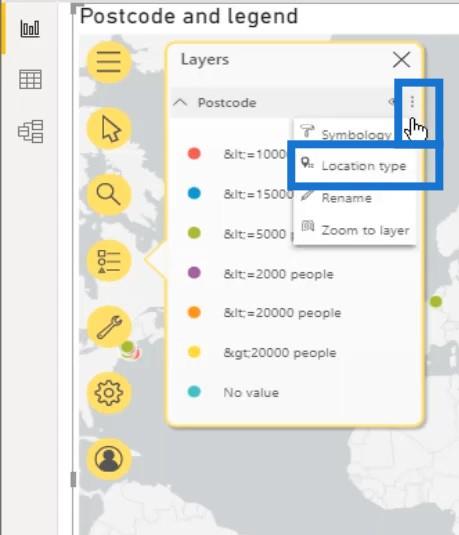
기본적으로 지도에는 지점이 표시됩니다. 데이터 세트에서 위도 와 경도를 사용하여 포인트 레이어를 표시하려는 경우 이를 사용할 수 있습니다 .
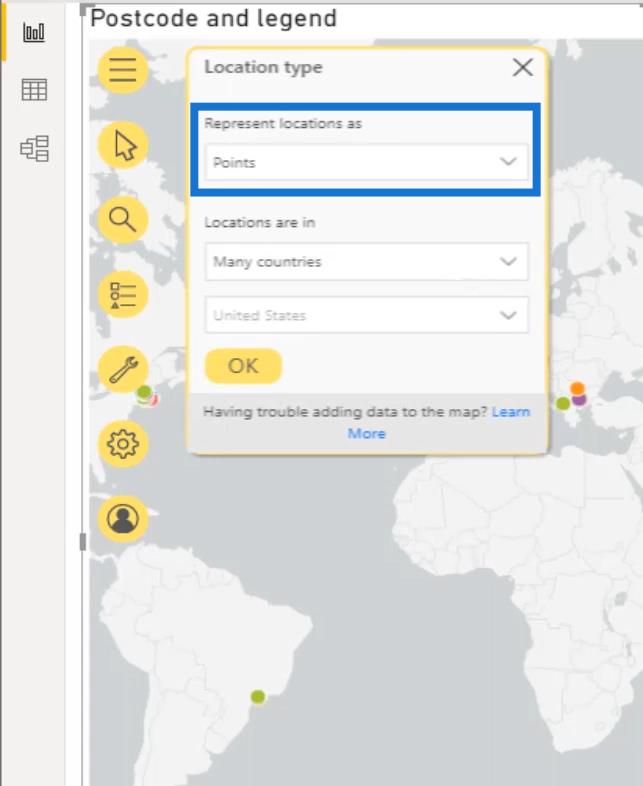
그런 다음 여기에서 드롭다운 화살표를 클릭하고 Boundaries 를 선택하겠습니다 .
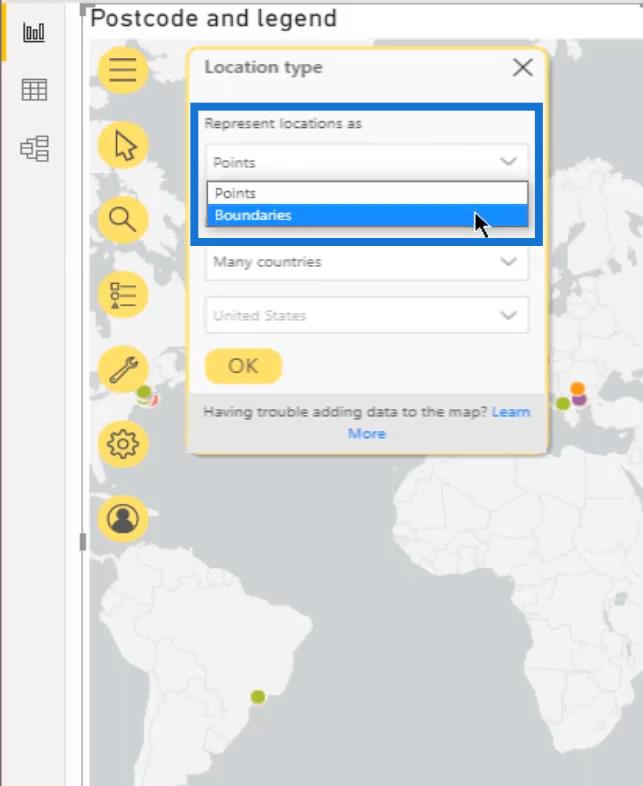
이제 국가를 선택할 수 있습니다. 이 예에서는 네덜란드 를 선택했습니다 .
따라서 " Locations are in " 섹션에서 한 국가를 선택합니다 . 그런 다음 네덜란드를 국가로 선택합니다.
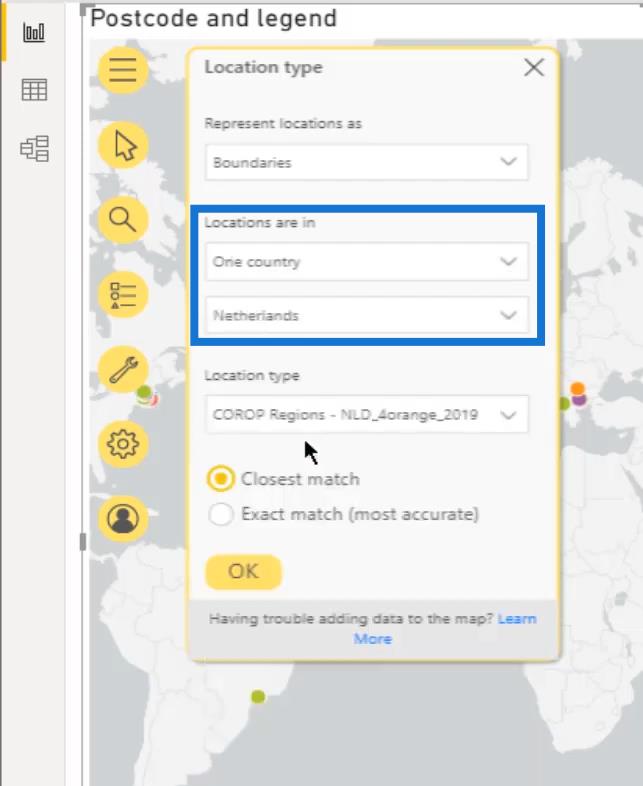
다음은 국가 선택과 관련된 위치 유형입니다. 팝업 테이블에 선택한 국가에서 사용 가능한 요소 또는 레이어가 표시됩니다.
이 예에서는 Postcodes4 – NLD_4orange_2019 를 선택합니다 . 그런 다음 확인 버튼을 클릭합니다.
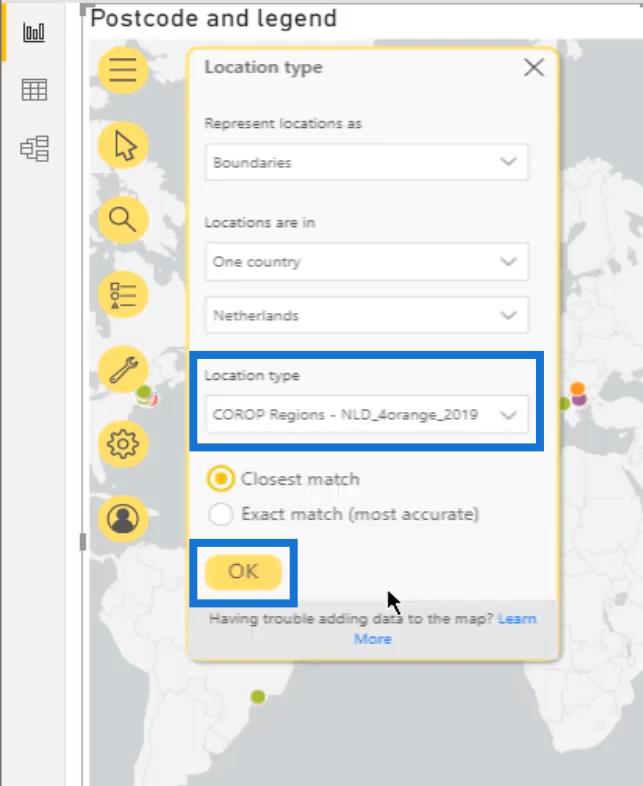
완료되면 우편 번호 경계의 매우 다채로운 시각적 개체가 표시됩니다.
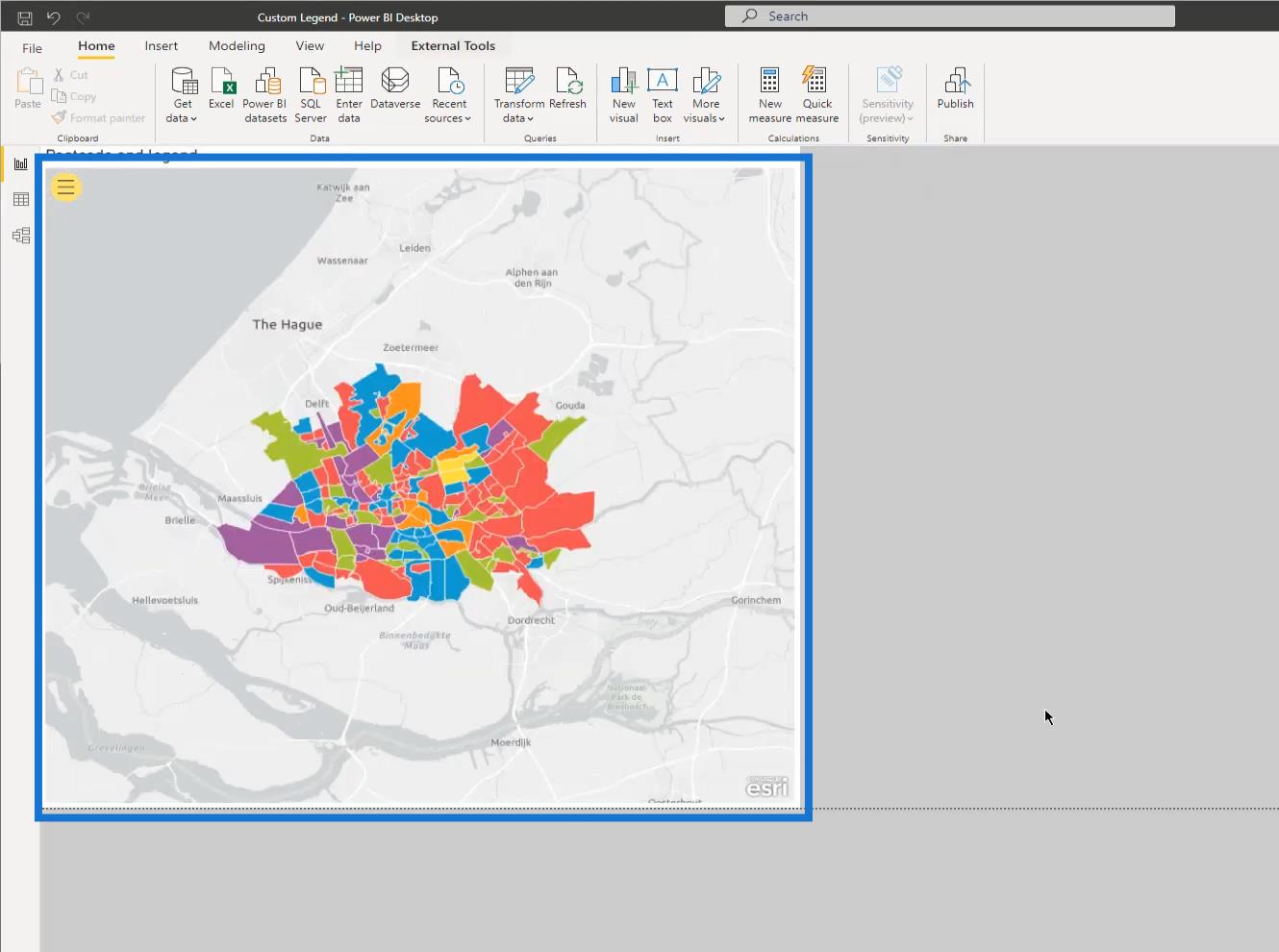
그러나 이것은 현재 우리가 원하는 결과가 아닙니다.
6. LuckyTemplates Map Visual에서 색상 적용
따라서 Layers 필드를 다시 열고 메뉴(오른쪽 상단에 점 3개)를 클릭한 다음 Symbology 옵션을 선택해야 합니다.
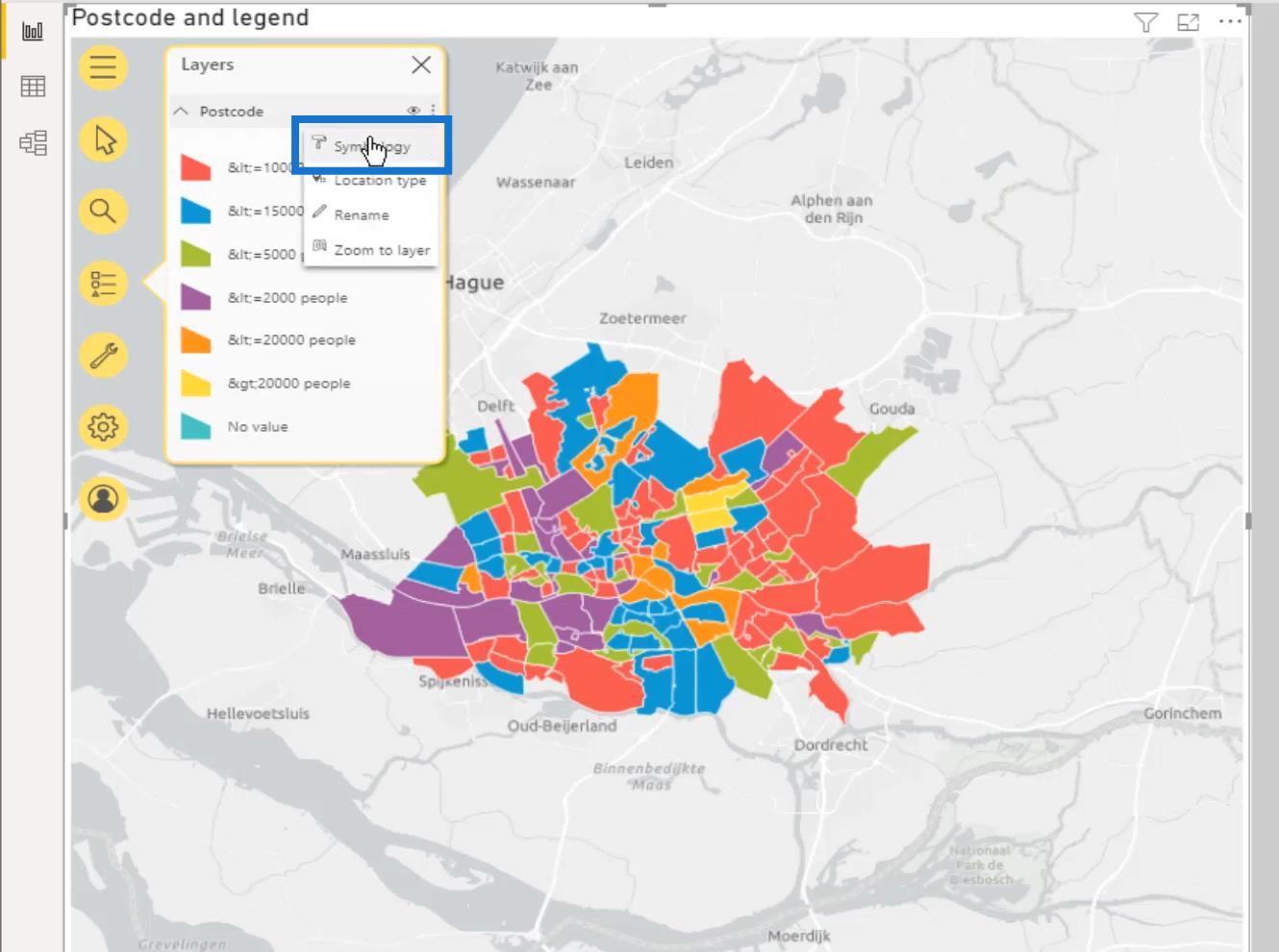
색상 설정에 액세스하려면 끝까지 스크롤하십시오.
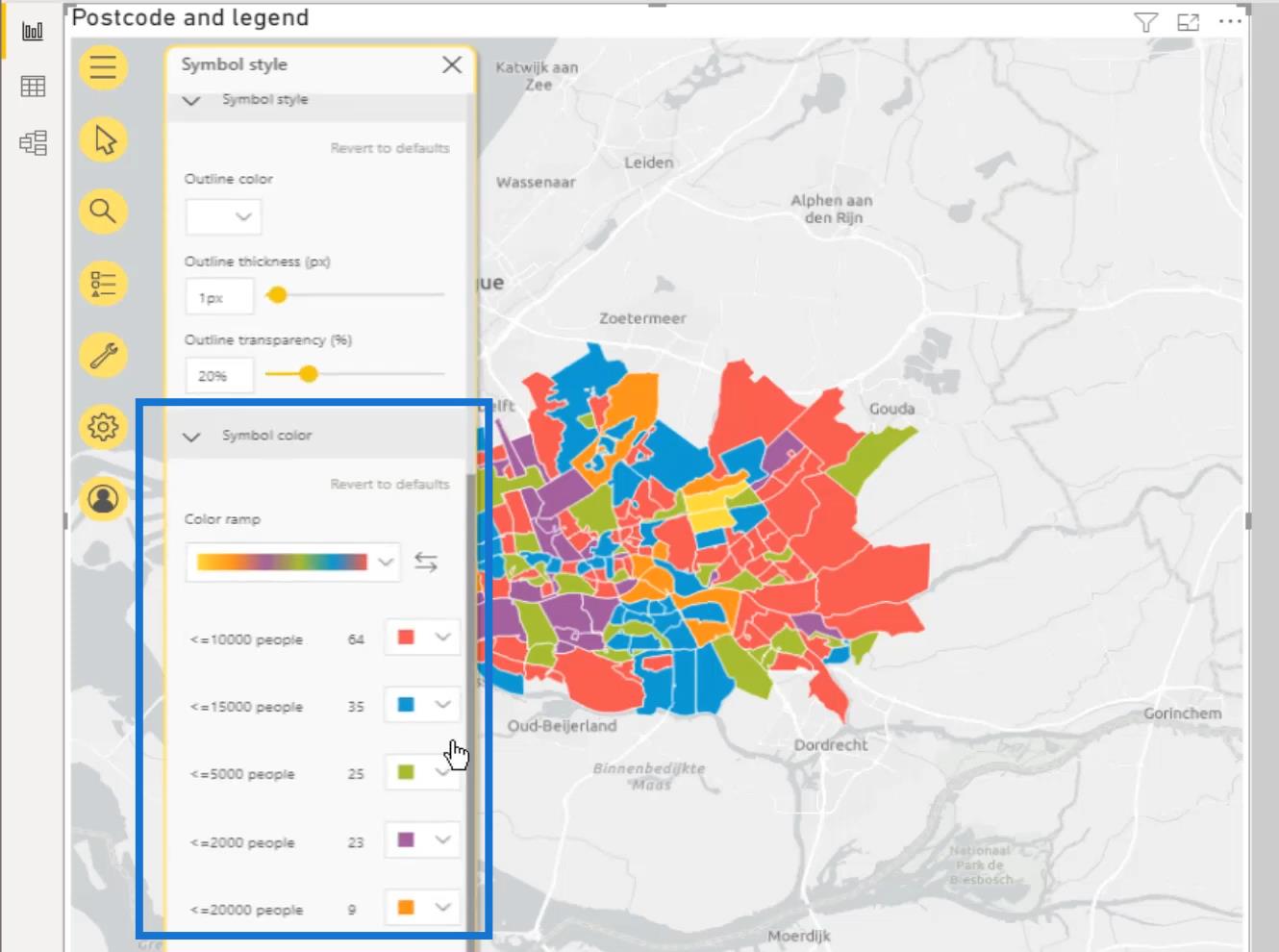
그런 다음 각 세그먼트를 선택하고 색상표의 값과 일치하도록 색상을 변경합니다 .
그러면 우리가 기대하는 맵 비주얼이 표시됩니다. 그러나 좋지 않은 기본 범례를 표시하고 맵의 일부도 포함합니다.
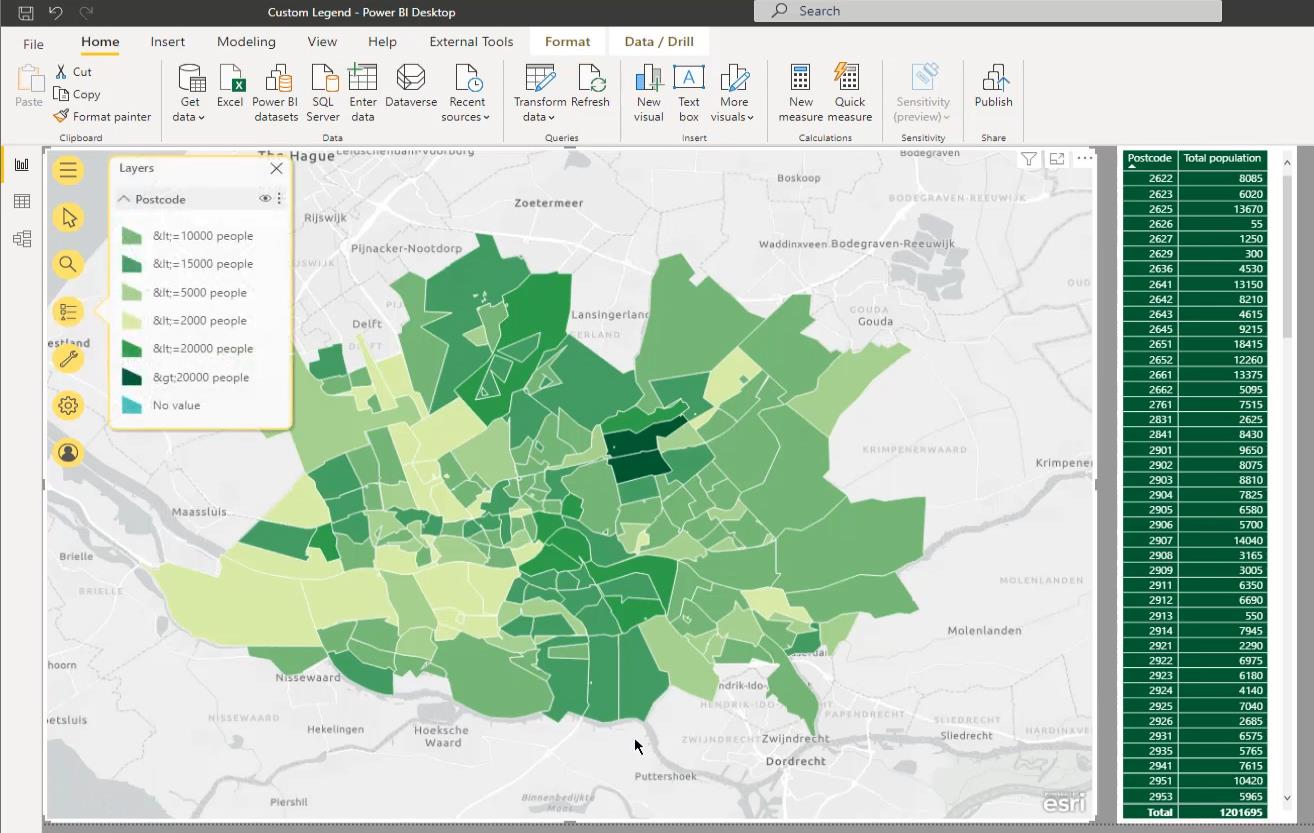
이제 사용자 지정 범례를 작성해 보겠습니다.
LuckyTemplates 맵 시각적 개체에 대한 사용자 지정 범례 만들기
먼저 색상 쿼리의 값을 테이블 시각적 개체에 추가합니다.
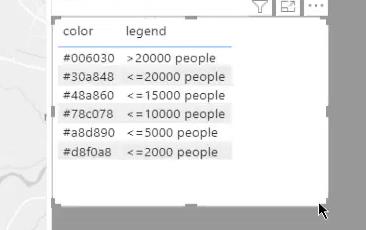
그렇게 하려면 테이블 시각화를 클릭합니다 .
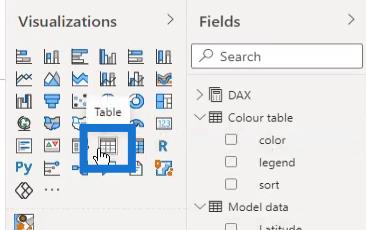
그런 다음 색상 테이블 에서 색상 및 범례 열을 클릭합니다 .
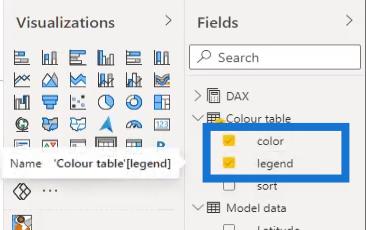
다음 단계는 포맷을 다시 클릭하는 것입니다. 조건부 서식 에서 배경색 옵션을 켭니다 .
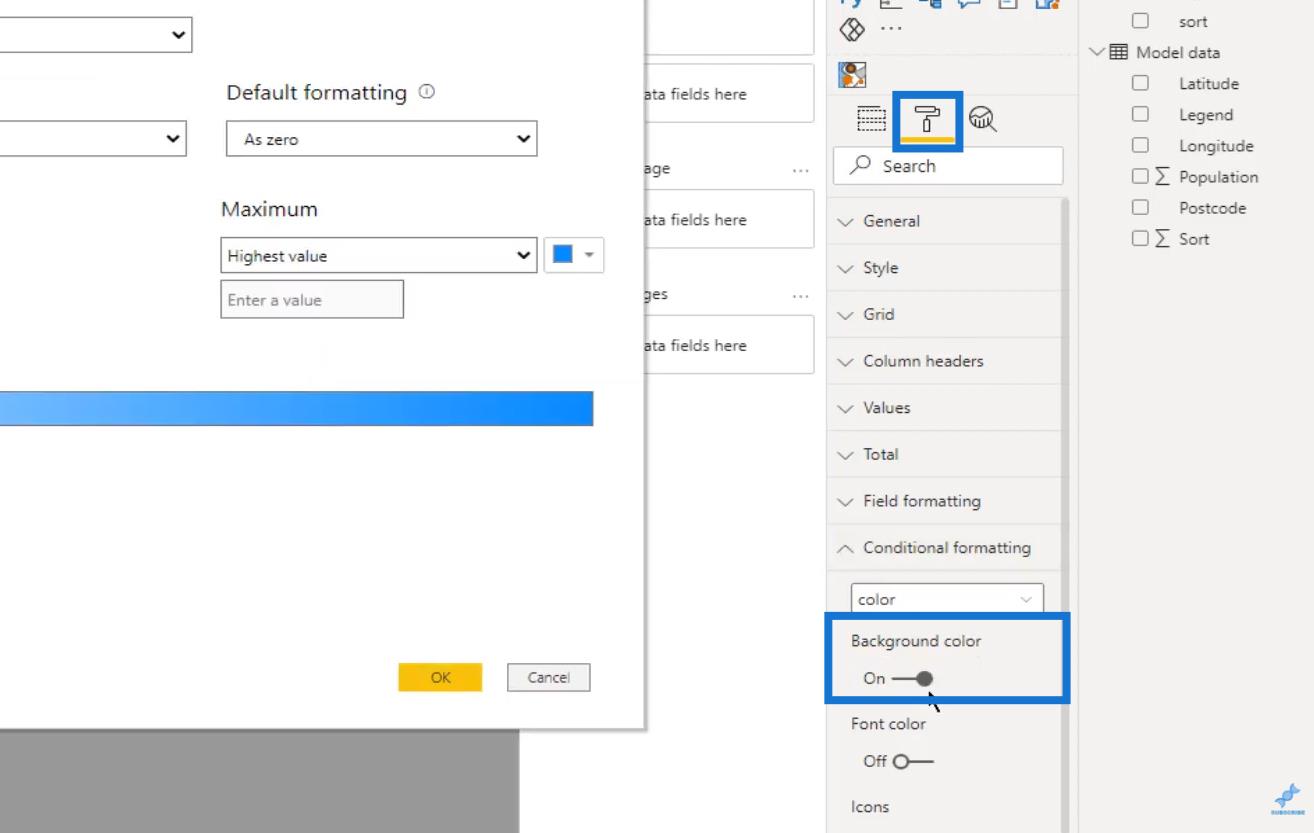
형식 선택 항목 에서 필드 값을 선택합니다 .
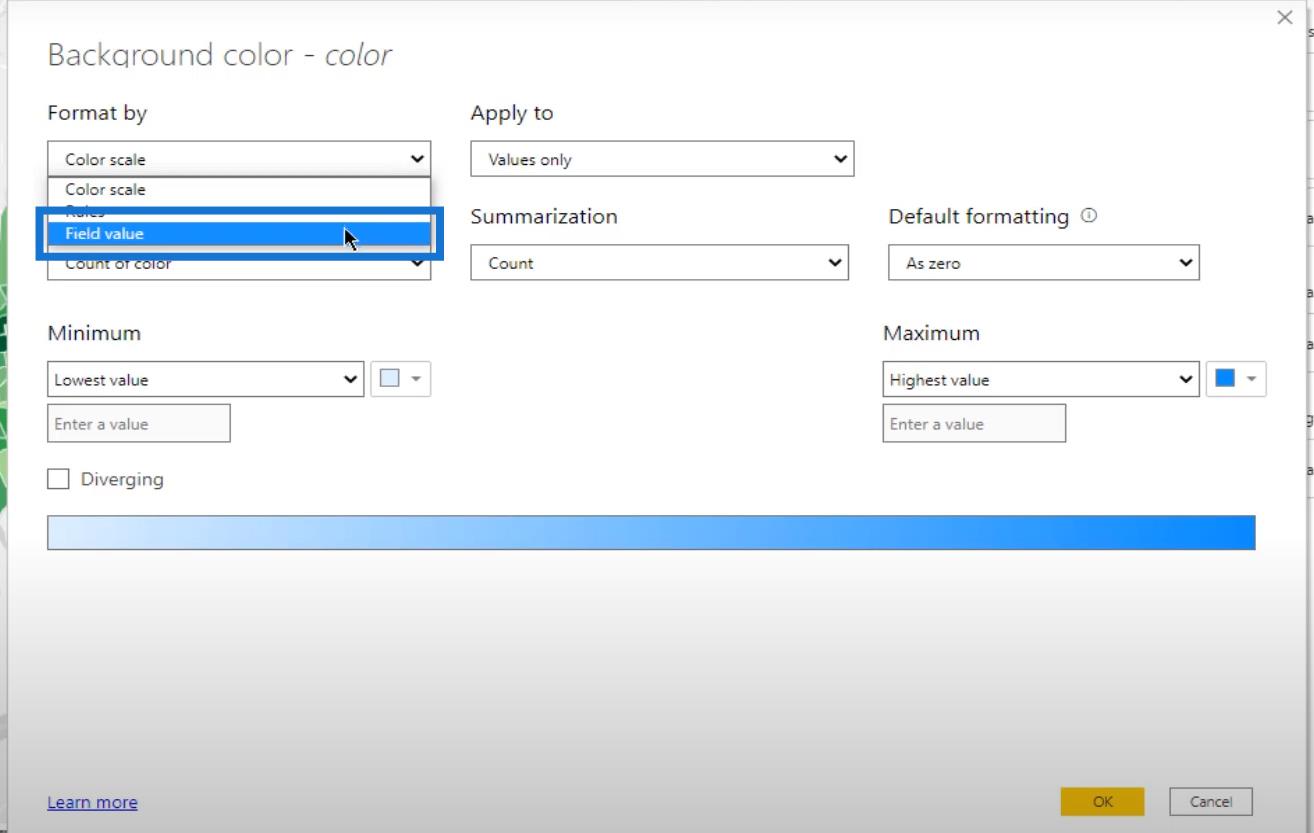
필드 기준 옵션 에서 색상 테이블 쿼리 의 색상 열을 클릭합니다 .
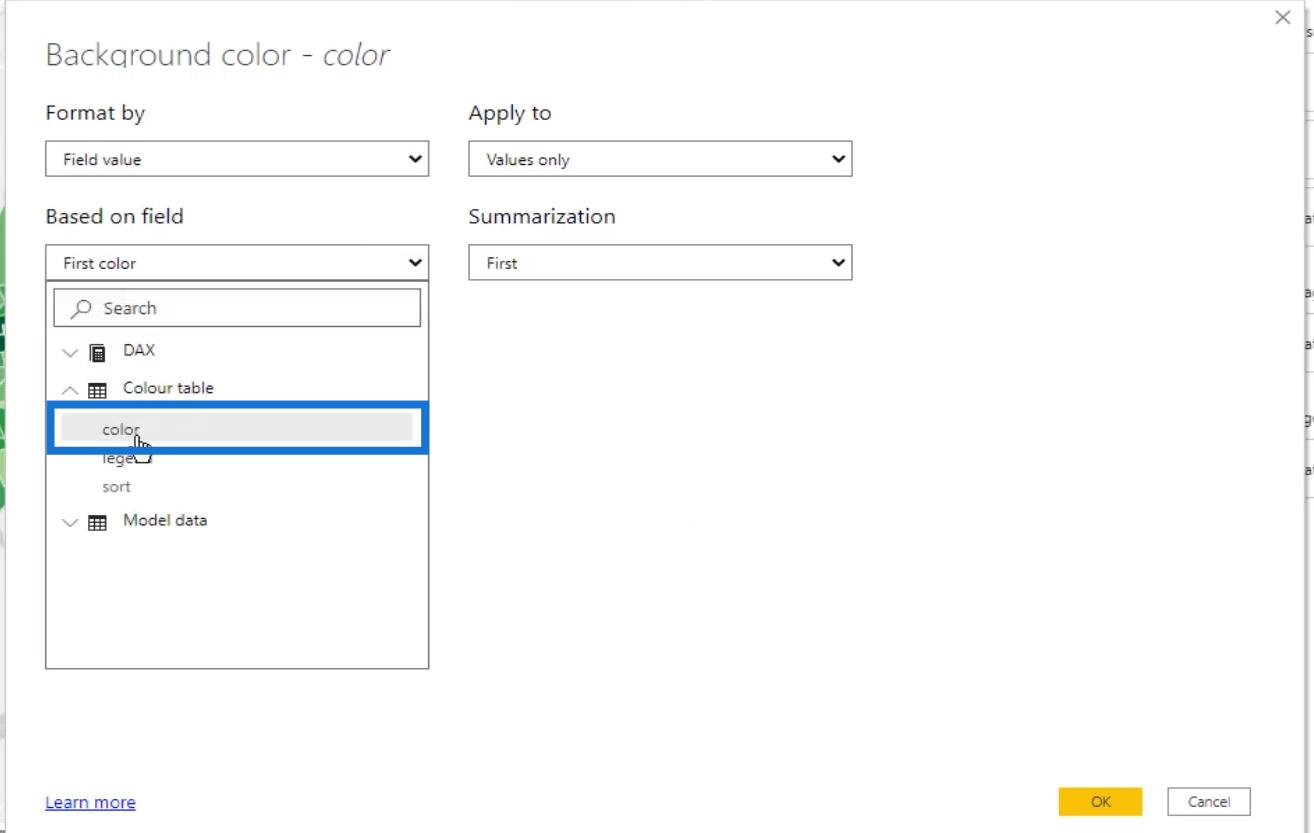
그런 다음 확인 버튼을 클릭합니다.
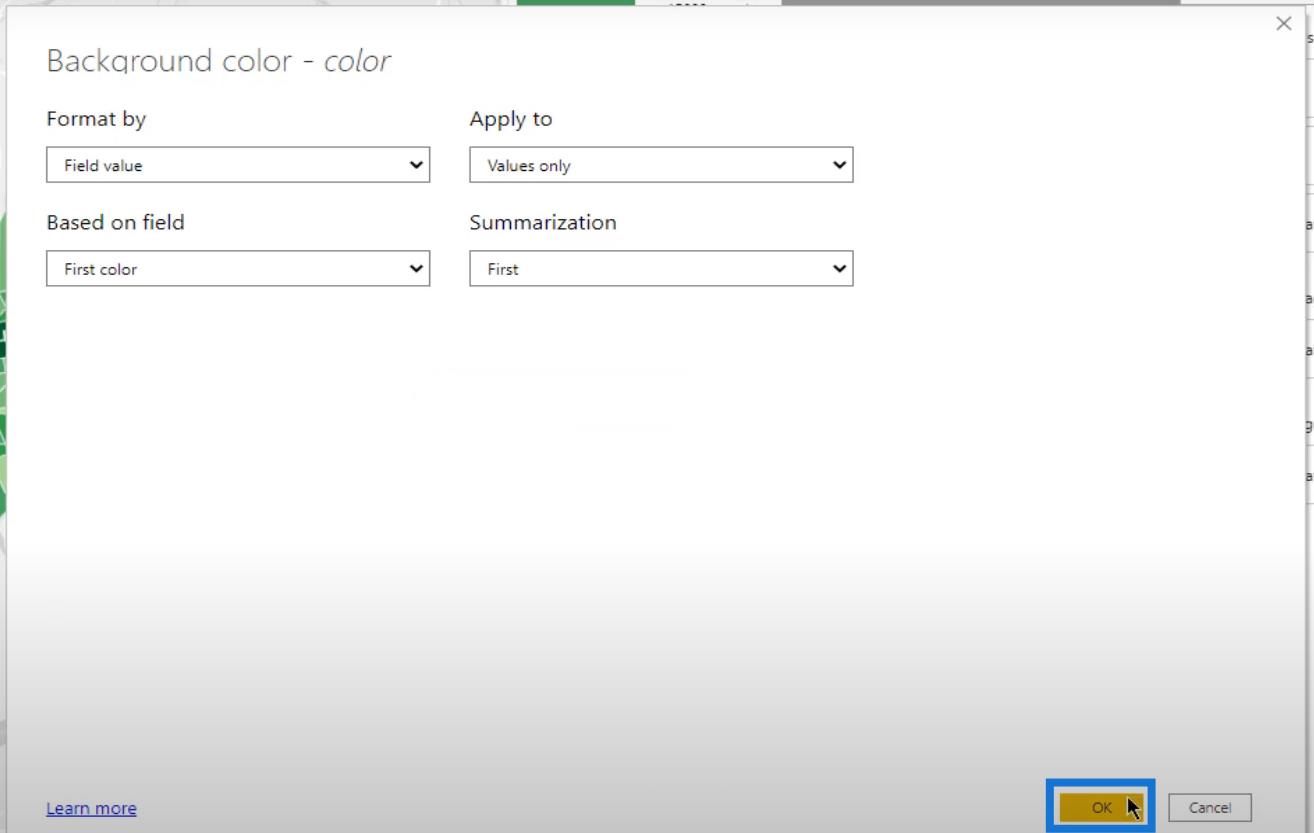
우리는 또한 Font color 에 대해서도 동일한 작업을 수행해야 합니다 . 조건부 서식 에서 글꼴 색상을 켭니다 .
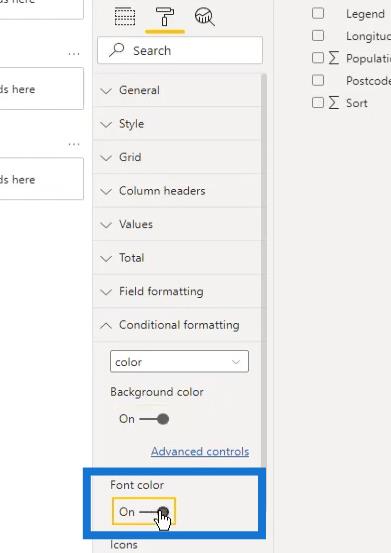
형식 기준을 필드 값 으로 설정하십시오 . 그런 다음 필드 기준 선택 아래의 색상표 쿼리 에서 색상을 선택합니다 . 확인 버튼을 클릭합니다 .
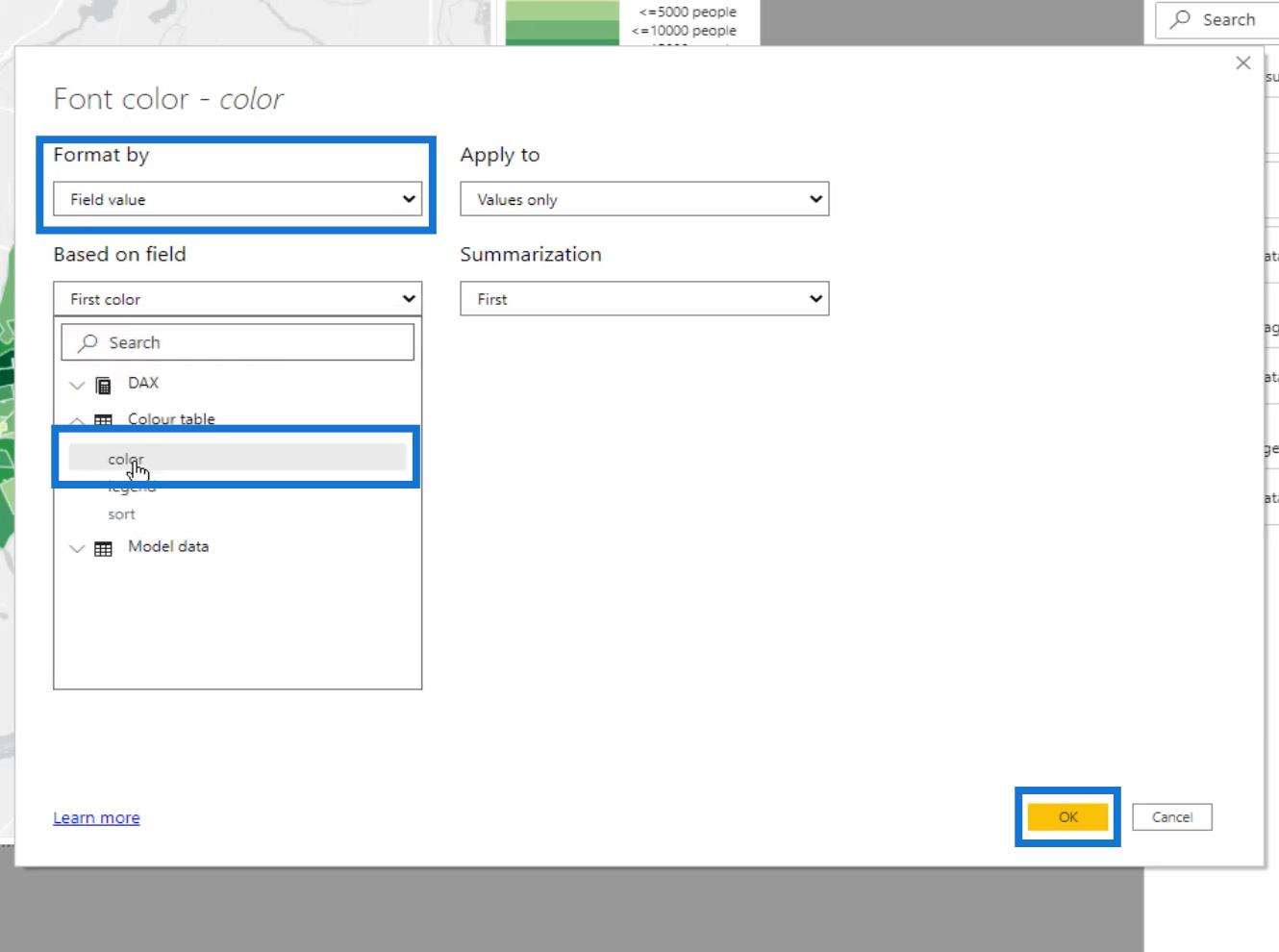
그런 다음 서식 옵션 에서 총계를 해제하여 총계를 제거합니다 .
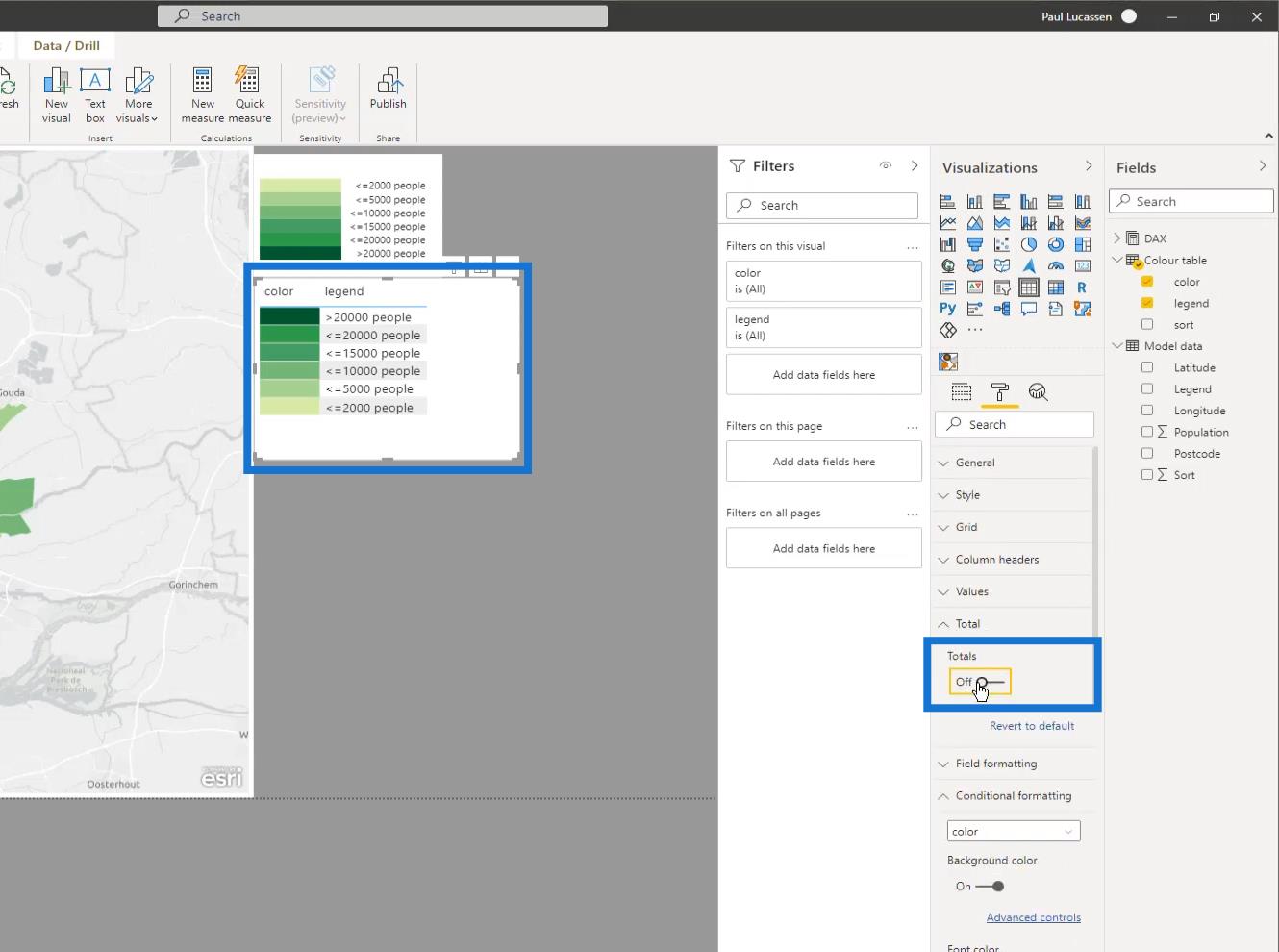
마지막으로 헤더를 숨기려면 흰색 글꼴을 선택합니다.
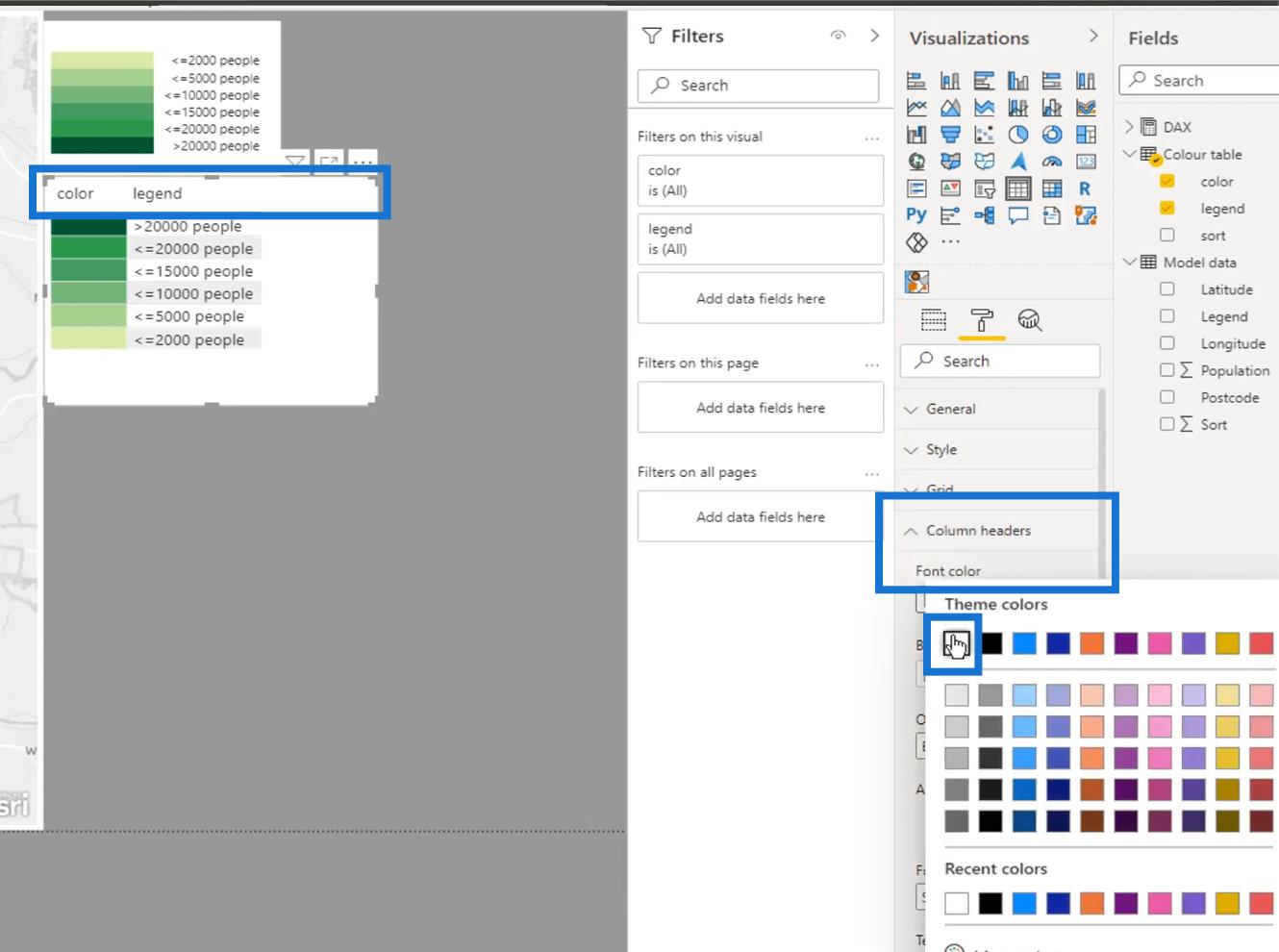
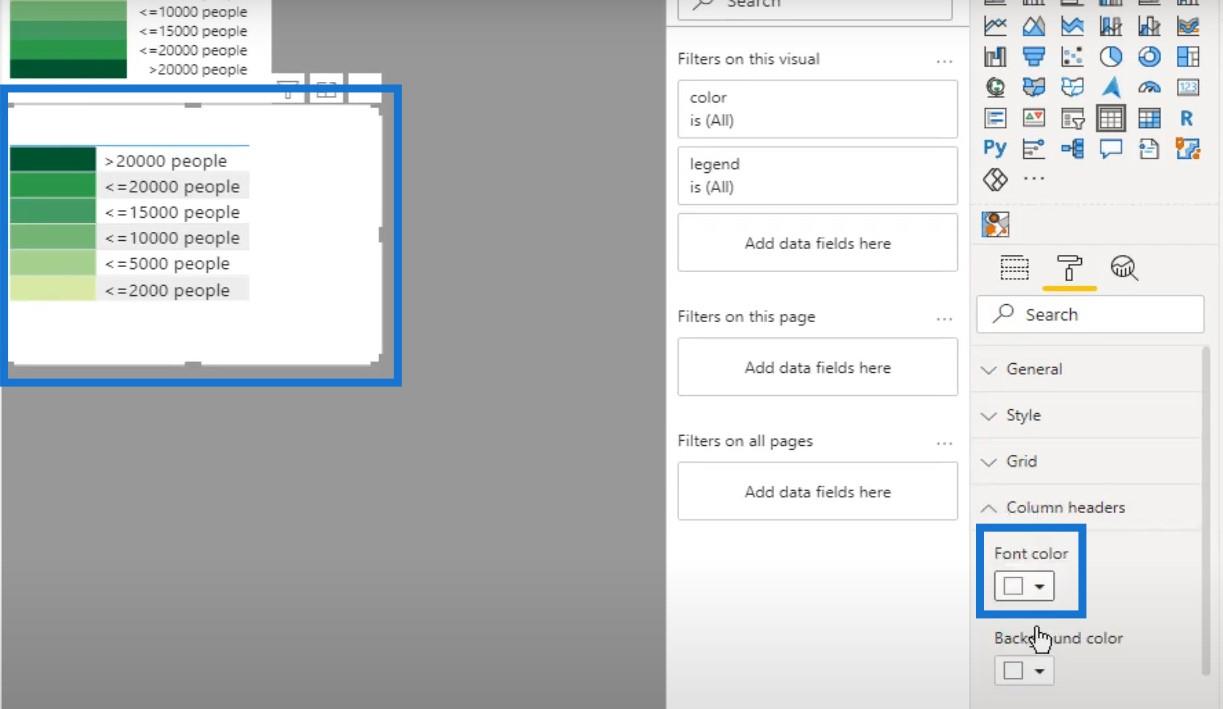
이제 우리의 전설이 준비되었습니다. 보시다시피 지도 시각적 개체는 유익하고 클릭 가능한 멋진 범례 집합을 보여줍니다. 필요에 따라 모양을 변경하거나 캔버스 내에서 최종 서식을 지정할 수 있습니다.
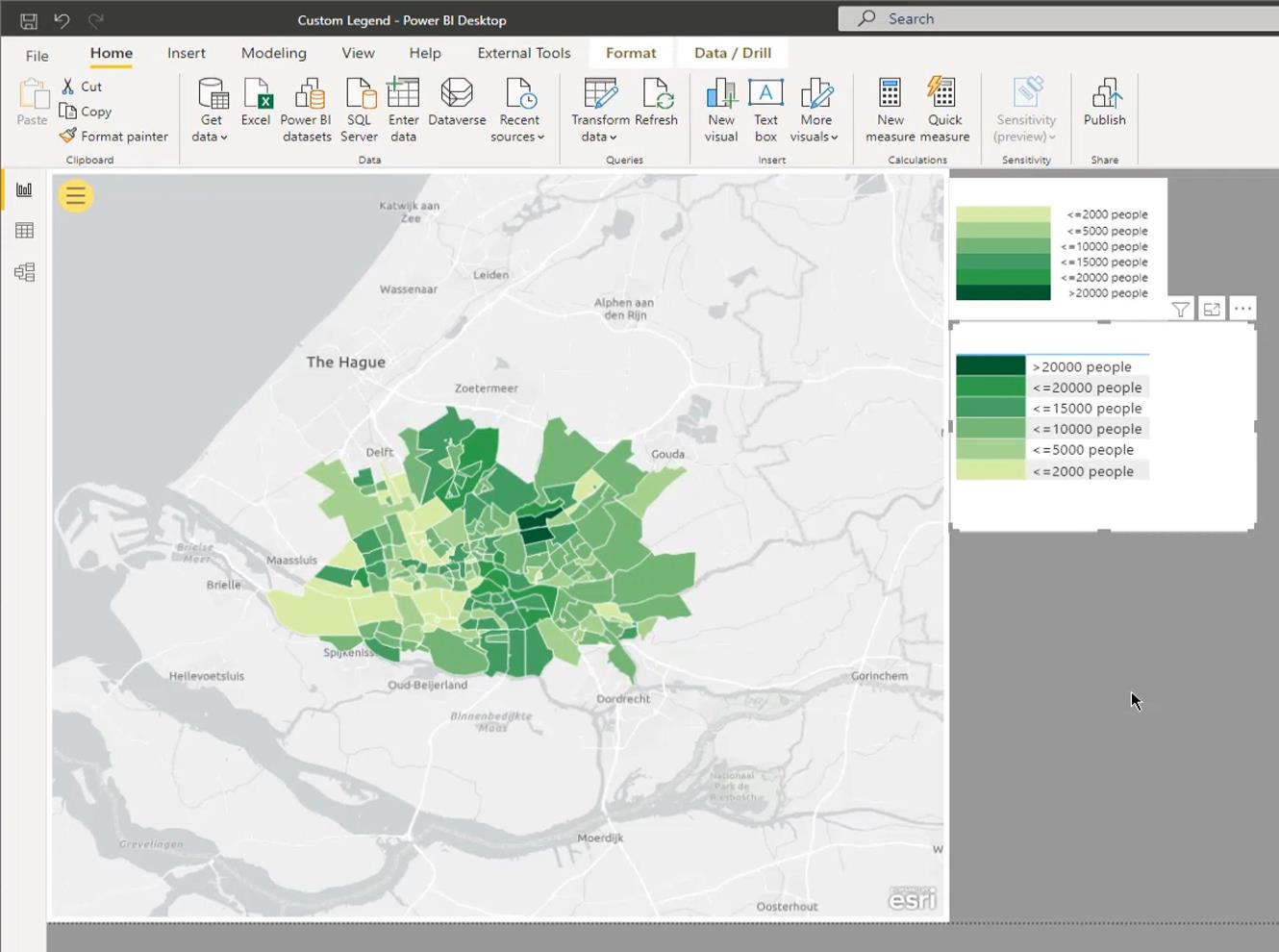
데이터 시각화 LuckyTemplates – 도구 설명의 동적 맵
LuckyTemplates 시각화
의 공간 분석 계층을 위한 LuckyTemplates 셰이프 맵 시각화
결론
이것이 이 튜토리얼의 전부입니다. 이 게시물은 LuckyTemplates 맵 시각적 개체 에 사용자 지정 범례를 추가하면 사용자 지정 색상표의 세분화 및 색상을 표시할 수 있음을 보여줍니다. 이것이 작동하려면 데이터 세트 및 파워 쿼리의 적절한 설정이 필수적이라는 점을 명심해야 합니다.
이 과정을 즐기고 유용하게 사용하셨기를 바랍니다. 더 많은 예제와 관련 콘텐츠를 보려면 아래 링크를 확인하십시오.
폴
파이썬에서 자기란 무엇인가: 실제 사례
R의 .rds 파일에서 개체를 저장하고 로드하는 방법을 배웁니다. 이 블로그에서는 R에서 LuckyTemplates로 개체를 가져오는 방법도 다룹니다.
이 DAX 코딩 언어 자습서에서는 GENERATE 함수를 사용하는 방법과 측정값 제목을 동적으로 변경하는 방법을 알아봅니다.
이 자습서에서는 다중 스레드 동적 시각적 개체 기술을 사용하여 보고서의 동적 데이터 시각화에서 통찰력을 만드는 방법을 다룹니다.
이 기사에서는 필터 컨텍스트를 살펴보겠습니다. 필터 컨텍스트는 모든 LuckyTemplates 사용자가 처음에 배워야 하는 주요 주제 중 하나입니다.
LuckyTemplates Apps 온라인 서비스가 다양한 소스에서 생성된 다양한 보고서 및 인사이트를 관리하는 데 어떻게 도움이 되는지 보여주고 싶습니다.
LuckyTemplates에서 측정 분기 및 DAX 수식 결합과 같은 기술을 사용하여 수익 마진 변경을 해결하는 방법을 알아봅니다.
이 자습서에서는 데이터 캐시의 구체화 아이디어와 결과 제공 시 DAX 성능에 미치는 영향에 대해 설명합니다.
지금까지 Excel을 계속 사용하고 있다면 지금이 비즈니스 보고 요구 사항에 LuckyTemplates를 사용하기 시작하는 가장 좋은 시기입니다.
LuckyTemplates 게이트웨이란? 당신이 알아야 할 모든 것








