파이썬에서 자기란 무엇인가: 실제 사례

파이썬에서 자기란 무엇인가: 실제 사례
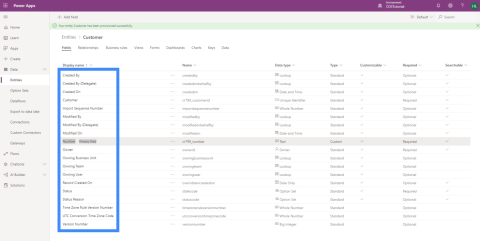
이 자습서에서는 PowerApps 엔터티로 작업할 때 다양한 유형의 필드를 추가하는 방법에 대해 설명합니다.
이전 자습서 에서 PowerApps 엔터티에 대해 이야기했고 필드에 이름, 주소 등과 같은 기본 정보가 포함되는 방식에 대해 언급했습니다. 하지만 사용할 수 있는 필드 유형도 다양합니다.
이 Customer 엔터티를 예로 사용하겠습니다. 보시다시피 이미 여러 필드가 포함되어 있습니다. PowerApps는 매우 직관적이어서 이러한 유형의 엔터티에 유용할 것으로 생각되는 필드를 자동으로 추가하기 때문입니다.
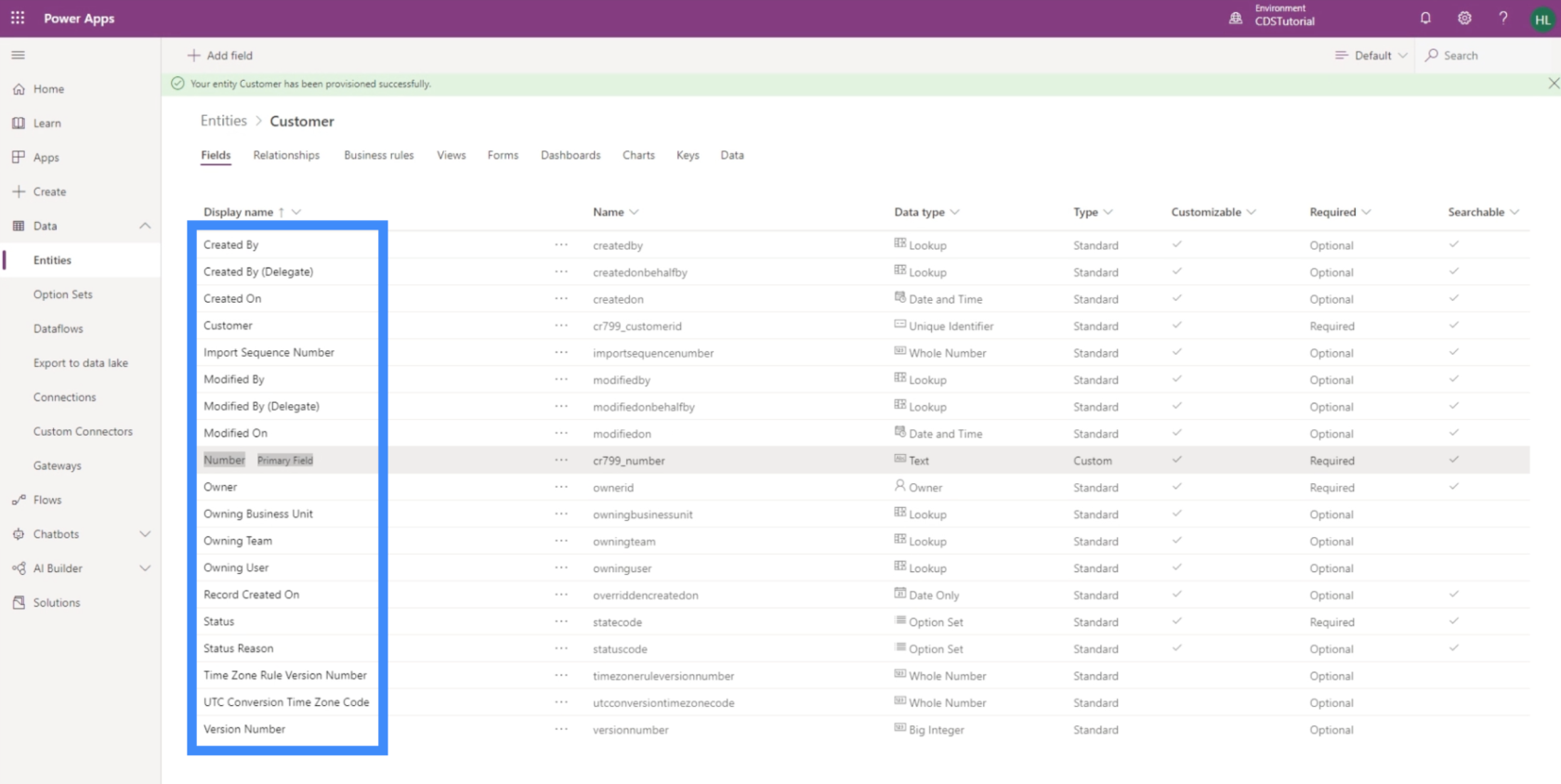
그러나 데이터 원본으로 사용 중인 테이블에 포함된 일부 필드도 누락되었습니다.
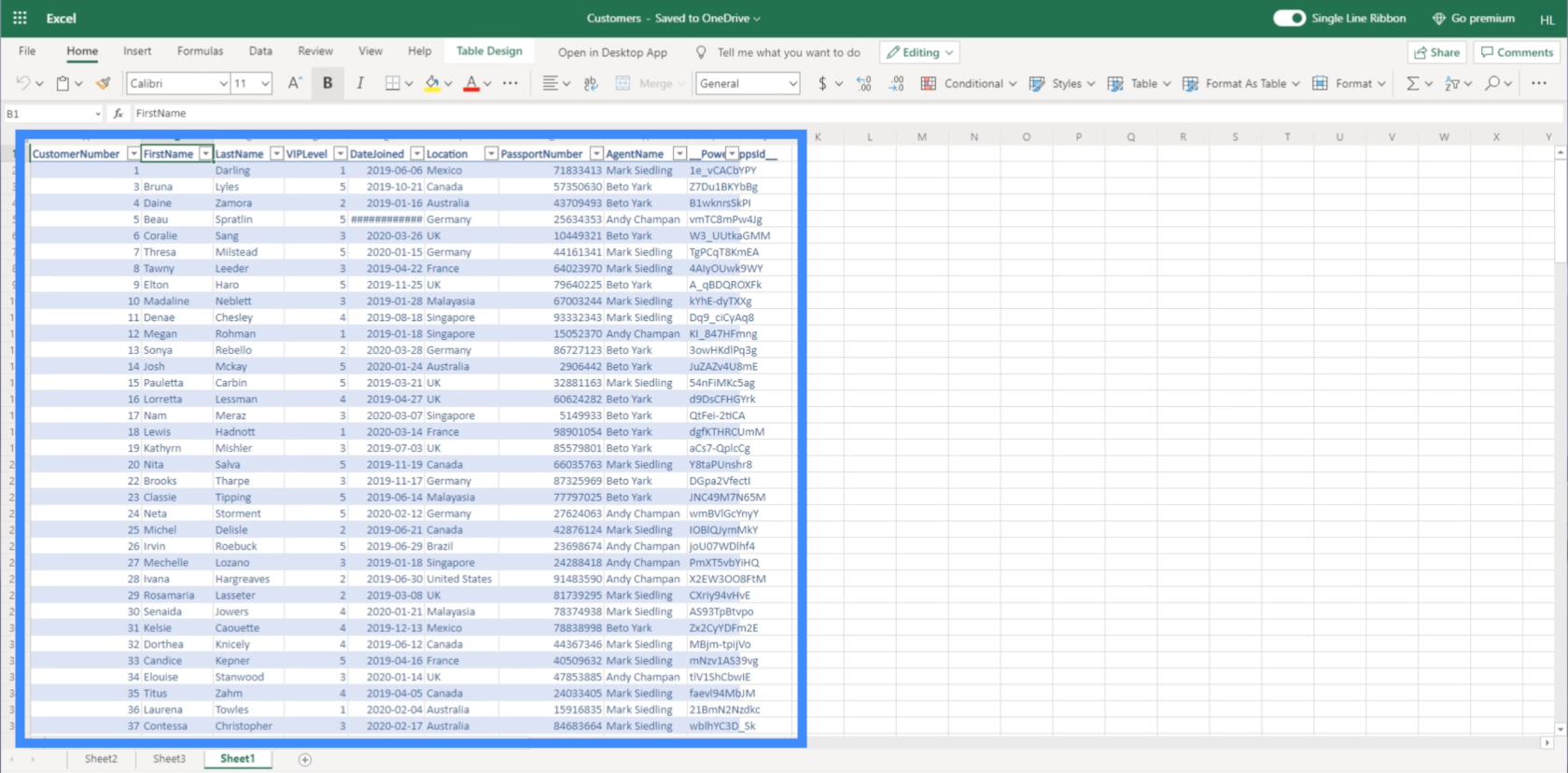
오늘 작업할 필드입니다.
목차
PowerApps 엔터티에 텍스트 필드 추가
이름은 텍스트 필드의 좋은 예입니다. 기본적으로 이는 모든 형식의 텍스트를 입력할 수 있음을 의미합니다.
텍스트 필드를 추가하려면 왼쪽 상단의 "필드 추가" 버튼을 클릭하기만 하면 됩니다.
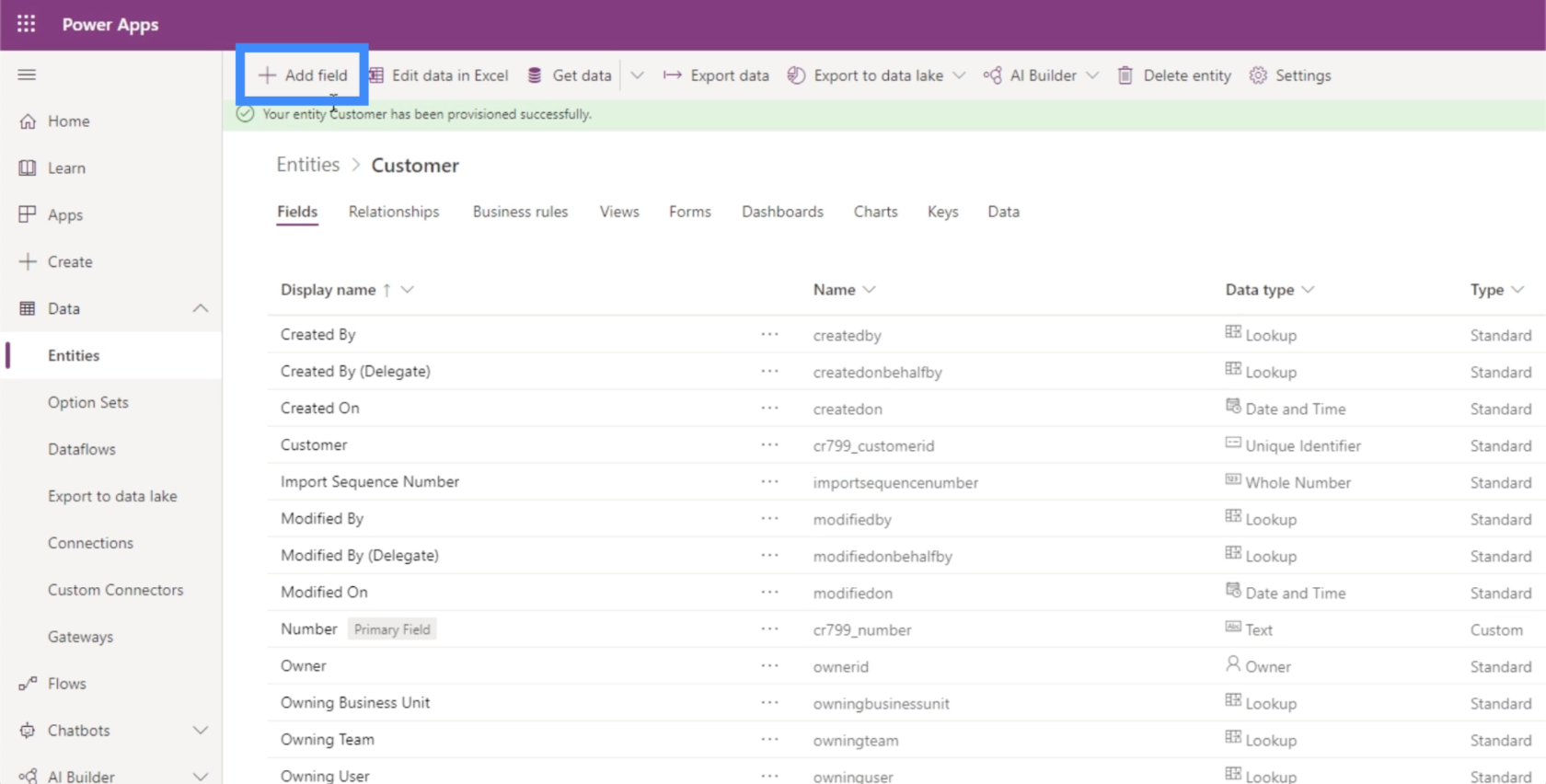
이 필드를 이름이라고 합니다.
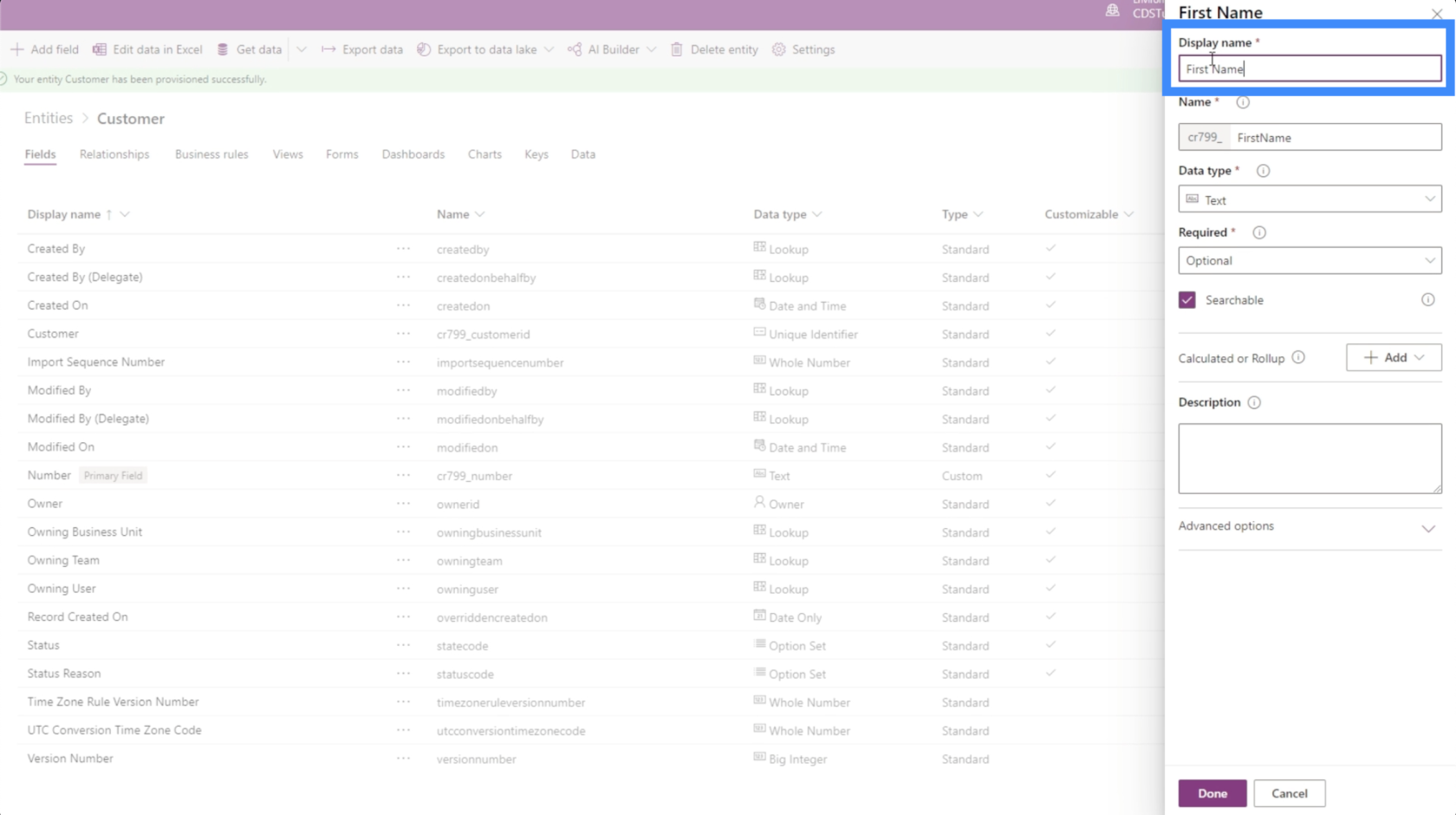
다시 말하지만, PowerApps는 시스템이 백그라운드에서 사용할 코드나 이름을 자동으로 할당하여 우리를 쉽게 만듭니다. 이것은 데이터베이스 관리자에게 유용한 것입니다.
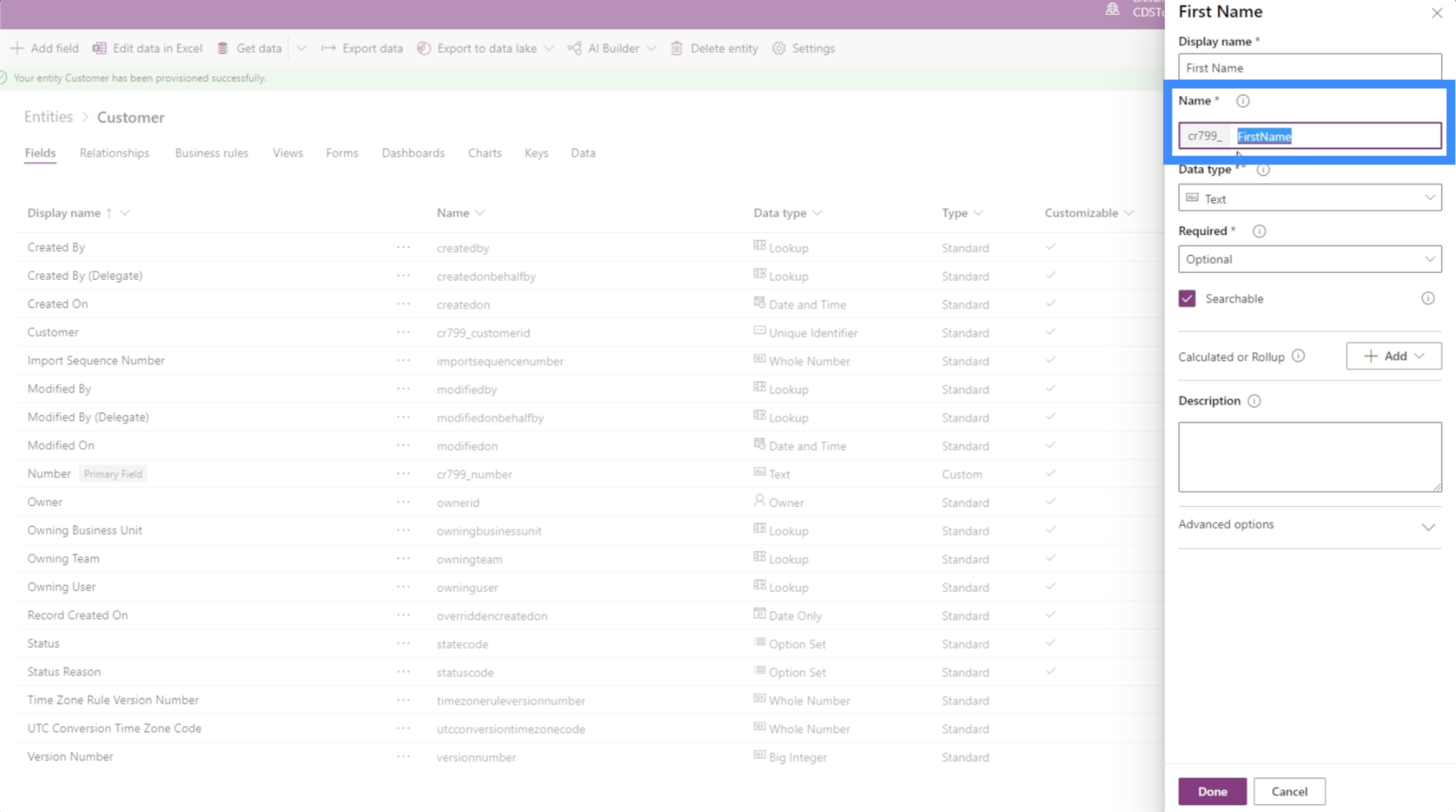
데이터 유형은 긴 옵션 목록을 제공합니다.
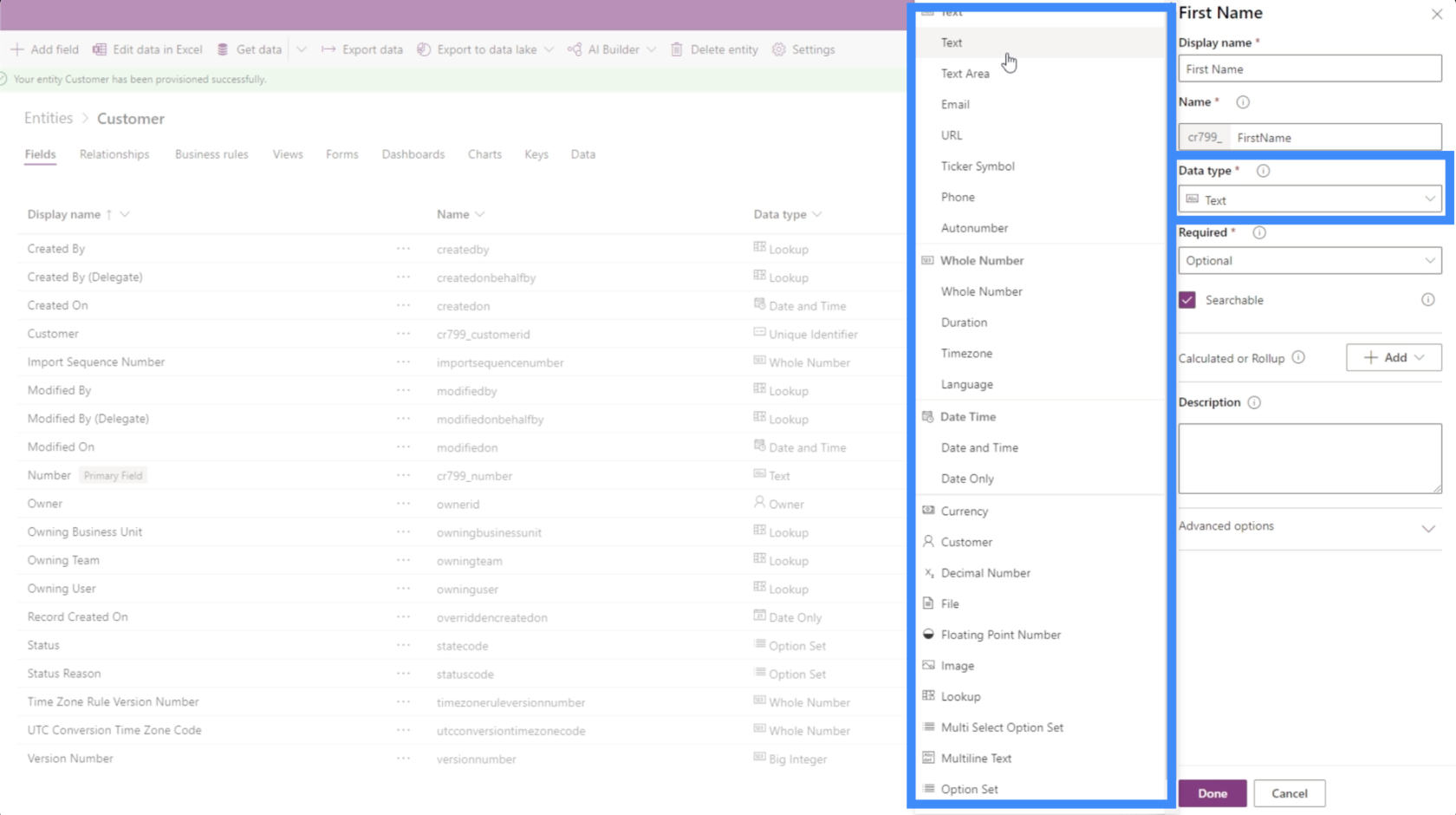
PowerApps는 직관적이므로 일반적으로 작업 중인 데이터 유형을 감지합니다. 이 경우 자동으로 이 필드를 텍스트로 할당했습니다.
저장하기 전에 이 필드의 중요도를 설정해야 합니다. 세 가지 옵션은 선택 사항, 권장 사항 또는 필수 사항입니다.
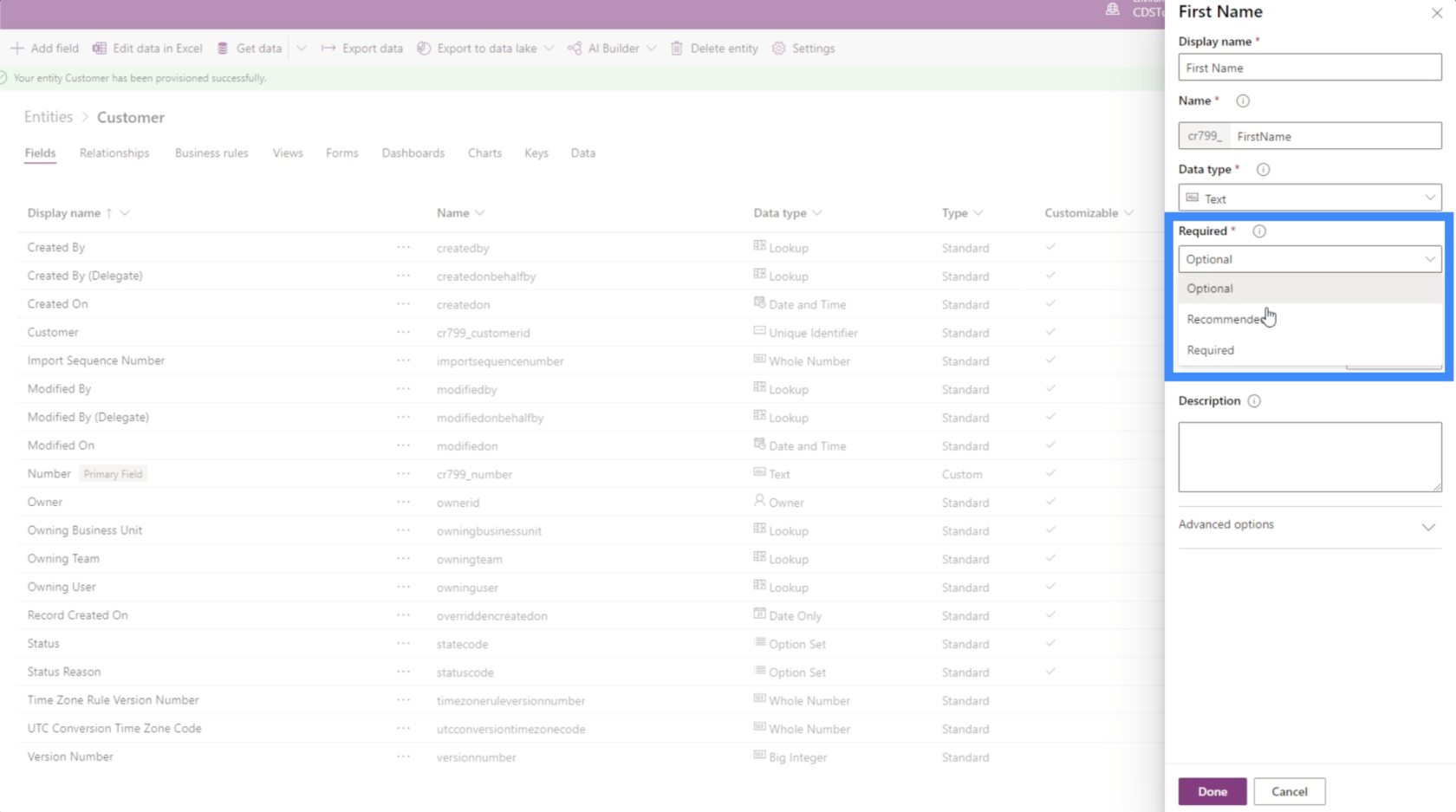
선택적 필드는 비워둘 수 있습니다. 권장 필드는 중요한 것으로 태그가 지정되지만 항목을 완료하는 데 꼭 필요한 것은 아닙니다. 필수 필드는 사용자가 작성해야 합니다. 그렇지 않으면 항목이 저장되지 않습니다. 지금은 이 필드를 권장으로 설정하겠습니다.
여기에서 상자를 선택하여 필드를 검색 가능하게 만들 수도 있습니다.
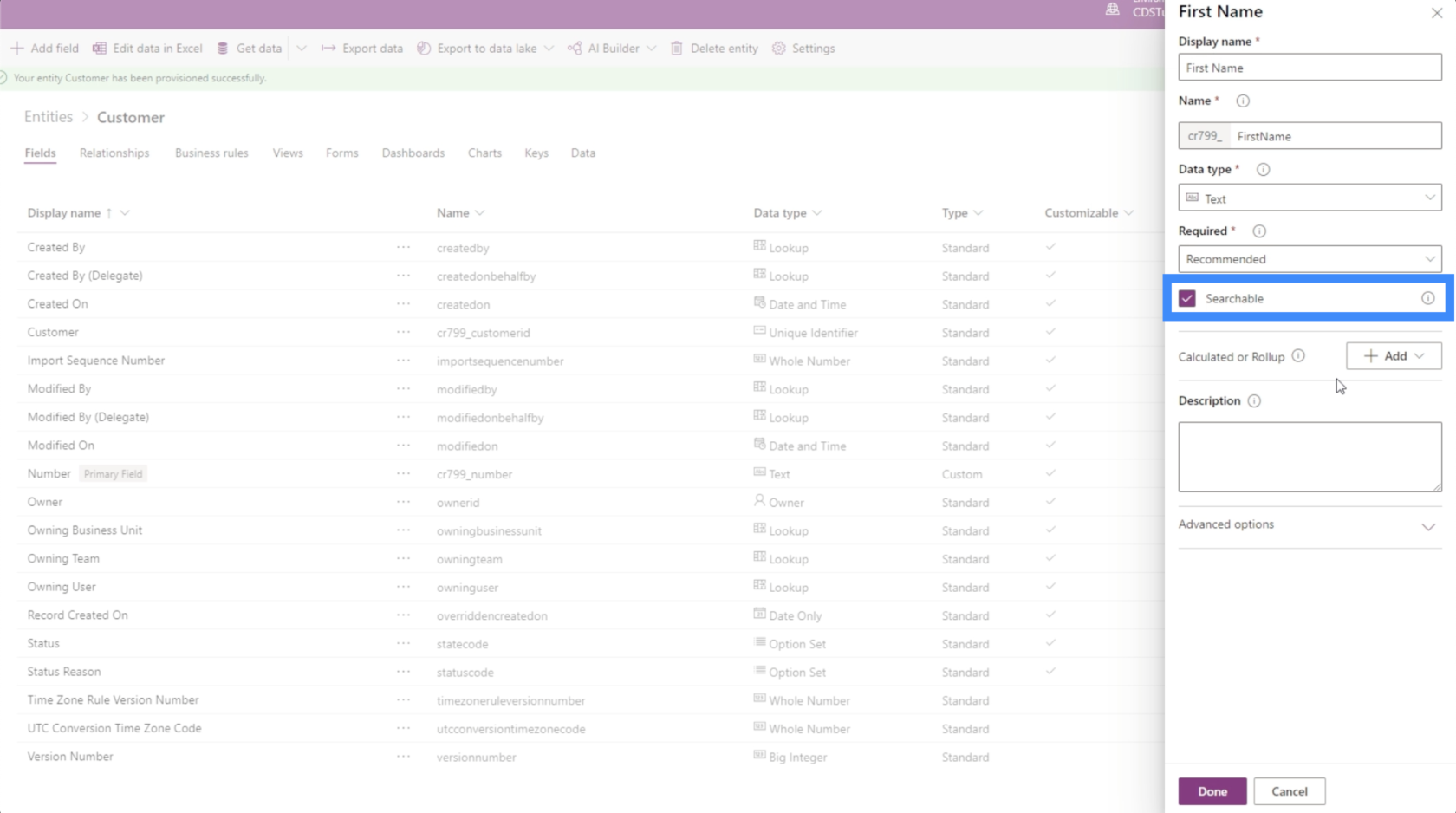
이것은 또한 고급 옵션과 함께 제공되지만 여기서는 이 예를 위해 아무것도 변경하지 않을 것입니다.
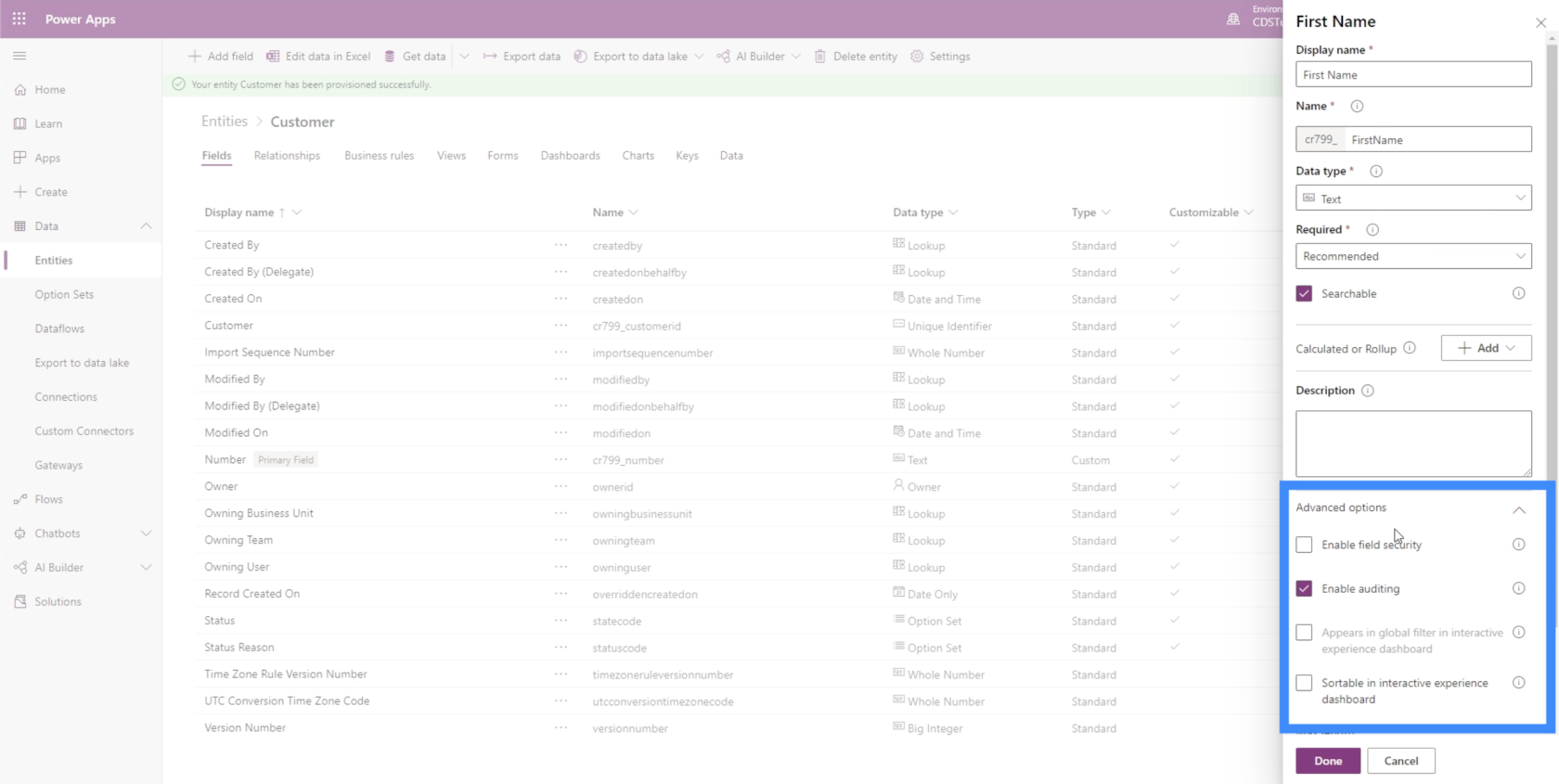
하단의 완료를 클릭하여 이 필드를 추가할 수 있습니다.
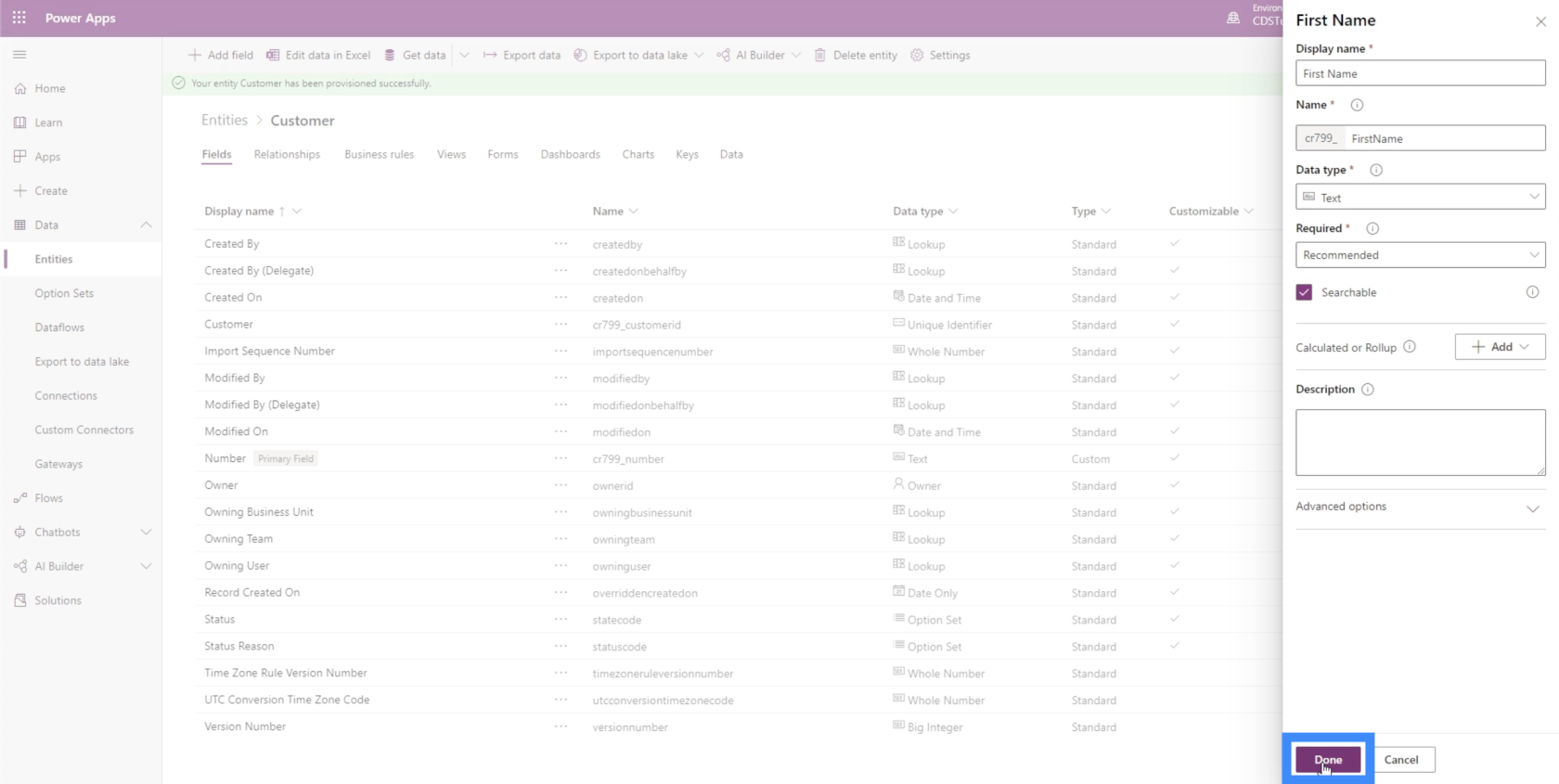
계산된 필드 추가
계산된 필드는 다른 필드에서 파생됩니다. 이를 사용하여 다양한 필드와 관련된 수동 계산을 자동화합니다.
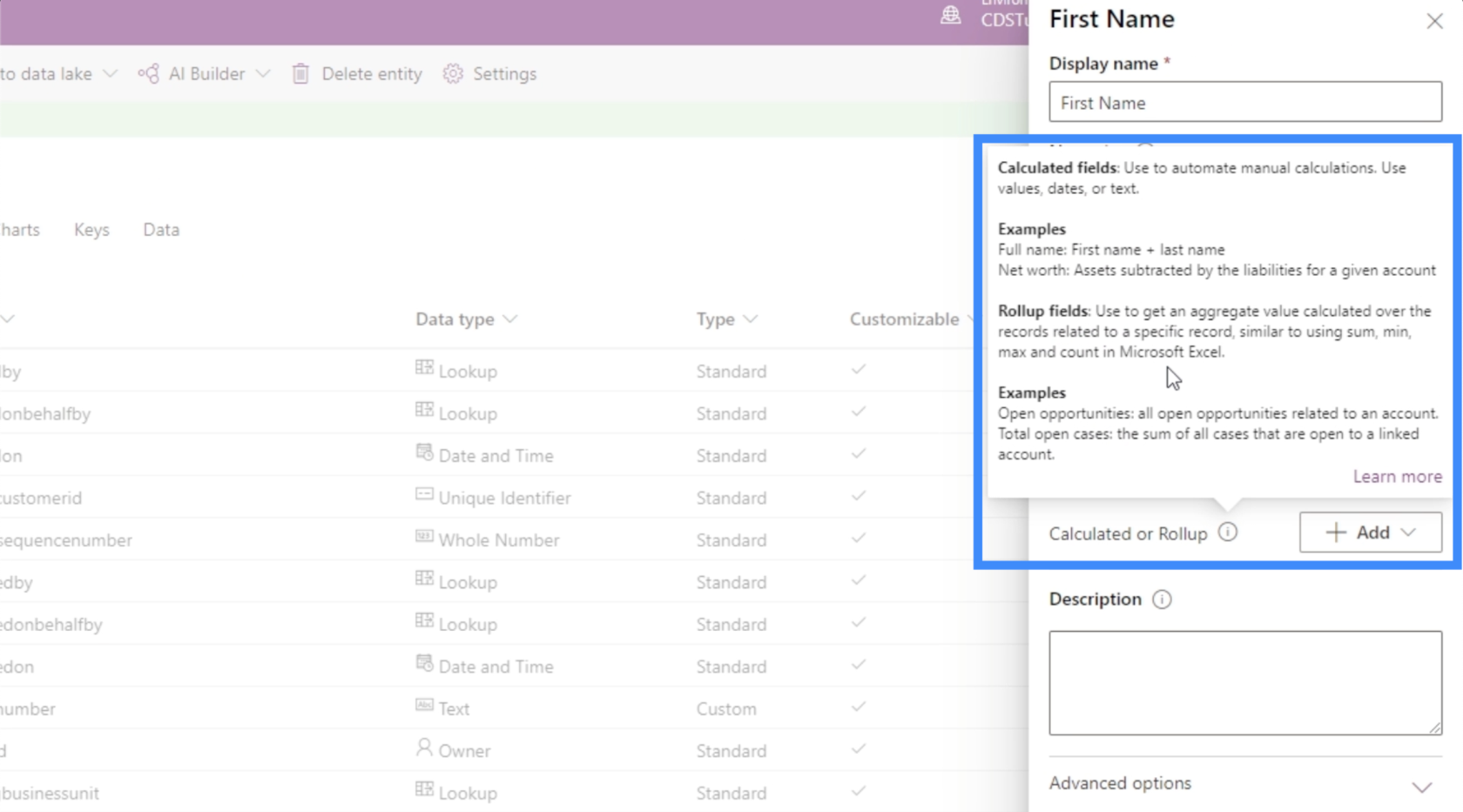
계산된 필드의 한 가지 좋은 예는 전체 이름입니다. 전체 이름을 얻기 위해 해야 할 일은 이름과 성에 대한 필드를 결합하는 것입니다. 판매 테이블에서 작업하는 경우 가능한 또 다른 계산 필드는 가격에 수량을 곱할 수 있는 총 가격입니다.
전체 이름을 얻기 위해 노력합시다. 이름 필드가 이미 있으므로 먼저 성 필드를 추가하겠습니다. 다시 필드 추가부터 시작하겠습니다.
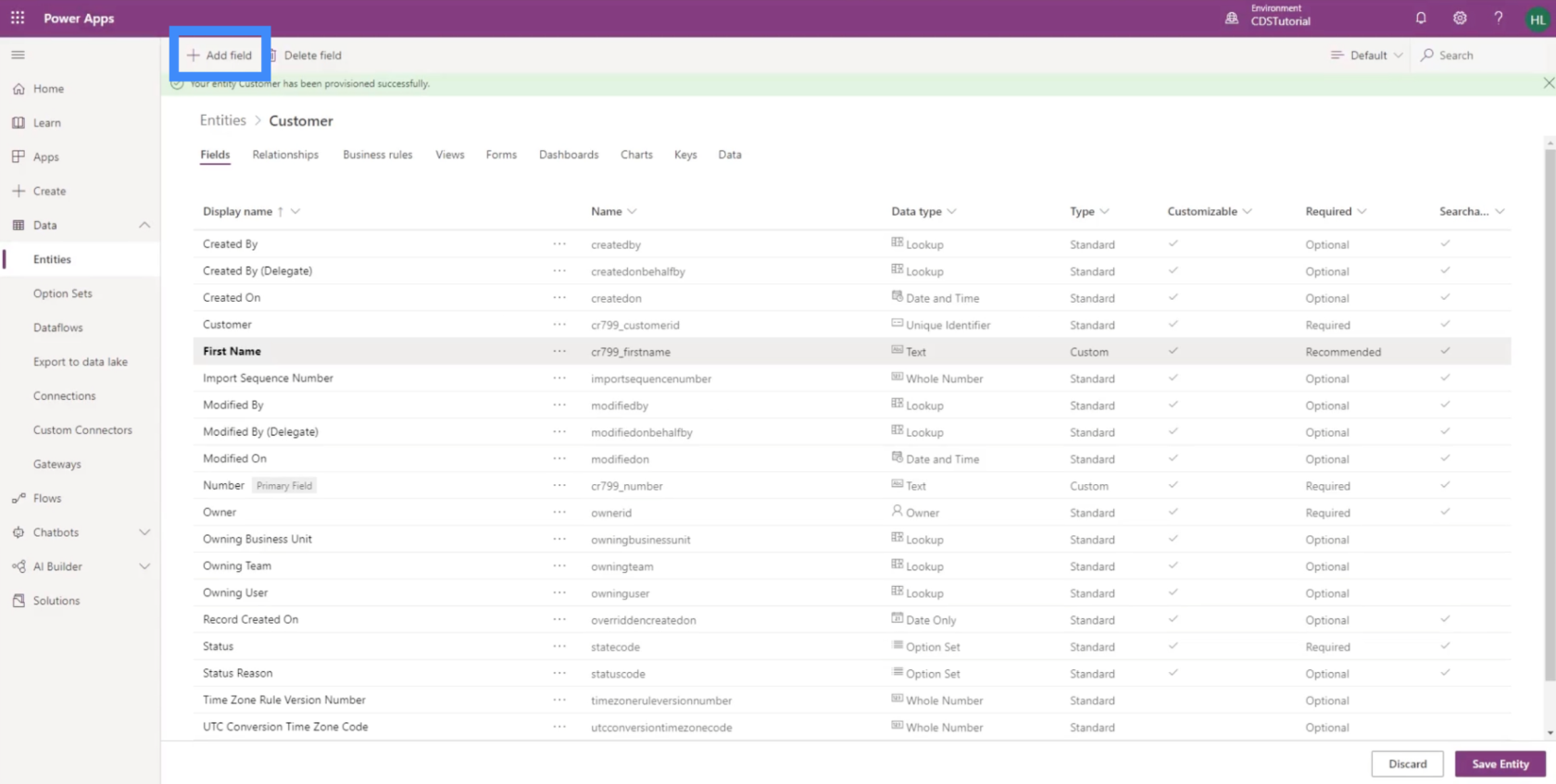
그런 다음 이름을 성이라고 합니다.
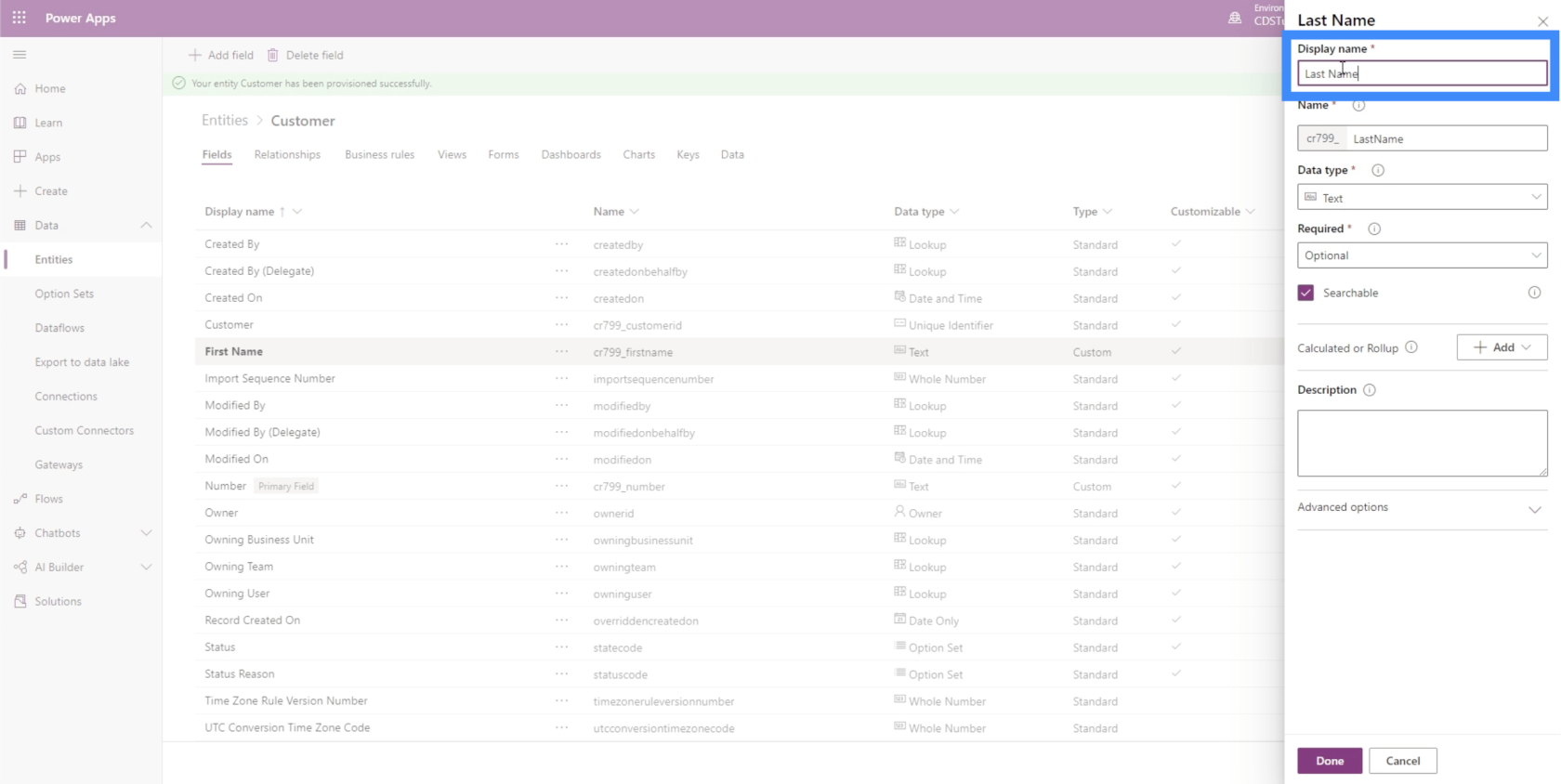
또한 다른 모든 설정을 이름과 동일하게 지정합니다. 그런 다음 Done을 클릭하여 Customer 엔터티 아래에 추가합니다.
이제 전체 이름이라는 계산된 필드를 추가하겠습니다.
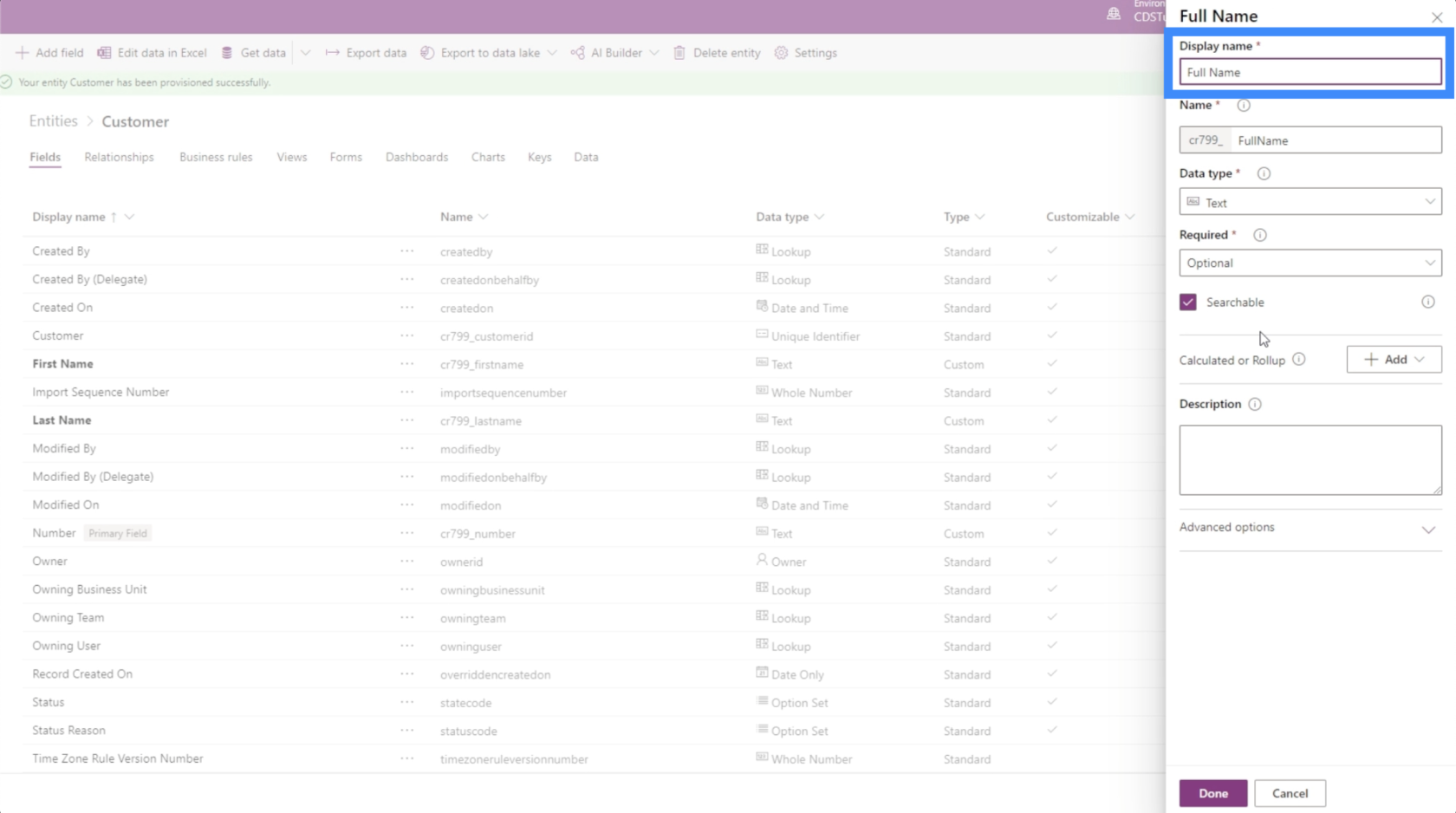
이 필드를 계산된 필드로 만들려면 계산됨 또는 롤업 옆에 있는 추가 버튼을 클릭한 다음 계산을 선택하기만 하면 됩니다.
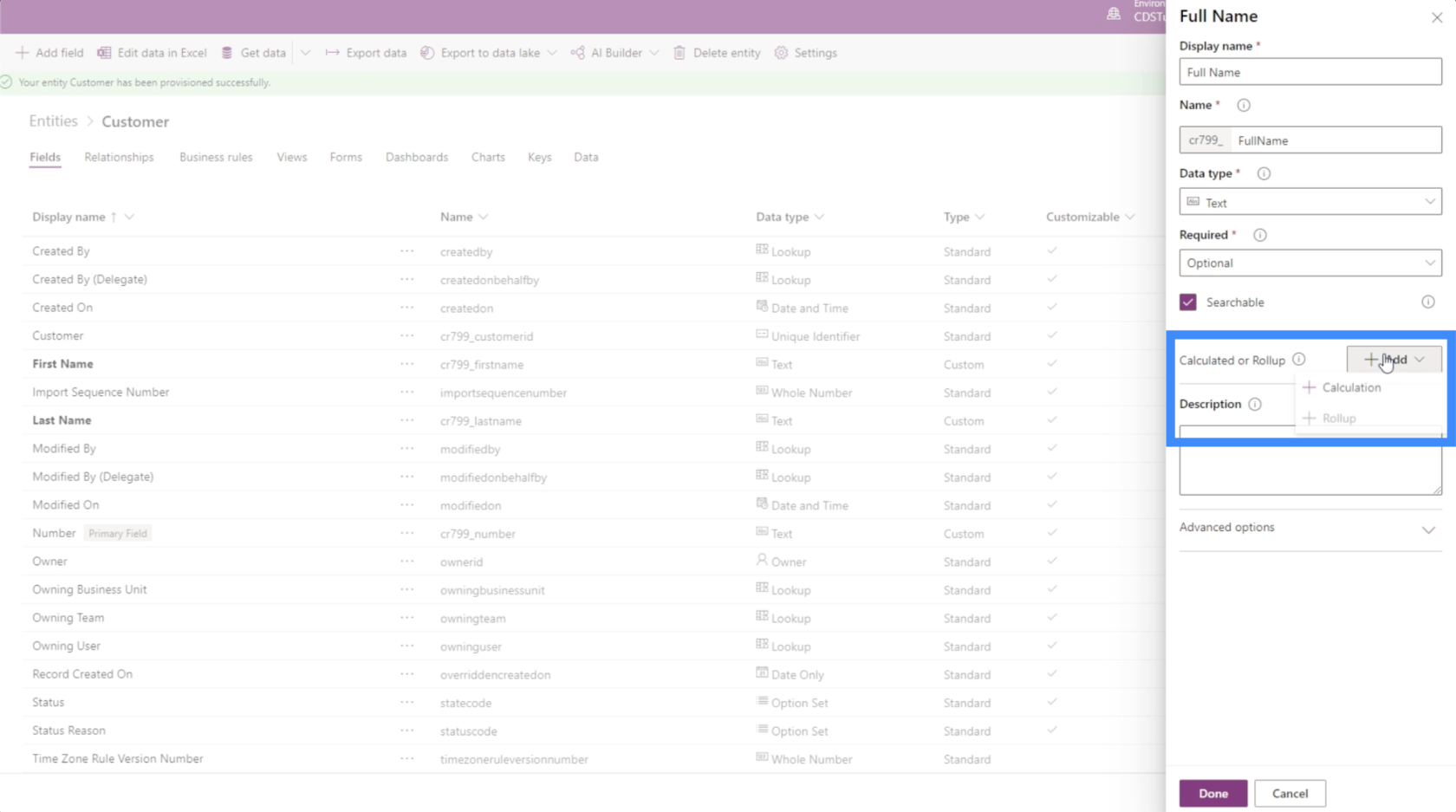
계산을 추가하기 전에 PowerApps는 먼저 현재 엔터티를 저장하도록 요청할 것입니다. 저장을 클릭하면 됩니다.
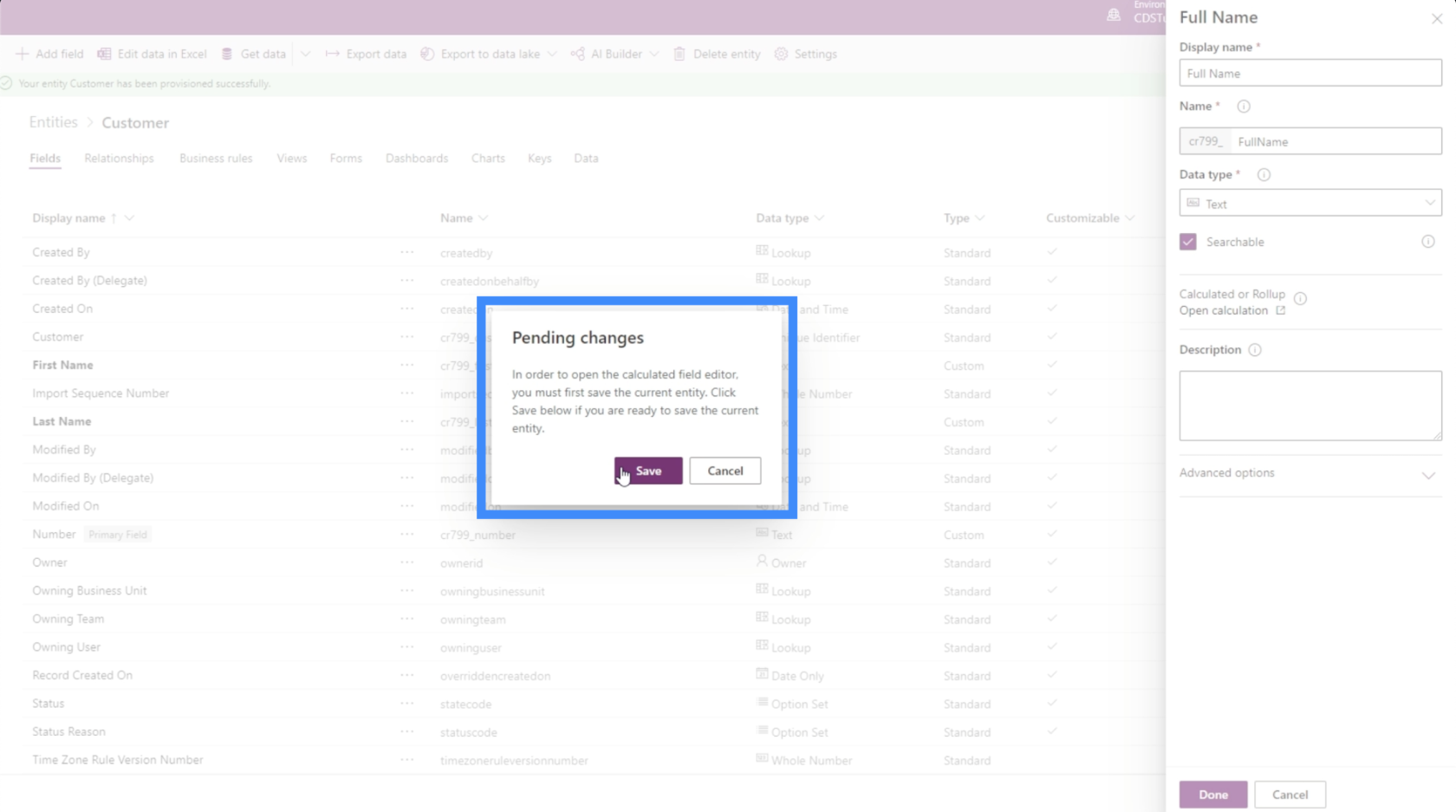
엔터티가 저장되면 계산된 필드에서 작업 중임을 상기시켜 줍니다. 완료를 클릭하여 이 팝업을 제거해 보겠습니다.
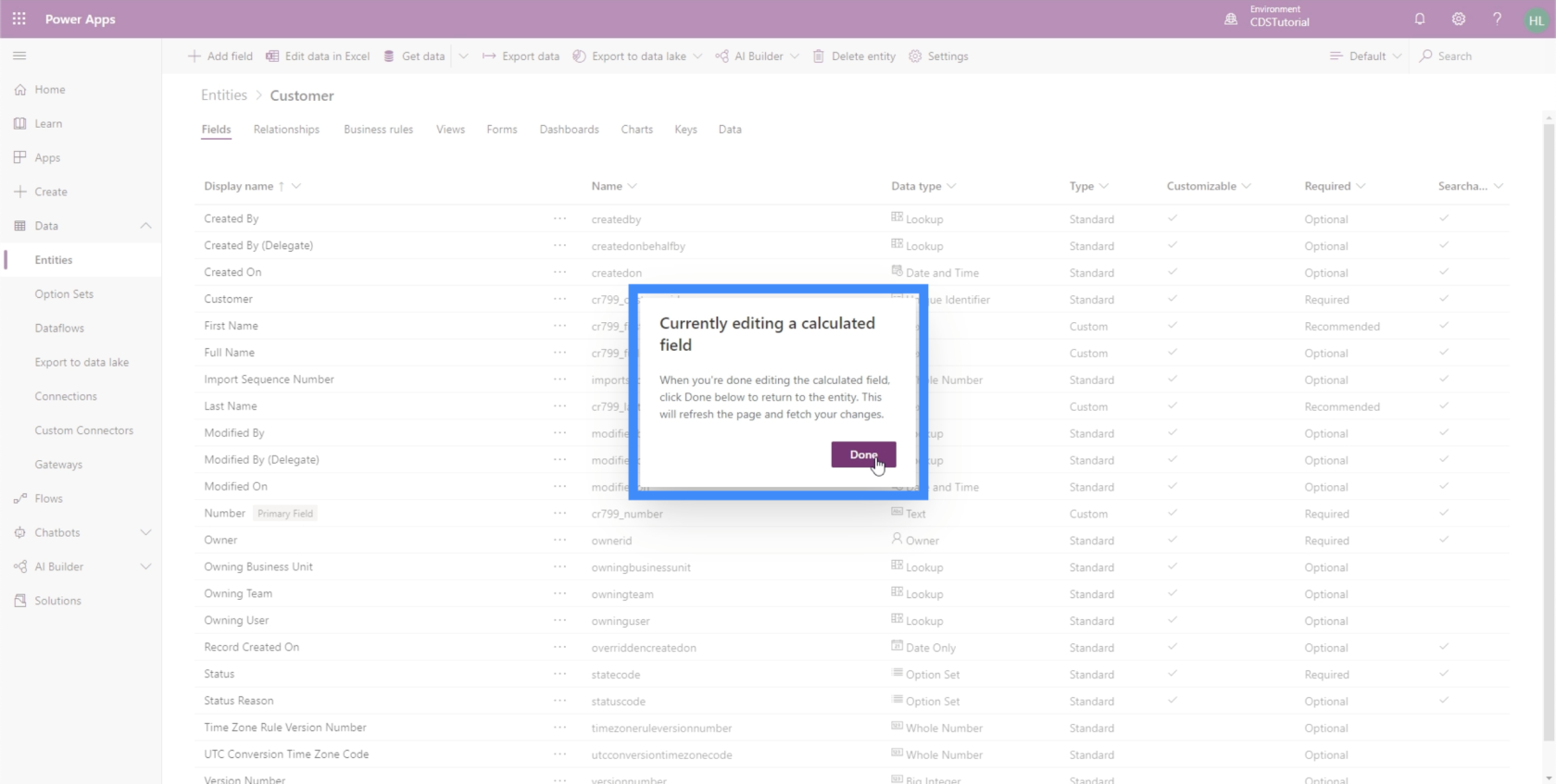
계속하기 전에 팝업 차단기가 이 페이지에 대한 팝업을 허용하는지 확인하십시오. 그렇지 않으면 계산 작업을 할 수 없습니다.
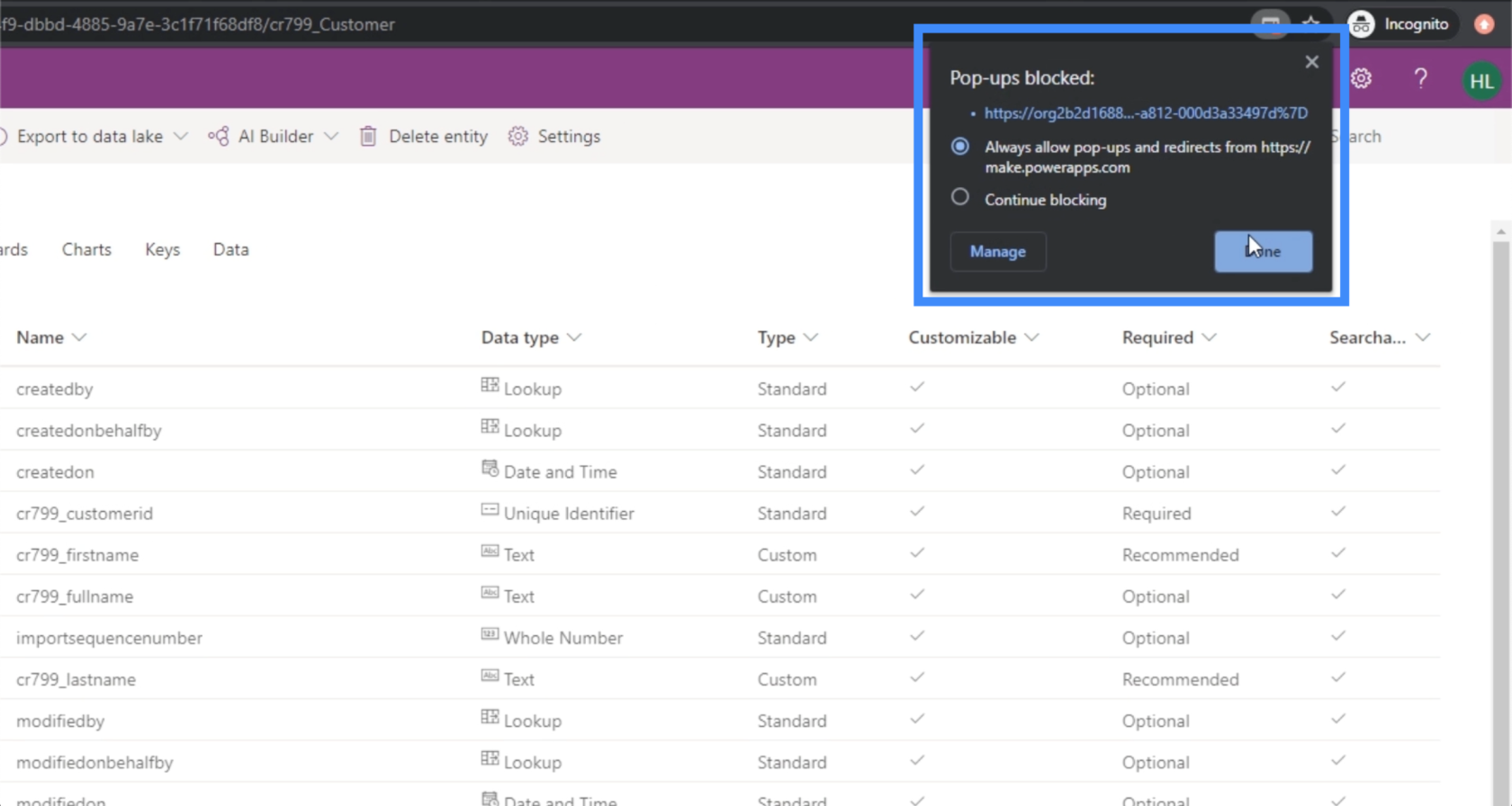
이제 작업 중인 전체 이름 필드로 돌아가 보겠습니다.
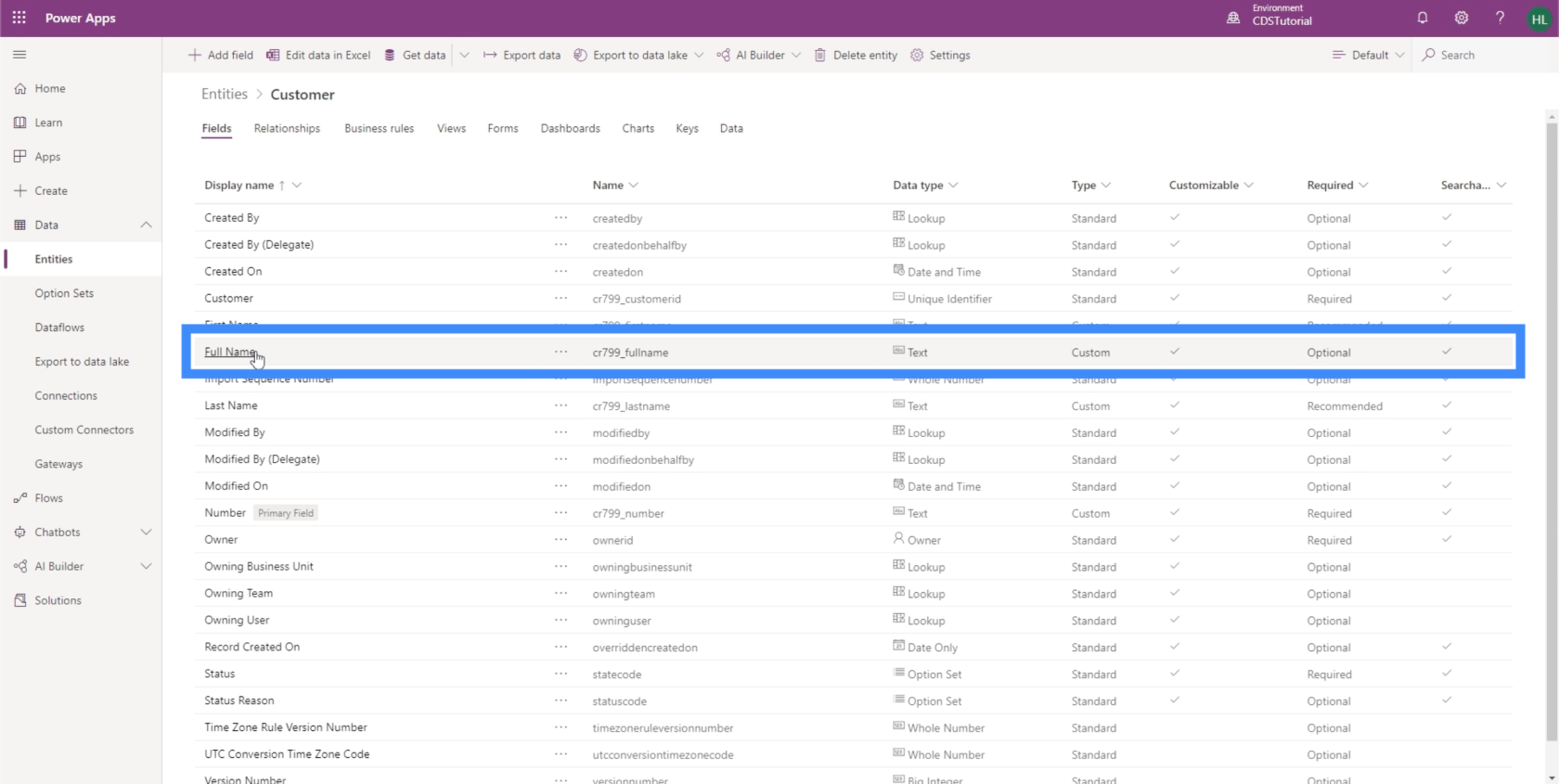
이 버튼을 클릭하면 이전에 작업하던 작업을 계속할 수 있습니다. 이번에는 더 이상 계산을 추가하라는 메시지가 표시되지 않습니다. 대신 계산을 열 수 있는 옵션을 제공합니다.
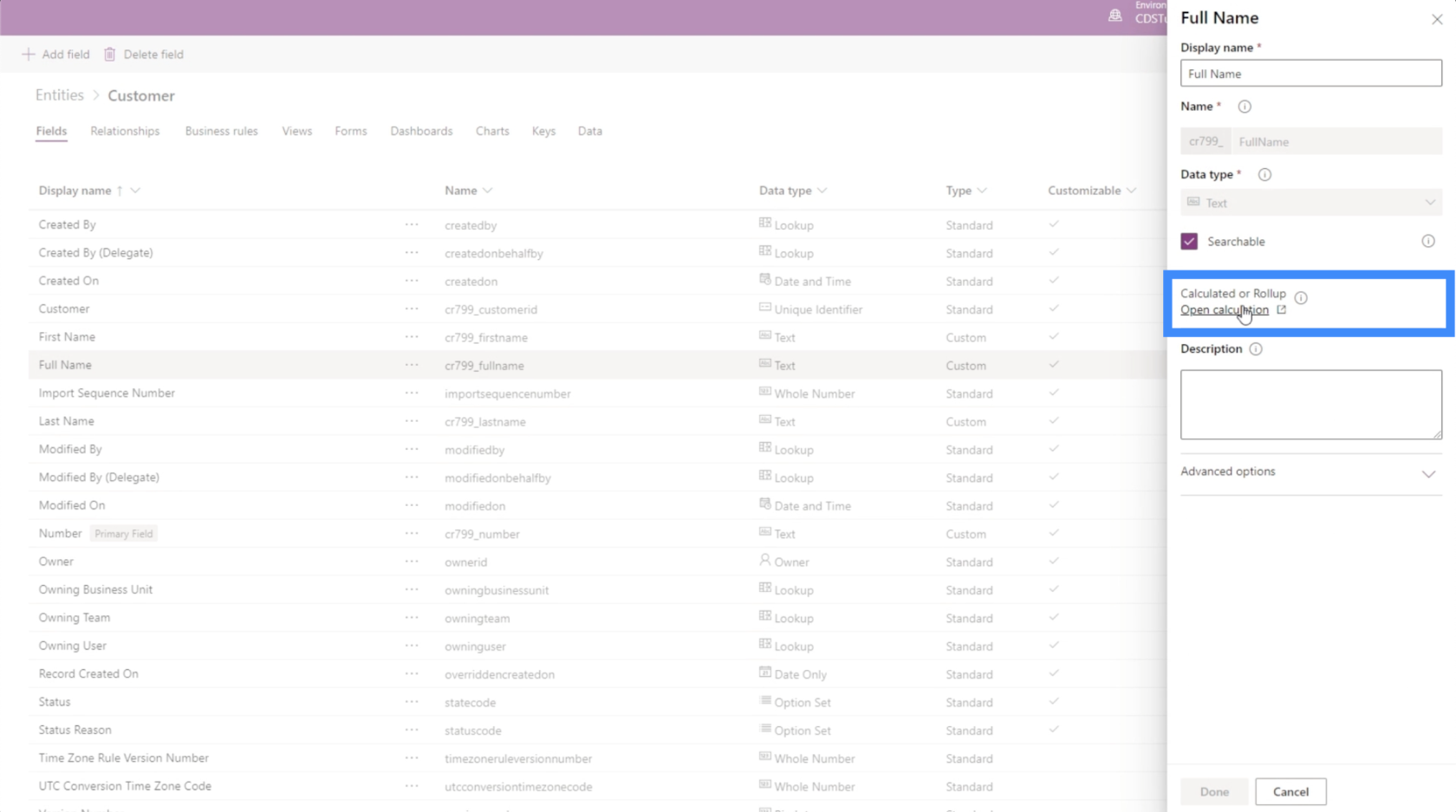
계산된 필드에 대한 팝업이 나오면 여기에서 실제로 IF 문을 만들 수 있음을 보여줍니다. 여기에는 조건 및 작업에 대한 필드가 있습니다.
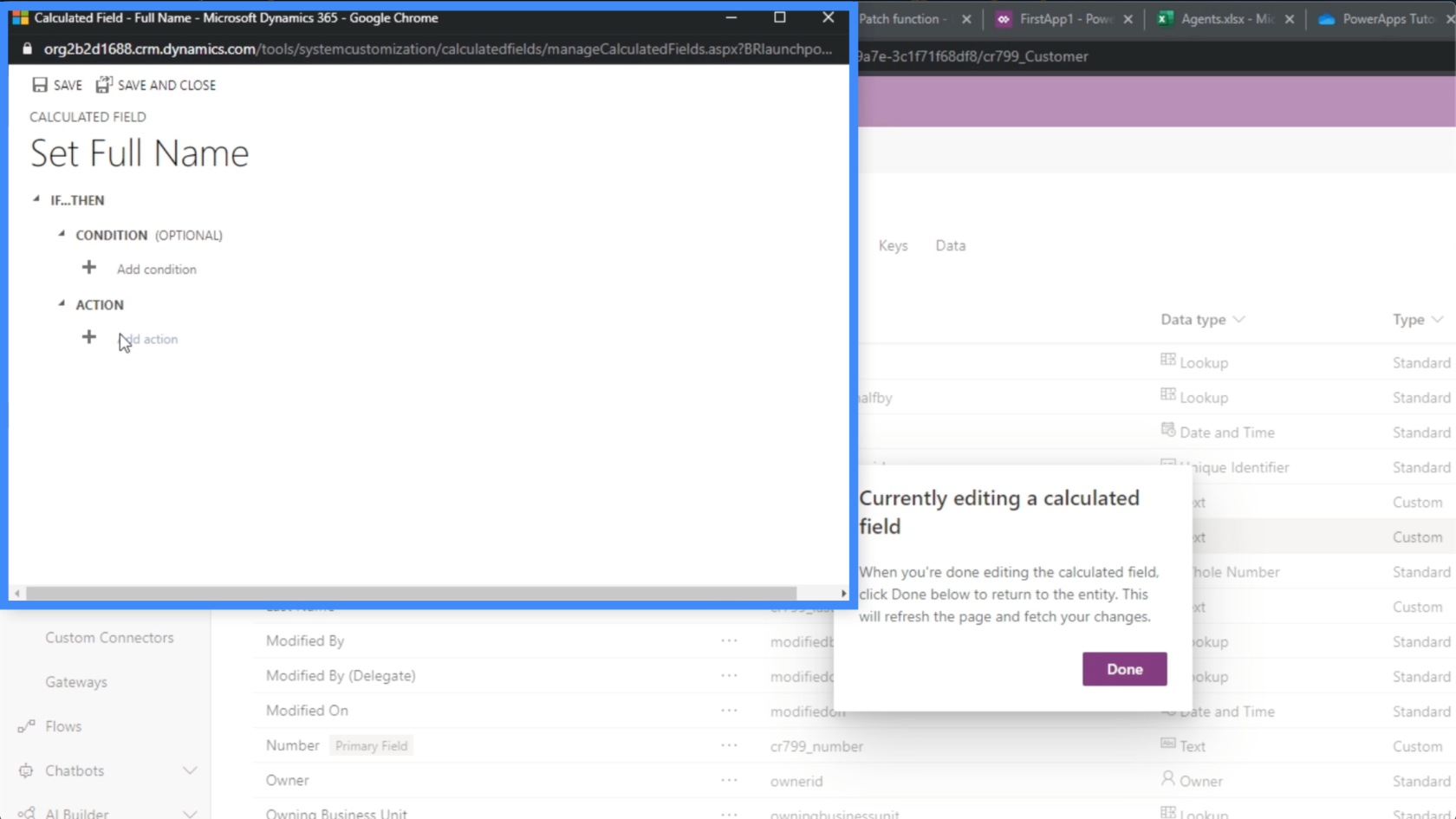
그러나 전체 이름의 경우 실제로 조건이 필요하지 않습니다. 필요한 것은 두 필드를 결합할 수 있는 작업입니다. 조건이 선택 사항이라는 것은 좋은 일입니다. 따라서 작업 추가를 클릭하기만 하면 됩니다.
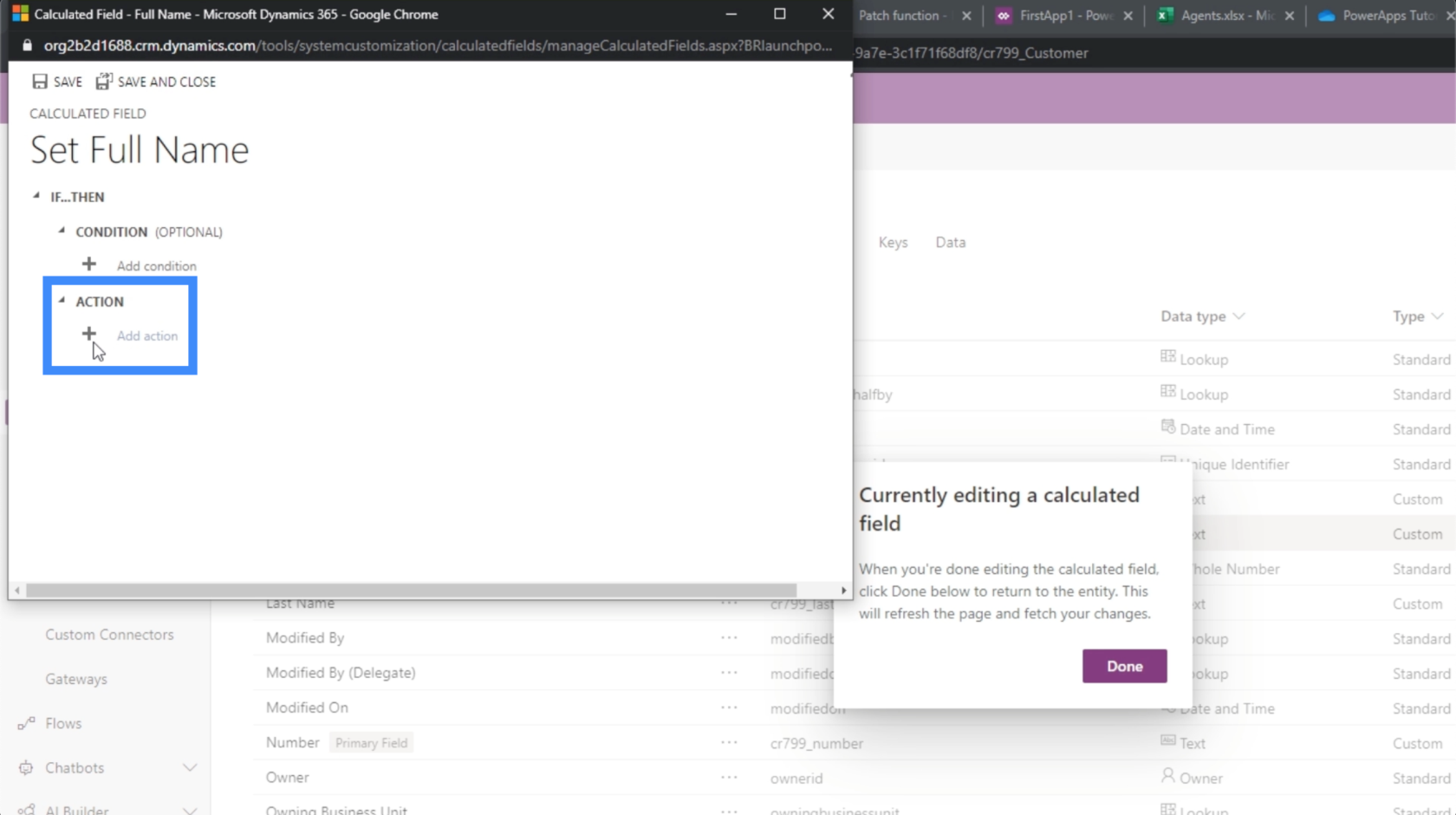
당연히 이름 + 성을 계산하기만 하면 된다고 가정합니다. 하지만 이 경우 두 개의 문자열을 함께 추가할 수 없음을 보여줍니다.
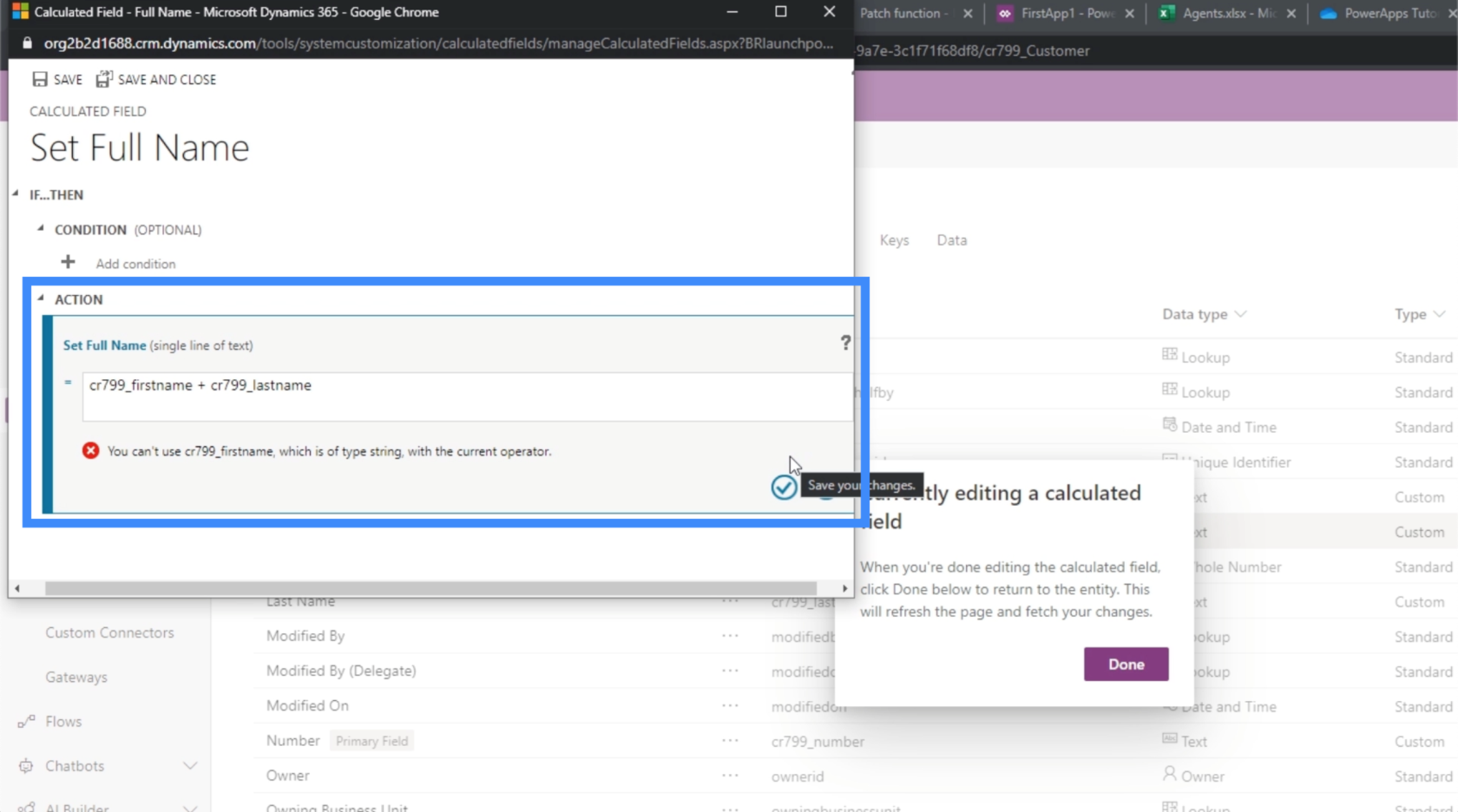
이 경우 두 필드를 연결해야 합니다. 이제 CONCAT 함수를 사용해 봅시다.
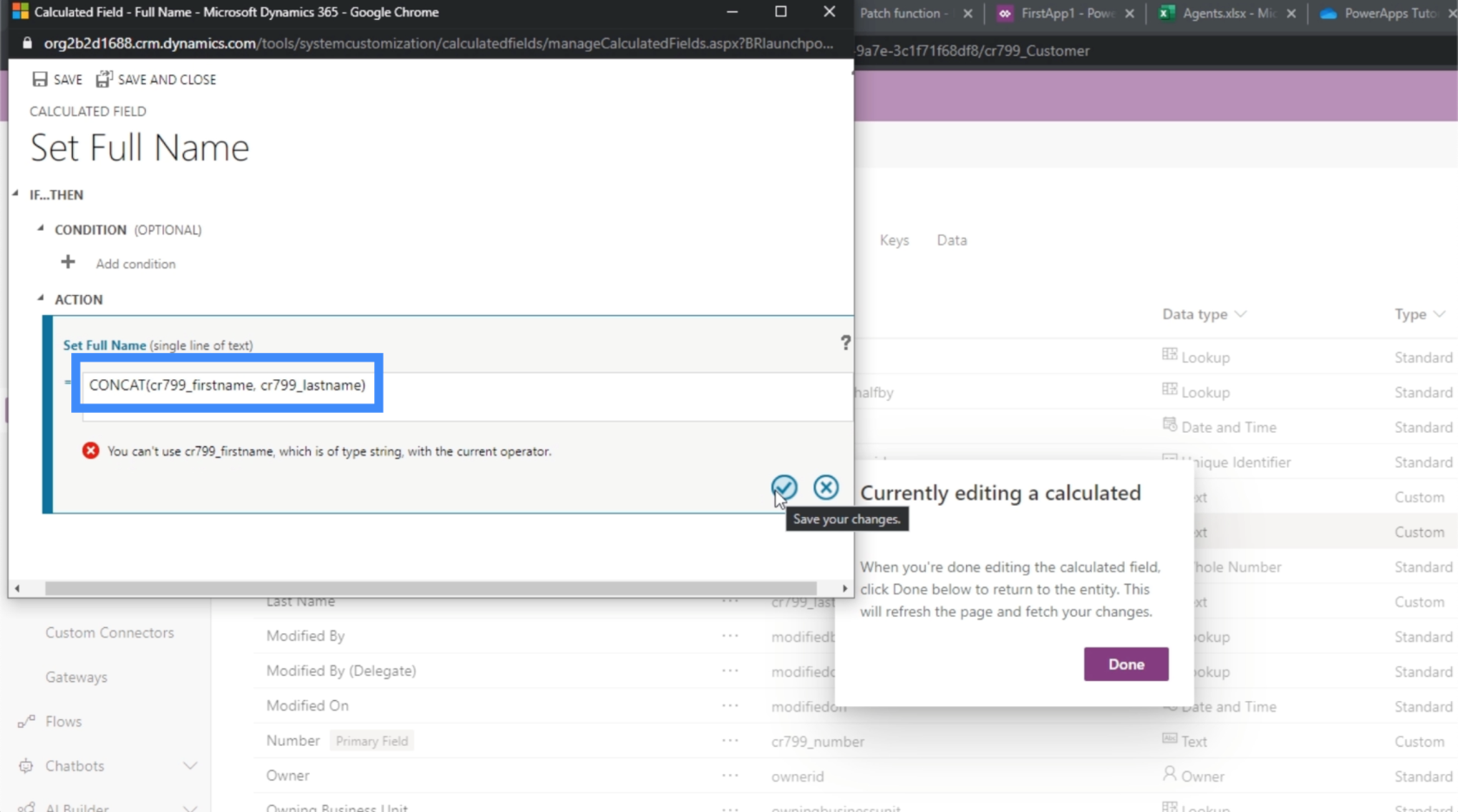
해당 작업을 저장하면 이제 작업 아래에 계산이 표시됩니다.
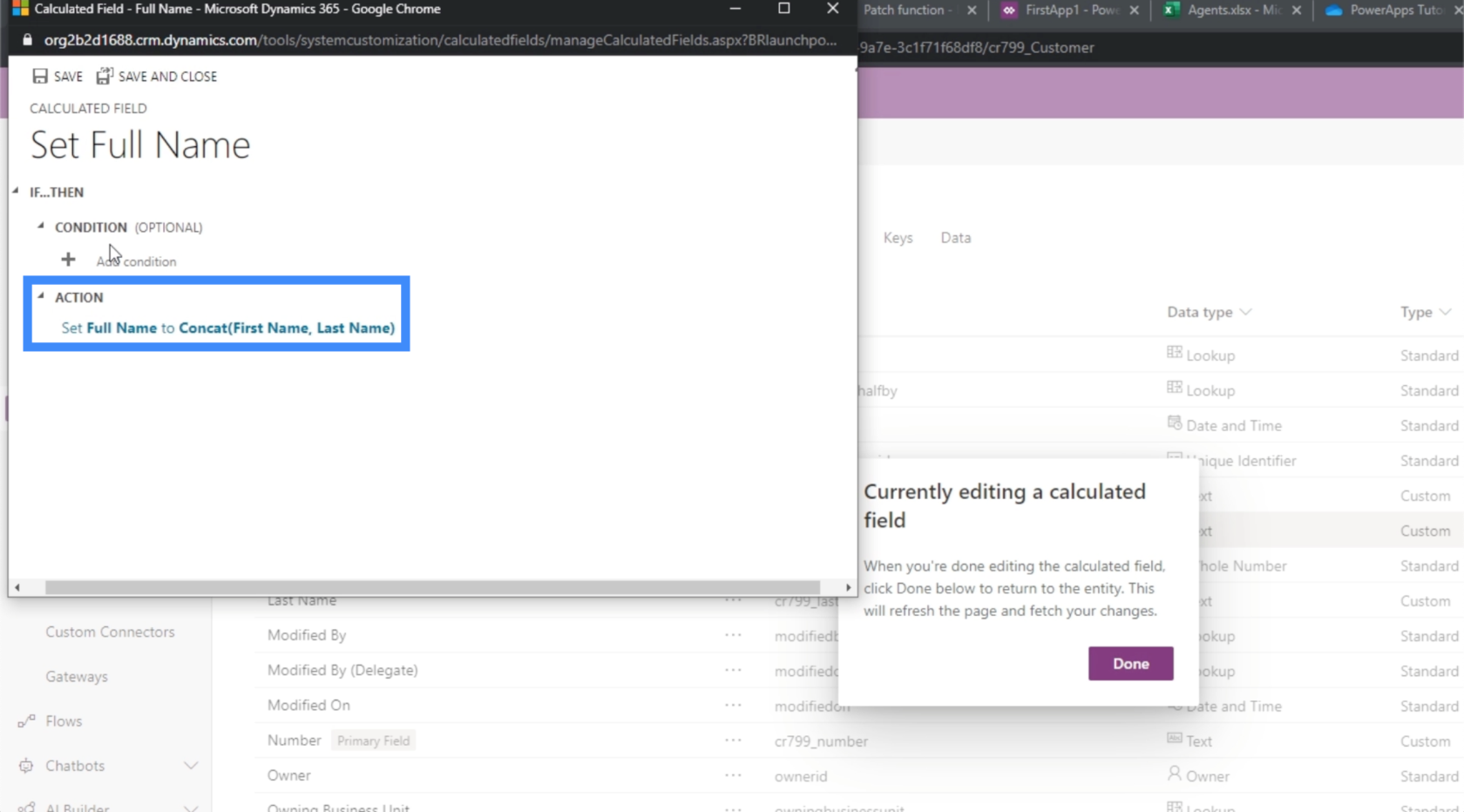
다시 말하지만 여기서는 실제로 조건을 설정할 필요가 없으므로 공백으로 두겠습니다.
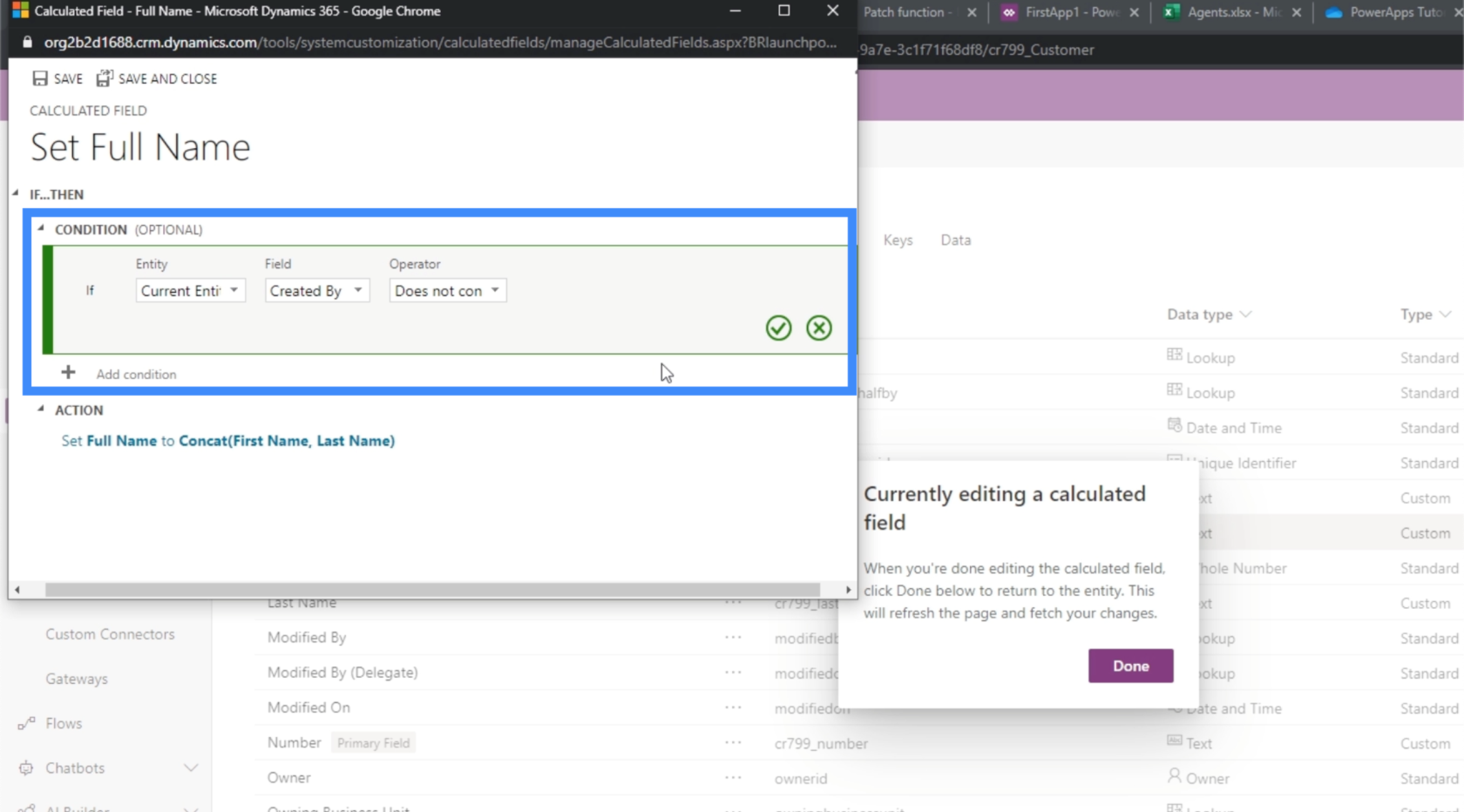
이 특정 필드에 대해 다른 규칙을 설정하려는 경우 조건을 사용할 수 있습니다. 예를 들어 이름과 성이 모두 존재하는 경우에만 전체 이름을 구성할 수 있도록 조건을 설정할 수 있습니다. 또는 성별 필드가 있는 경우 성별을 기준으로 Full Name을 Mr. Last Name으로 설정하는 조건을 설정할 수 있습니다.
계산이 만족스러우면 오른쪽 상단에 있는 여기에 저장을 클릭할 수 있습니다.
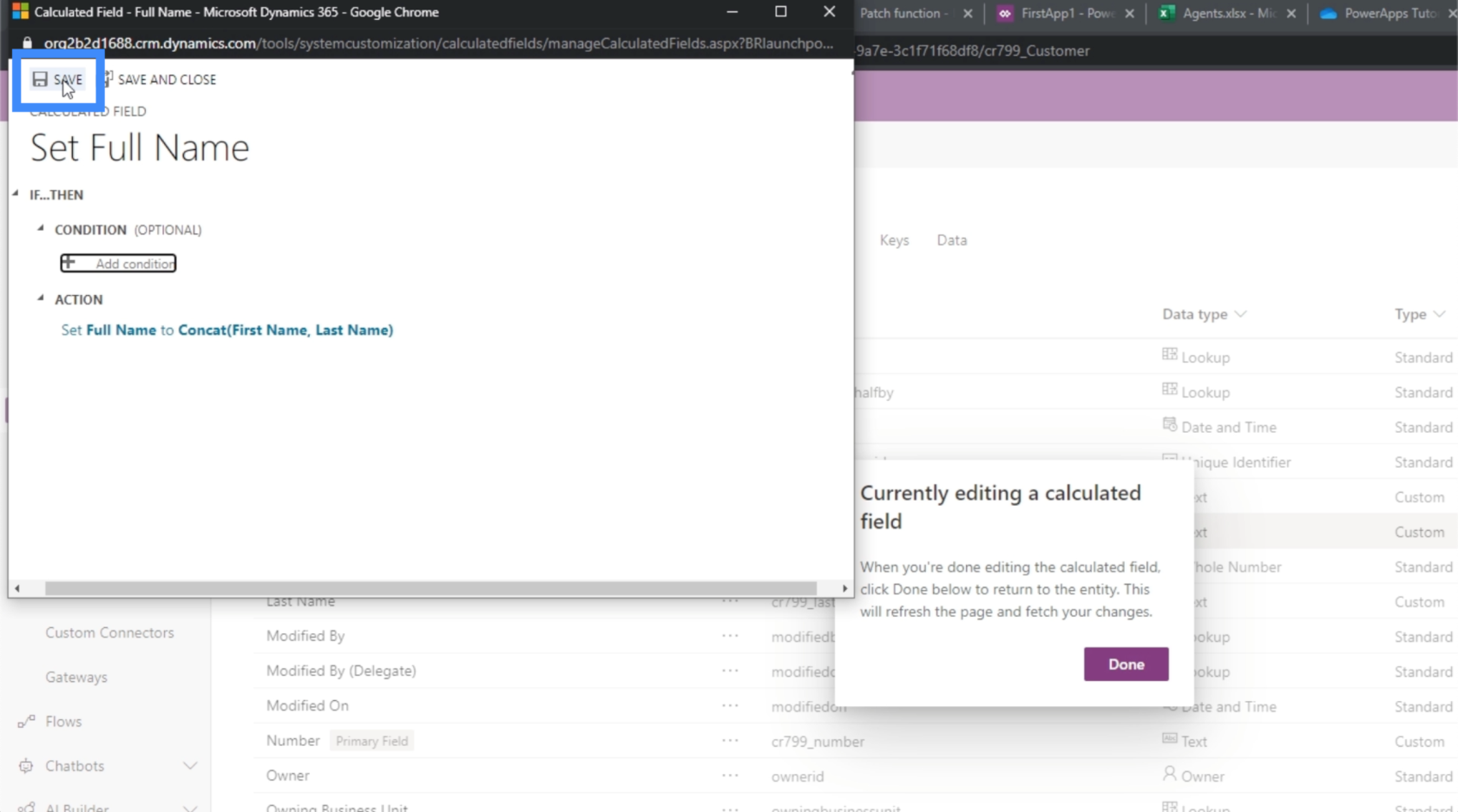
여기서 할 일이 정말 없다면 저장 후 닫기를 클릭할 수도 있습니다.
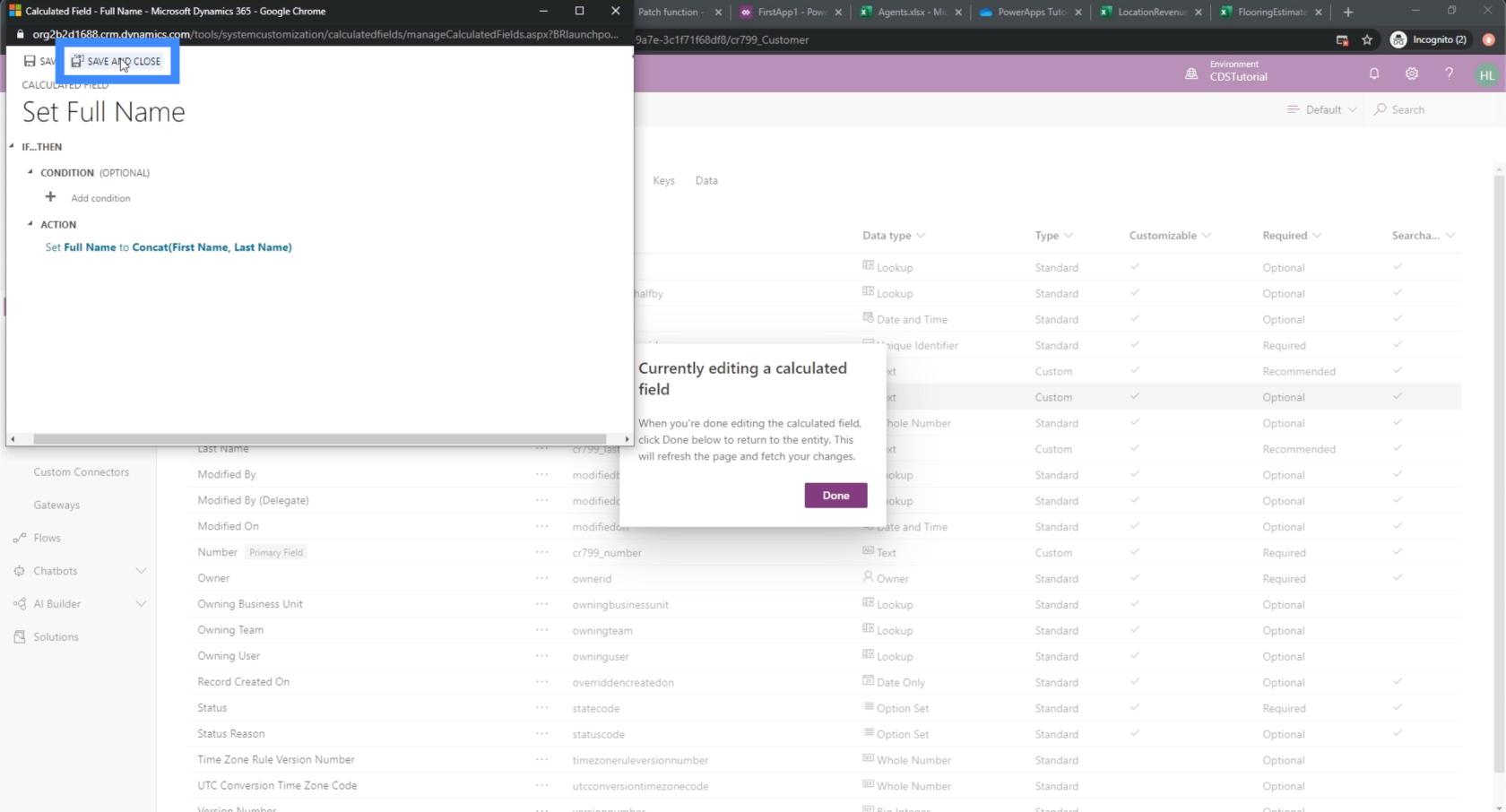
정수 및 옵션 집합 데이터 추가
다음으로 VIP 레벨에 대한 필드를 추가하겠습니다. 이름을 짧게 유지하고 VIP라고 부르자.
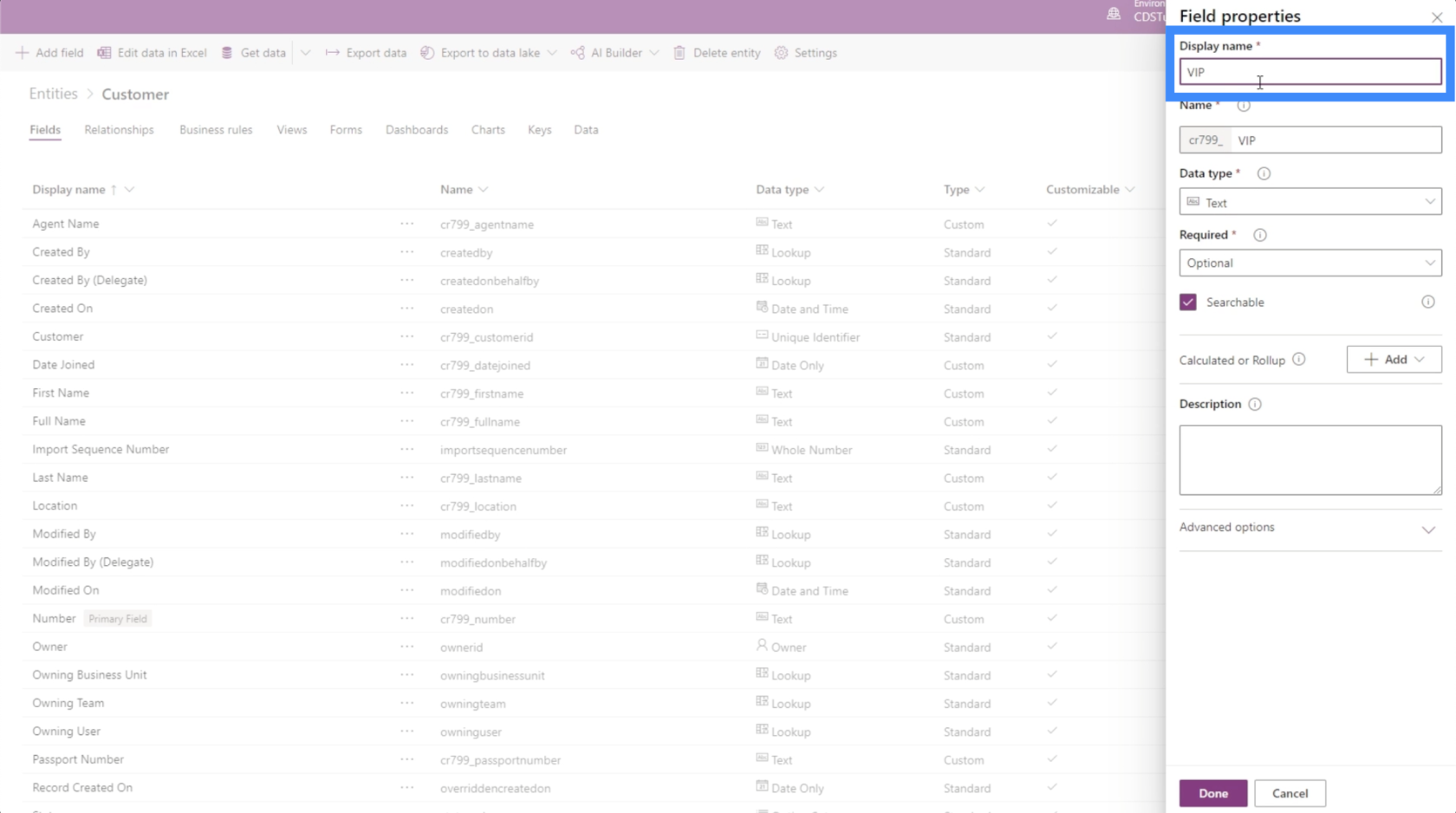
VIP 레벨은 1에서 5까지이므로 데이터 유형에서 정수를 선택하겠습니다.
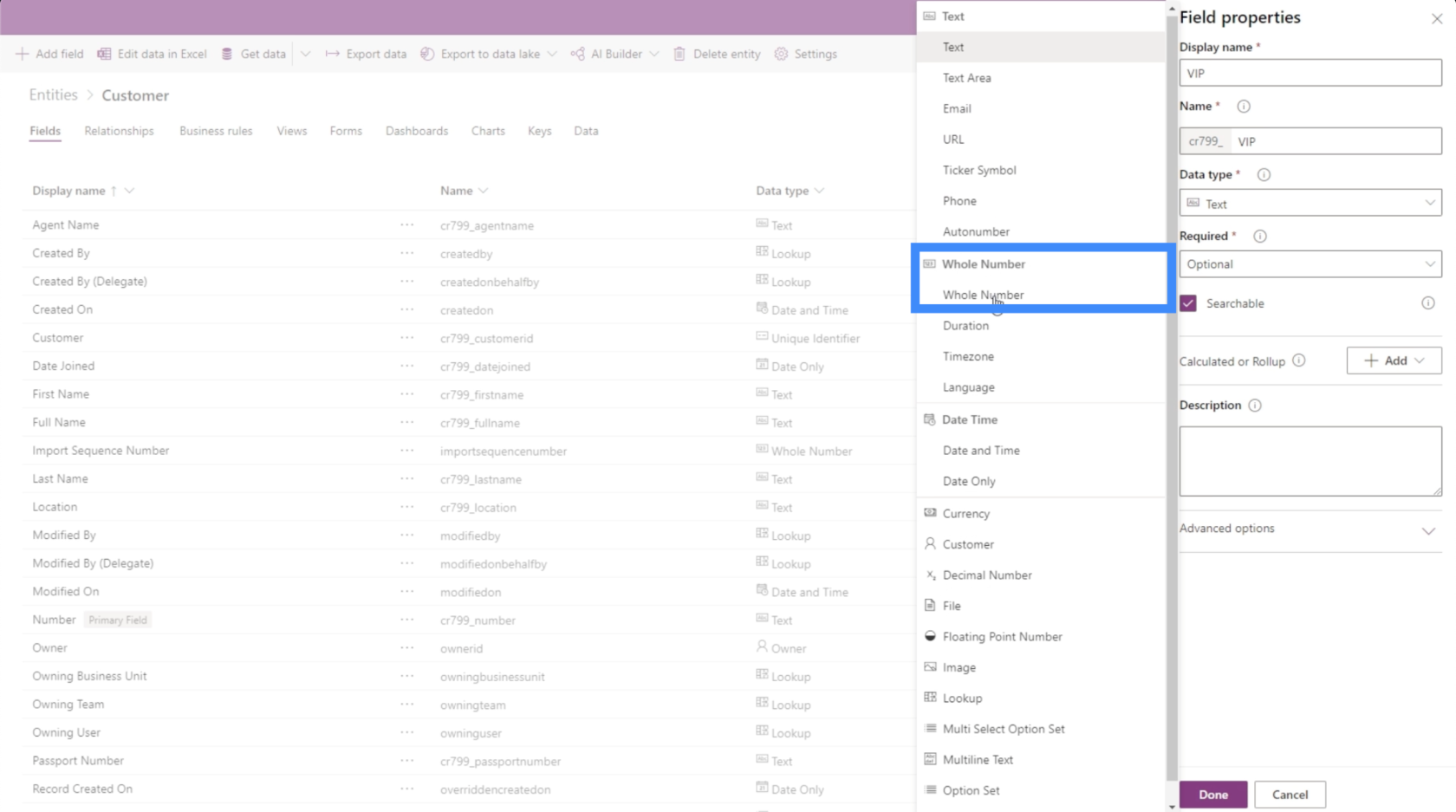
이 필드의 경우 옵션 집합으로 설정할 수도 있습니다.
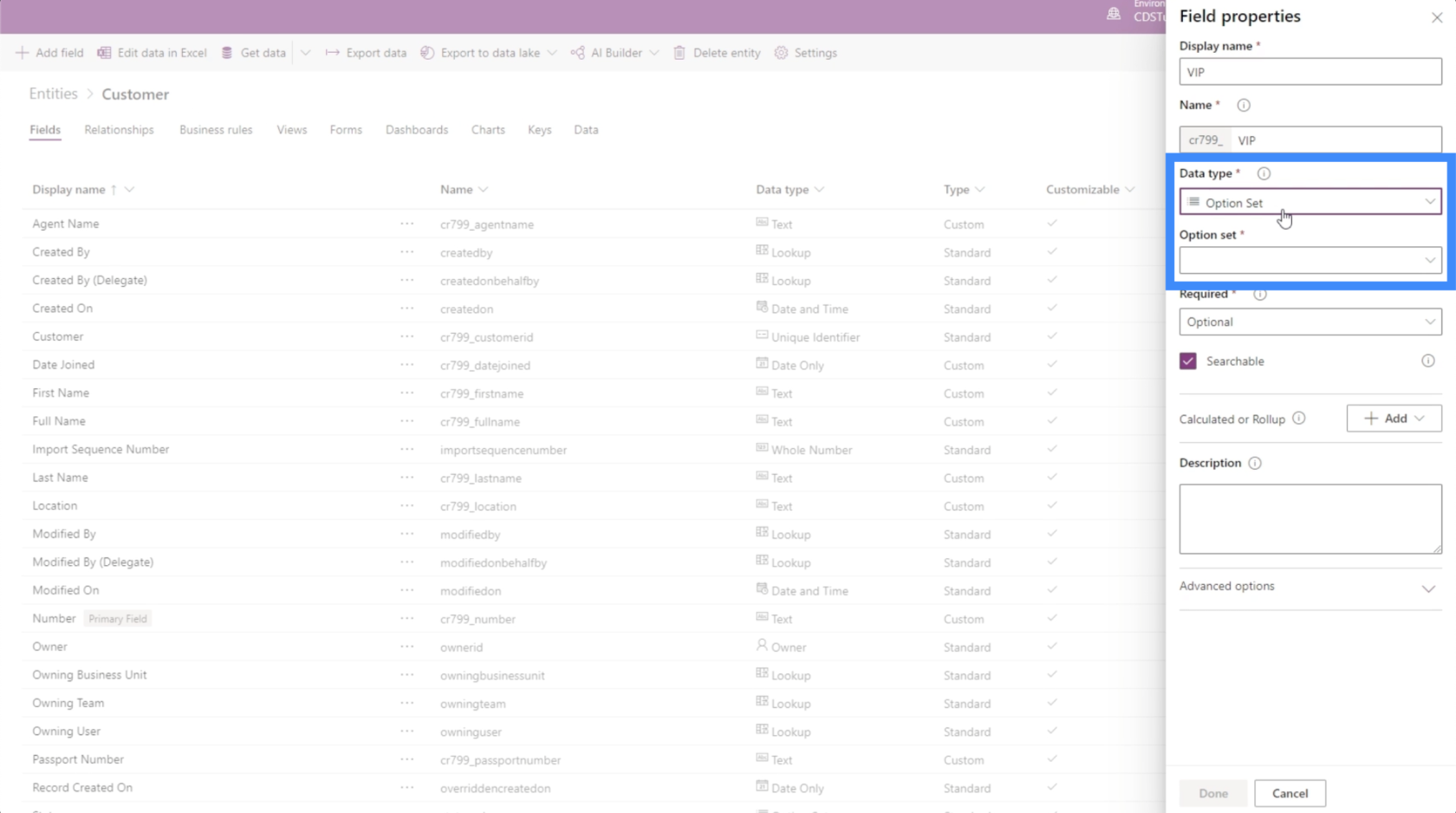
옵션 세트를 통해 사용자는 일반 정수에 대해 정하는 대신 정의할 수 있는 다양한 옵션 중에서 선택할 수 있습니다.
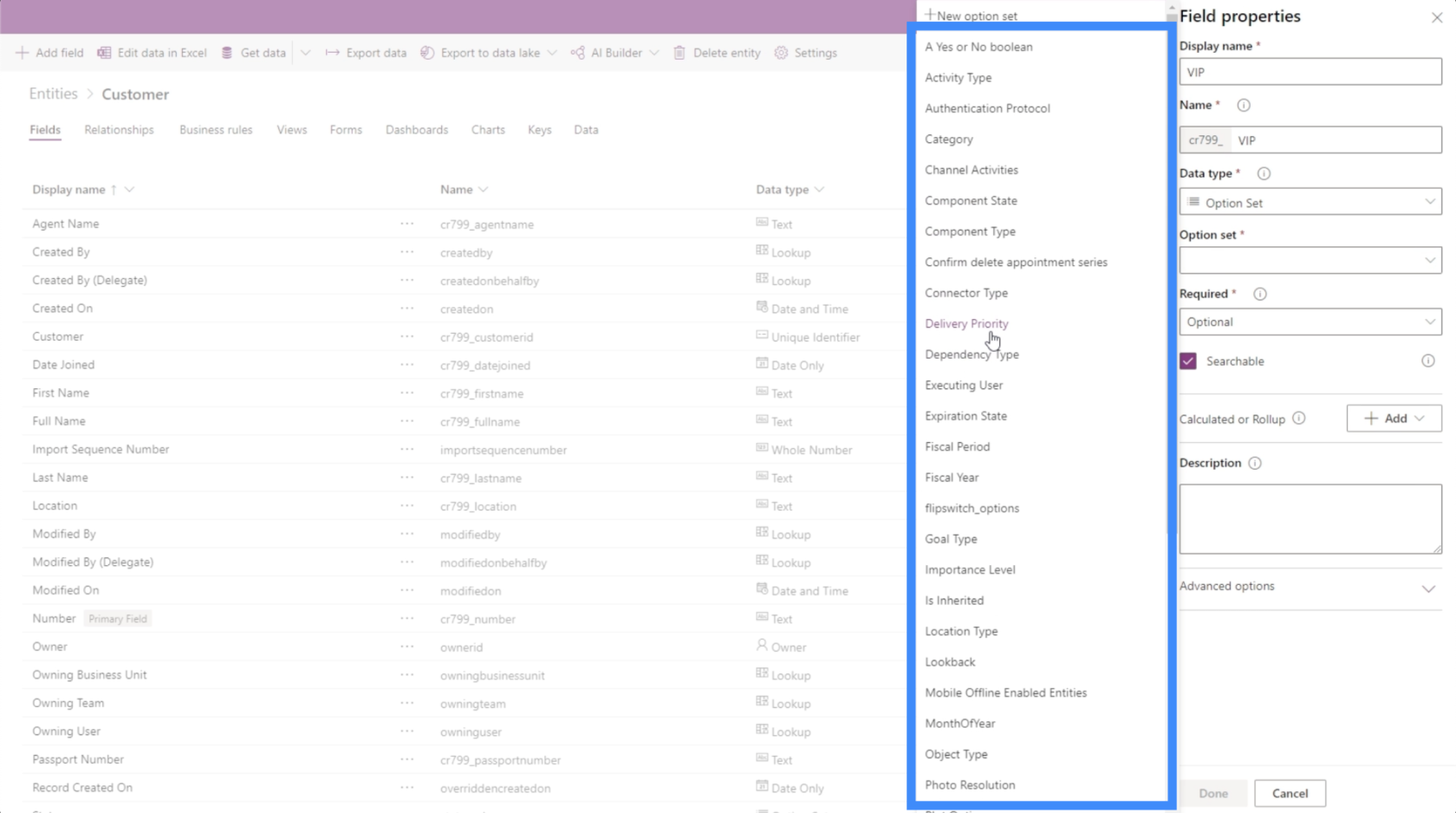
예를 들어 중요도 수준을 이 필드에 적용할 수 있습니다.
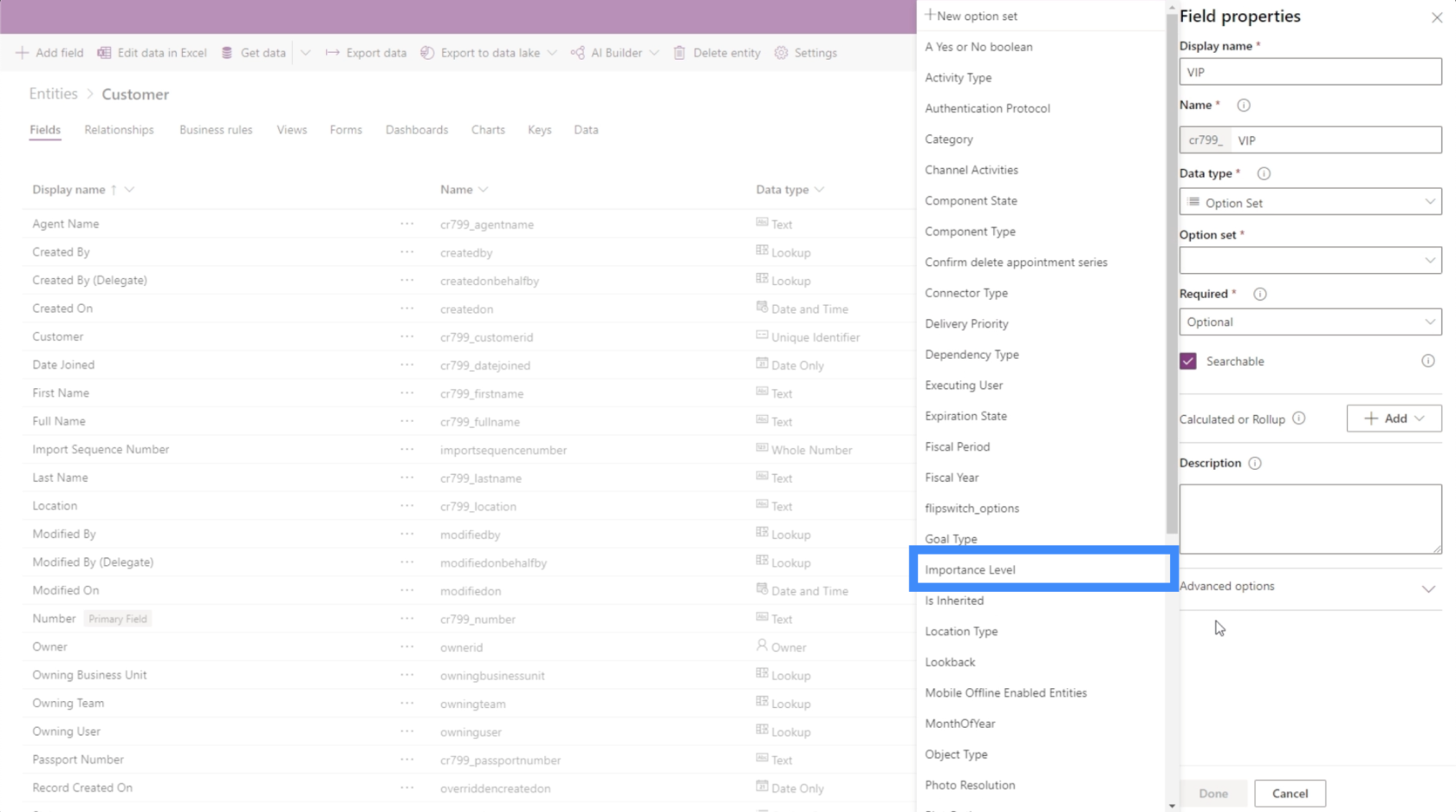
보시다시피 주어진 필드에 적용할 수 있는 다양한 유형이 있을 수 있습니다. 그것은 모두 사용자의 특정 요구 사항에 따라 다릅니다.
날짜 필드 추가
다음으로 날짜 필드를 추가하는 방법을 살펴보겠습니다. 이제 이름, 성 및 VIP 등급이 있으므로 가입 날짜 필드를 추가해 보겠습니다.
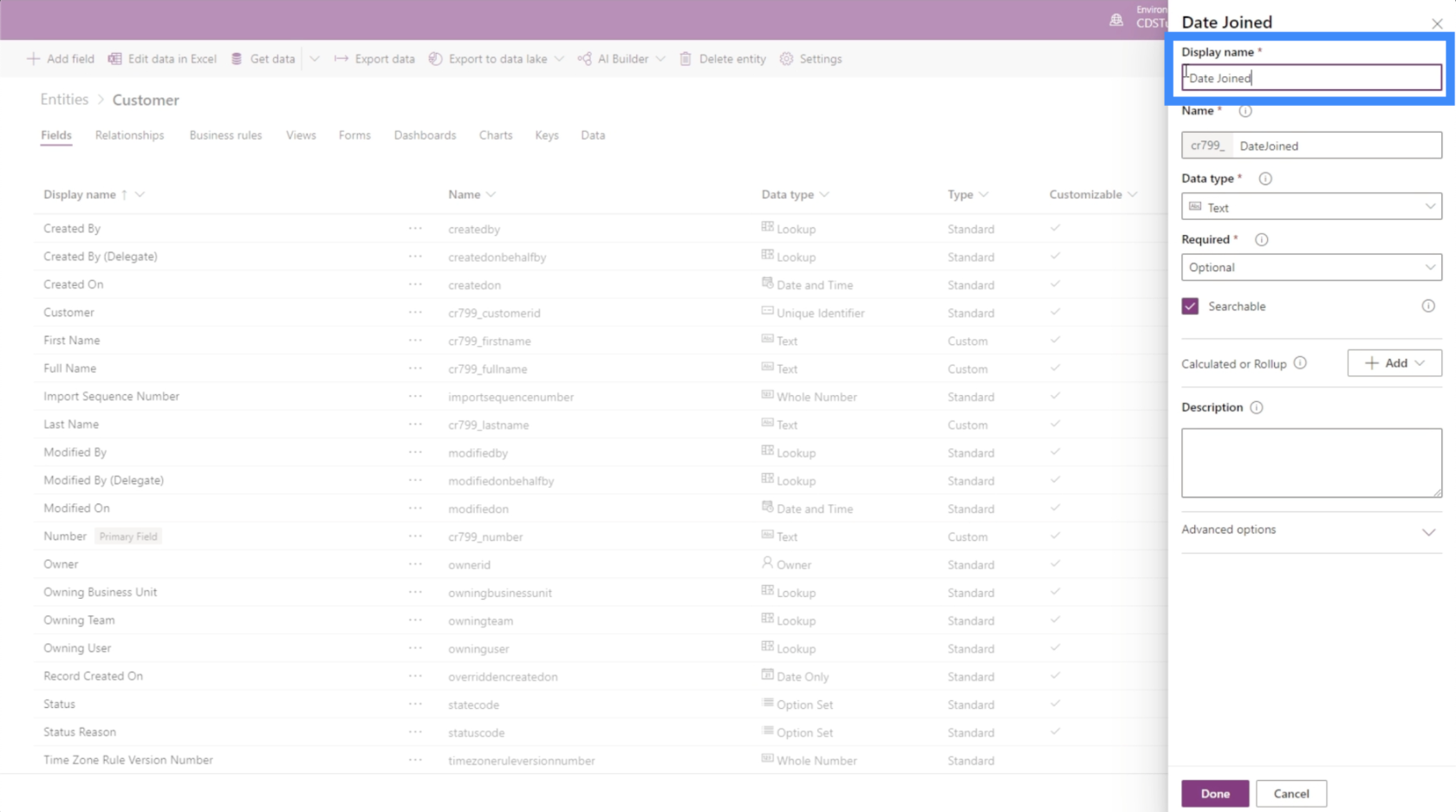
다시 말하지만 여기서 핵심은 선택할 특정 데이터 유형을 아는 것입니다. 이 경우 날짜를 신청할 수 있는 다른 옵션이 있습니다.
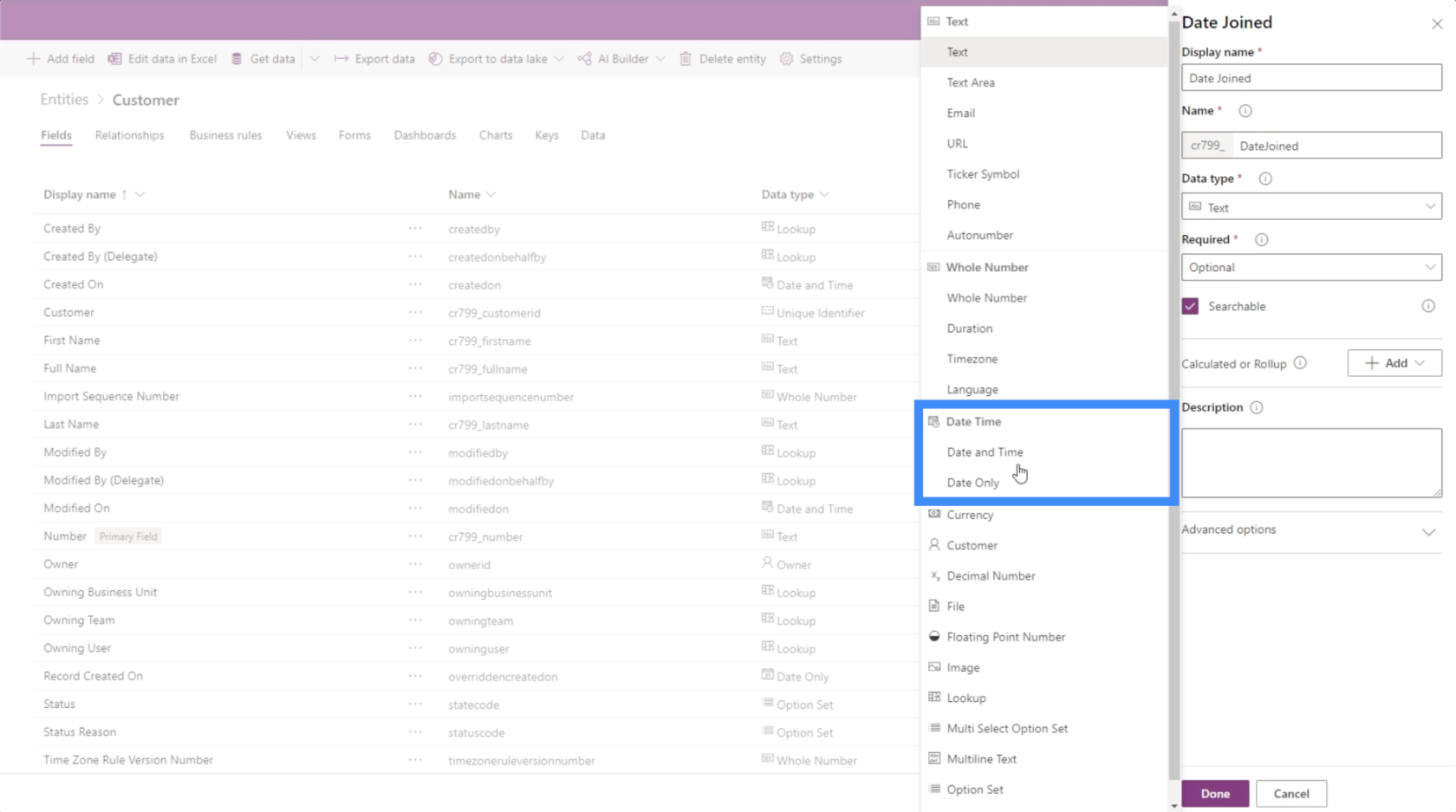
실제로 시간이 필요하지 않기 때문에 날짜만 유지하겠습니다.
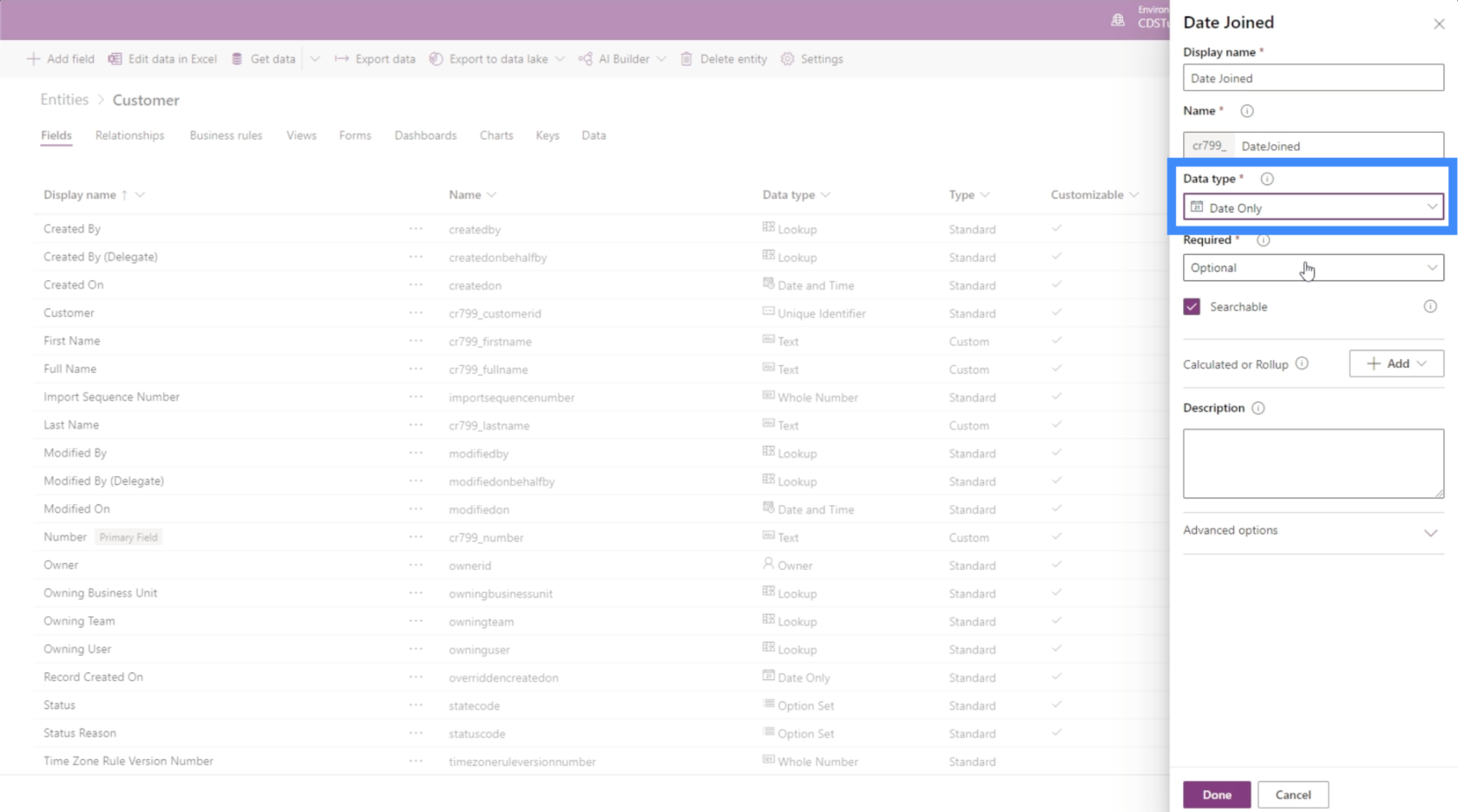
마찬가지로 이번에는 날짜 형식으로 새 필드를 추가했습니다. 보시다시피, 특히 적용할 데이터 유형을 파악하면 프로세스가 더 빠르고 쉬워집니다.
PowerApps 엔터티의 기타 필드
데이터 소스를 살펴보면 추가할 필드가 몇 개 밖에 없다는 것을 알 수 있습니다. 위치, 여권 번호 및 에이전트 이름에 대한 필드가 누락되었습니다.
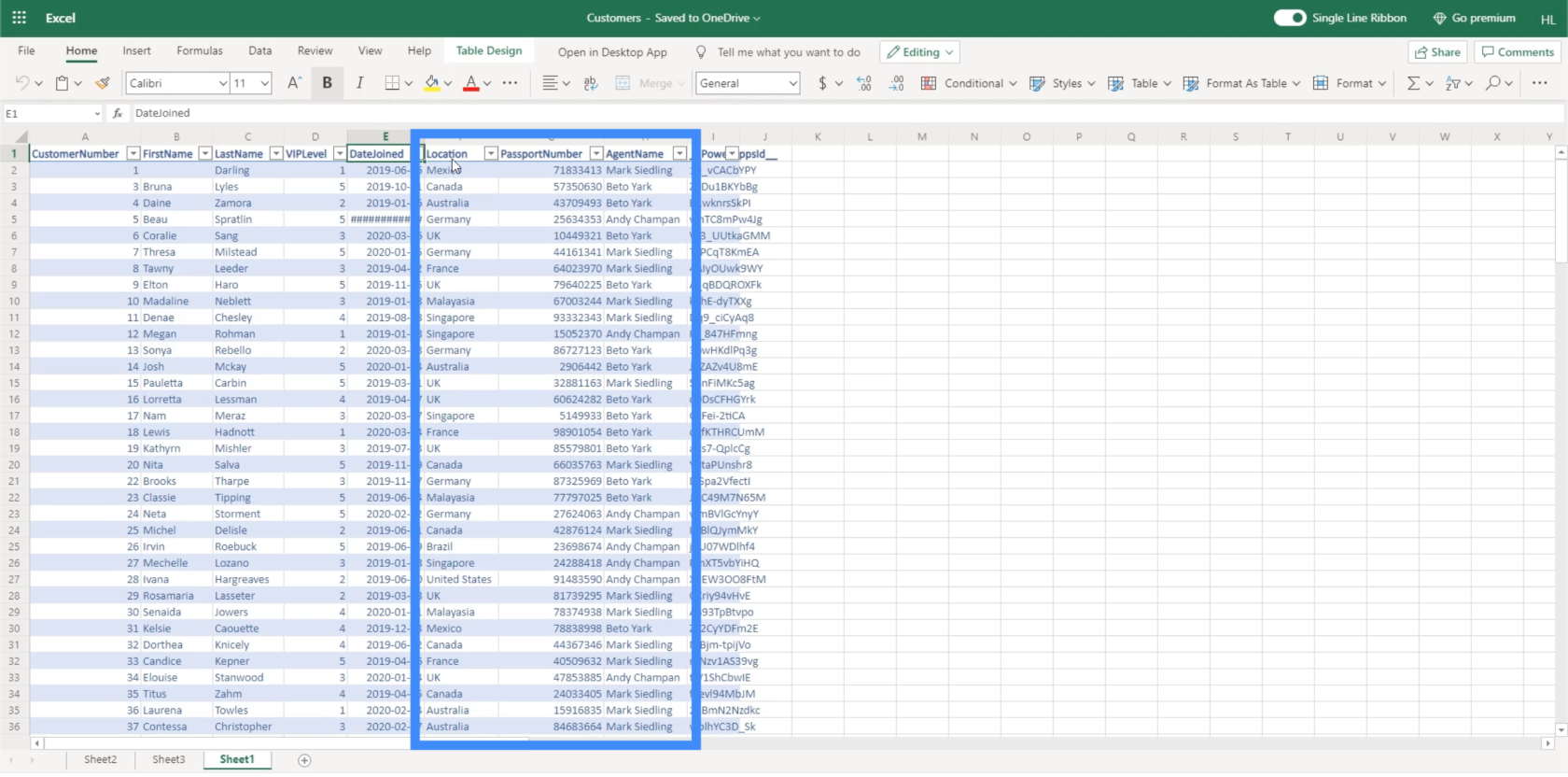
위치를 수행하는 가장 좋은 방법은 특정 위치를 추가하고 사용자가 목록에서 선택하도록 하는 것입니다. 그러나 우리 쪽에서 일을 더 쉽게 만들고 싶다면 이것을 텍스트로 설정하고 최종 사용자가 정보를 입력하도록 할 수도 있습니다.
여권 번호의 경우 데이터 유형을 정수로 설정할 수도 있지만 여권 번호는 종종 여러 자리이므로 여기에서 큰 숫자를 예상합니다. 여권 번호는 실제로 계산에 사용되지 않으므로 텍스트 필드로 설정할 수도 있습니다.
에이전트 이름은 이름 및 성처럼 텍스트 필드로 설정합니다.
사용할 수 있는 다른 필드 유형에는 통화, 이미지, 파일 등이 포함됩니다.
Power Apps 소개: 정의, 기능, 기능 및 중요성
Power Apps 환경: 앱 요소를 적절하게 설정
PowerApps 기능 및 수식 | 소개
결론
PowerApps 엔터티로 작업할 때 필드를 추가하기가 정말 쉽습니다. 선택할 특정 데이터 유형을 알고 있는 한 작업 중인 엔터티를 지원하는 데 필요한 모든 필드를 만들 수 있습니다.
오늘 함께 작업한 예에서 본 것처럼 데이터 유형을 선택하면 특히 추가하는 필드가 특정 형식이 아닌 경우 많은 유연성이 남습니다. 이렇게 하면 필요한 필드를 더 쉽게 완성할 수 있습니다.
필드 외에 PowerApps 엔터티에 추가할 수 있는 다른 요소를 탐색하려면 여기 에서 작업할 수 있는 다른 엔터티를 확인할 수 있습니다 .
모두 제일 좋다,
헨리
파이썬에서 자기란 무엇인가: 실제 사례
R의 .rds 파일에서 개체를 저장하고 로드하는 방법을 배웁니다. 이 블로그에서는 R에서 LuckyTemplates로 개체를 가져오는 방법도 다룹니다.
이 DAX 코딩 언어 자습서에서는 GENERATE 함수를 사용하는 방법과 측정값 제목을 동적으로 변경하는 방법을 알아봅니다.
이 자습서에서는 다중 스레드 동적 시각적 개체 기술을 사용하여 보고서의 동적 데이터 시각화에서 통찰력을 만드는 방법을 다룹니다.
이 기사에서는 필터 컨텍스트를 살펴보겠습니다. 필터 컨텍스트는 모든 LuckyTemplates 사용자가 처음에 배워야 하는 주요 주제 중 하나입니다.
LuckyTemplates Apps 온라인 서비스가 다양한 소스에서 생성된 다양한 보고서 및 인사이트를 관리하는 데 어떻게 도움이 되는지 보여주고 싶습니다.
LuckyTemplates에서 측정 분기 및 DAX 수식 결합과 같은 기술을 사용하여 수익 마진 변경을 해결하는 방법을 알아봅니다.
이 자습서에서는 데이터 캐시의 구체화 아이디어와 결과 제공 시 DAX 성능에 미치는 영향에 대해 설명합니다.
지금까지 Excel을 계속 사용하고 있다면 지금이 비즈니스 보고 요구 사항에 LuckyTemplates를 사용하기 시작하는 가장 좋은 시기입니다.
LuckyTemplates 게이트웨이란? 당신이 알아야 할 모든 것








