SharePoint의 계산된 열 | 개요

SharePoint에서 계산된 열의 중요성과 목록에서 자동 계산 및 데이터 수집을 수행하는 방법을 알아보세요.
Excel 파일로 작업하는 것은 많은 전문가의 일상 생활에서 일반적인 작업이며, 우리 중 일부는 좋아하고 다른 일부는 싫어합니다. 그러나 Python은 이 프로세스를 더 쉽고 간소화하고 효율적으로 만들기 위해 여러 라이브러리를 제공합니다.
Pandas Library와 openpyxl 모두 사용자가 Python에서 Excel 파일을 열 수 있도록 합니다. Pandas에는 쉽게 만드는 내장 방법이 있으며, openpyxl은 파일의 구조와 형식을 더 많이 제어해야 할 때 유용합니다.
이 기사에서는 이러한 라이브러리를 사용하여 Python에서 스프레드시트를 열고 작업하는 다양한 방법을 살펴봅니다. 이 지식을 통해 Python의 광범위한 생태계에서 제공하는 강력한 도구를 사용하여 Excel 데이터를 효율적으로 처리하고 분석할 수 있습니다!
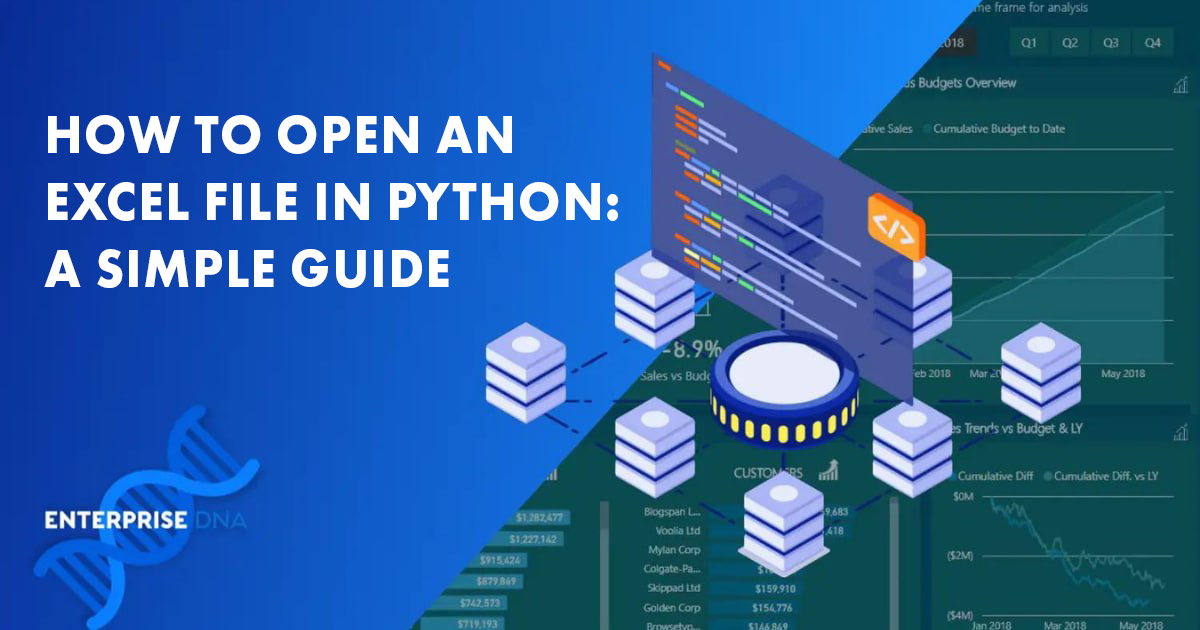
목차
전제 조건은 무엇입니까?
Python에서 Excel 파일을 여는 과정에 들어가기 전에 준비해야 할 몇 가지 전제 조건이 있습니다. 무엇보다도 변수, 함수 및 라이브러리 가져오기를 포함하여 Python 프로그래밍에 대한 기본적인 이해가 있어야 합니다.
이렇게 하면 문서에 제공된 코드 예제를 쉽게 이해하고 작업할 수 있습니다.
기본 Python 지식 외에도 필요한 라이브러리를 설치하는 것도 중요합니다. 다음을 포함하여 Excel 파일 작업에 사용할 수 있는 여러 Python 라이브러리가 있습니다.
pandas: 강력한 데이터 조작 라이브러리입니다.
openpyxl: Excel 파일을 읽고 쓰는 데 널리 사용되는 라이브러리입니다.
xlrd: Excel 파일에서 데이터 및 서식 정보를 읽기 위한 라이브러리입니다.
xlwt: Excel 파일에 데이터 및 형식 정보를 쓰기 위한 라이브러리입니다.
xlutils: 데이터 읽기, 쓰기 및 수정을 포함하여 Excel 통합 문서 작업을 위한 도구 모음입니다.
pip를 사용하여 위의 라이브러리를 설치하려면 명령 프롬프트 또는 터미널을 열고 다음 명령을 입력하여 ` library_name`을 원하는 라이브러리로 바꿉니다.
pip install 또 다른 중요한 전제 조건은 작업할 Excel 스프레드시트를 갖는 것입니다 . Python으로 조작하려는 데이터가 포함된 Excel 통합 문서를 준비해야 합니다.
Microsoft 및 기타 자습서 사이트에서 샘플 통합 문서를 다운로드할 수 있습니다.
파일이 여러 시트와 다양한 형식을 가질 수 있지만 초기 학습 프로세스를 위해 간단한 데이터 세트로 시작하는 것이 좋습니다. 사용 중인 라이브러리에 대해 더 많은 경험과 이해를 얻으면 복잡한 스프레드시트를 처리할 수 있습니다.
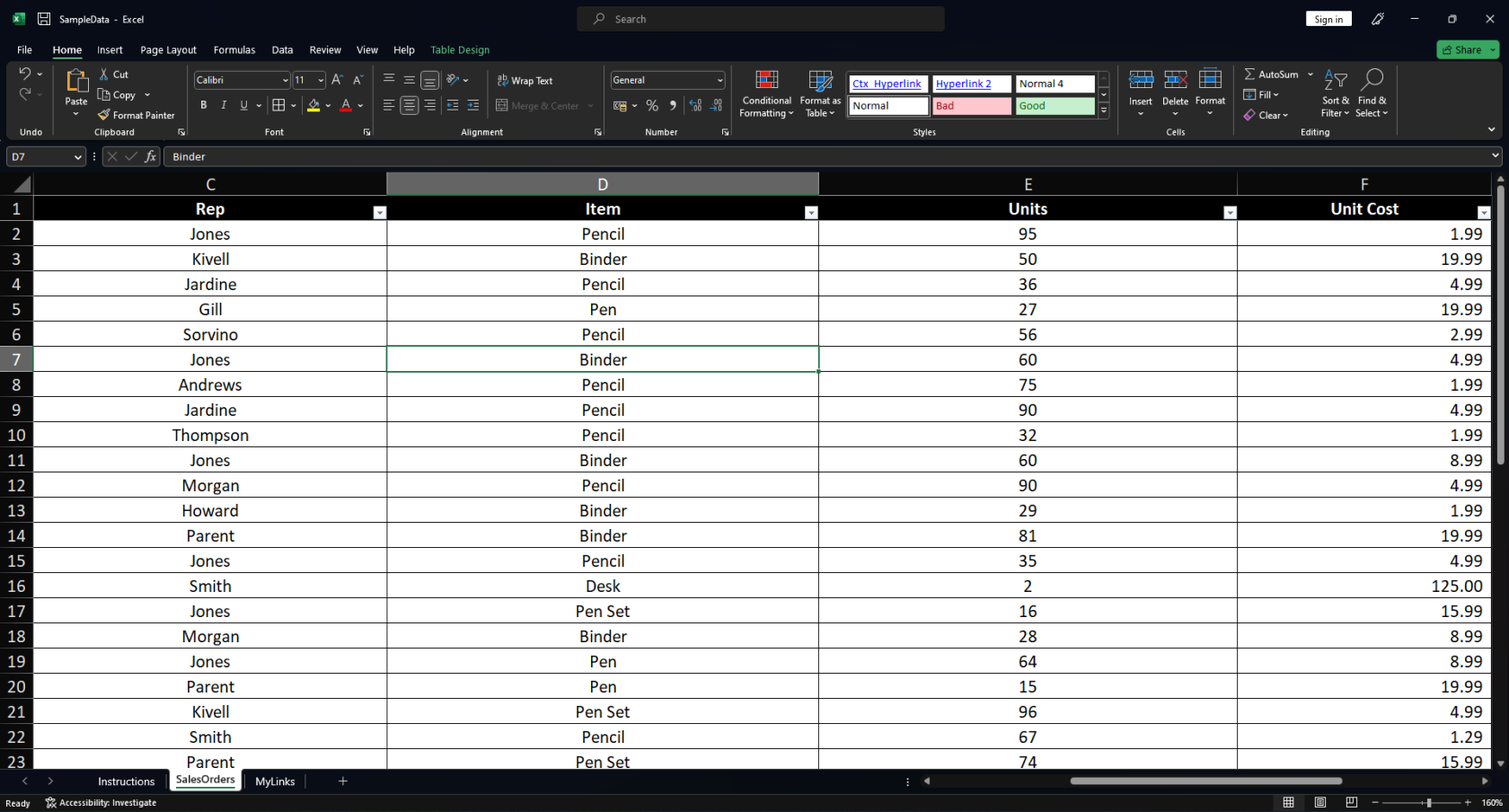
필수 라이브러리 설치 방법
Python에서 Excel 스프레드시트로 작업하려면 적절한 라이브러리를 설치해야 합니다. 이 목적으로 사용할 수 있는 여러 라이브러리가 있지만 가장 인기 있는 라이브러리 중 두 가지는 openPyXL 및 xlrd 입니다 .
OpenPyXL은 Excel 파일(특히 xltm, xlsm, xltx 및 xlsx 파일)을 읽고 쓸 수 있는 Python 라이브러리입니다. Microsoft Excel을 설치할 필요가 없으며 모든 플랫폼에서 작동합니다. pip를 사용하여 OpenPyXL을 설치하려면 터미널에서 다음 명령을 실행합니다.
pip install openpyxl
반면에 xlrd는 Excel 파일에서 데이터 및 서식 정보를 읽기 위해 널리 사용되는 또 다른 라이브러리입니다. 특히 xls 및 xlsx 파일 형식을 지원합니다.
pip를 사용하여 xlrd를 설치하려면 터미널에서 다음 명령을 실행하십시오.
pip install xlrd
원하는 라이브러리가 설치되면 Python에서 Excel 파일을 읽거나 쓸 수 있습니다. 각 라이브러리에는 고유한 기능과 구문이 있으므로 요구 사항에 가장 적합한 라이브러리를 선택하는 것이 중요합니다.
Python에서 Excel 파일을 여는 2가지 방법
이 섹션에서는 Excel 스프레드시트를 여는 두 가지 일반적인 방법에 대해 설명합니다. Pandas 및 Openpyxl 라이브러리 모두에서 이를 수행하는 방법을 탐색할 것입니다.
1.판다 사용하기
Pandas는 Excel 및 CSV 파일 형식을 비롯한 다양한 형식의 데이터를 읽고, 쓰고, 조작할 수 있는 편리한 기능을 제공하는 Python의 강력한 데이터 분석 라이브러리입니다.
분석을 향상시키기 위해 Pandas를 사용하여 시계열 데이터를 리샘플링하는 방법 에 대한 이 비디오에서 해당 기능을 확인할 수 있습니다 .
Pandas를 사용하여 Excel 스프레드시트를 열려면 아래 지침을 따르십시오.
먼저 아직 설치하지 않은 경우 Pandas 라이브러리를 설치합니다. pip를 사용하여 설치할 수 있습니다.
pip install pandas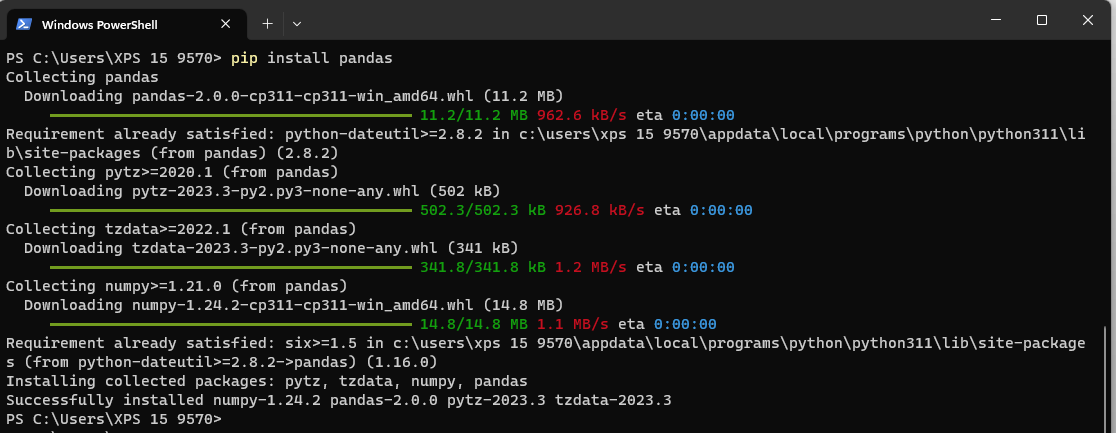
다음으로 Python 스크립트에서 Pandas를 가져오고 read_excel() 함수를 사용하여 파일을 로드합니다.
#Read excel spreadsheets with pandas
import pandas as pd
file_name = "path/to/your/file.xlsx" # Replace with your file path
sheet = "Sheet1" # Specify the sheet name or number
df = pd.read_excel(io=file_name, sheet_name=sheet)
print(df.head(5)) # Print first 5 rows of the dataframe이렇게 하면 지정된 Excel 시트를 Pandas DataFrame으로 읽은 다음 다양한 기본 제공 기능을 사용하여 쉽게 조작할 수 있습니다.
참고: 시트 이름을 지정하지 않으면 pandas 라이브러리가 모든 시트를 가져와서 사전에 저장합니다. 시트 이름을 키로 사용하여 이러한 시트에 액세스할 수 있습니다.
예를 들어 ' monthly_report ' 라는 시트를 검색하려면 아래 코드를 사용할 수 있습니다.
print(df['monthly_report'])2. openpyxl 사용
Openpyxl은 특히 Excel 파일 작업을 위한 Python의 또 다른 인기 있는 라이브러리입니다. Openpyxl을 사용하여 Python에서 Excel 통합 문서를 열려면 아래 지침을 따르십시오.
먼저 아직 설치하지 않았다면 openpyxl을 설치합니다. pip를 사용하여 설치할 수 있습니다.
pip install openpyxl다음으로 Python IDE에서 openpyxl을 가져오고 load_workbook () 함수를 사용하여 Excel 통합 문서를 로드합니다.
from openpyxl import load_workbook file_name = "path/to/your/file.xlsx" # Replace with your file path workbook = load_workbook(file_name) sheet = workbook.active # Selects the first available sheet # Read data from the excel sheet for row in sheet.iter_rows(): print([cell.value for cell in row]) 이렇게 하면 지정된 Excel 파일이 로드되고 해당 시트, 행 및 개별 셀에 대한 액세스가 제공되어 해당 데이터로 쉽게 작업할 수 있습니다.
Pandas와 openpyxl은 모두 Python에서 Excel 파일을 효율적으로 열고 조작할 수 있는 강력한 라이브러리입니다. 특정 요구 사항과 요구 사항에 가장 적합한 것을 선택하십시오.
Python에서 Excel 데이터를 읽는 방법?
Python에서 Excel 데이터를 읽는 것은 Pandas 라이브러리를 사용하여 쉽게 수행할 수 있습니다. Pandas 라이브러리는 테이블 형식 데이터로 작업하기 위한 강력하고 사용하기 쉬운 메서드 집합을 제공합니다. 이 섹션에서는 특정 시트에 액세스하고 셀 값을 검색하는 데 중점을 두고 pandas를 사용하여 Excel 데이터를 읽는 방법을 배웁니다.
특정 시트 읽기
pandas를 사용하여 Excel 파일에서 특정 시트를 읽으려면 시트 이름 또는 시트 인덱스를 매개 변수로 read_excel 메서드에 전달하기만 하면 됩니다. 다음은 예입니다.
import pandas as pd
file_name = 'example.xlsx'
sheet = 'Sheet1'
df = pd.read_excel(io=file_name, sheet_name=sheet)
print(df)
이 코드 스니펫은 Pandas 라이브러리를 가져오고 Excel 스프레드시트의 이름과 읽을 시트를 지정합니다. 그런 다음 read_excel() 메서드를 사용하여 지정된 시트를 읽고 결과 DataFrame을 인쇄합니다.
여러 시트를 데이터 프레임으로 가져오려면 sheet_name 매개변수를 None으로 설정하기만 하면 됩니다. 통합 문서의 모든 시트를 데이터 프레임으로 가져옵니다.
셀 값 읽기
pandas DataFrame으로 데이터 가져오기를 완료하면 DataFrame의 iat[] 메서드를 사용하여 개별 셀 값에 액세스할 수 있습니다. 이 메서드는 행 및 열 인덱스를 인수로 사용합니다.
예를 들면 다음과 같습니다.
cell_value = df.iat[1, 2]
print(f'The cell value at row 2, column 3 is: {cell_value}')이 코드 조각은 이전에 로드된 DataFrame(df)에서 행 인덱스 1 및 열 인덱스 2(두 번째 행 및 세 번째 열에 해당)의 셀 값을 추출합니다. 셀 값을 추출한 후 값을 출력합니다.
이 섹션에서는 특정 시트를 읽고 pandas 라이브러리를 사용하여 셀 값을 검색하는 데 중점을 두고 Python에서 Excel 데이터를 읽는 방법을 배웠습니다. 이 지식을 통해 Python 프로젝트에서 Excel 데이터로 효율적으로 작업할 수 있습니다.
Excel 데이터를 조작하는 방법
이 섹션에서는 셀 값을 업데이트하고 Python을 사용하여 Excel 파일에서 행과 열을 추가하거나 삭제하는 방법에 대해 설명합니다. 이 예제에서는 Excel 통합 문서에서 데이터를 변경하거나 삽입하는 데 사용할 수 있는 여러 메서드를 제공하는 OpenPyXL을 사용합니다.
셀 값 업데이트
Excel 셀 값을 수정하기 위해 openpyXL 라이브러리를 사용합니다. 다음으로 필요한 모듈을 가져오고 Excel 통합 문서를 로드합니다.
#Reading excel files with openpyxl
from openpyxl import load_workbook
workbook = load_workbook('example.xlsx')
조작하려는 Excel 시트를 선택합니다.
sheet = workbook.active활성 메서드 는 통합 문서의 첫 번째 시트를 선택합니다. 다른 시트를 선택하려면 workbook[< sheet name >] 형식을 사용하세요.
셀 값을 변경하려면 원하는 셀에 새 값을 할당하기만 하면 됩니다.
sheet['A1'] = "New Value"마지막으로 수정된 통합 문서를 저장합니다.
workbook.save('example_modified.xlsx')행과 열 추가 및 삭제
OpenPyXL을 사용하면 행이나 열을 쉽게 추가하고 삭제할 수 있습니다. 방법은 다음과 같습니다.
행 추가: 행을 삽입하려면 insert_rows() 함수를 사용합니다. 다음 예에서는 첫 번째 행 뒤에 두 행을 추가합니다.
sheet.insert_rows(2, 2)
행 삭제: 행을 삭제하려면 delete_rows() 함수를 사용합니다. 다음 예에서는 행 3부터 시작하여 두 개의 행을 삭제합니다.
sheet.delete_rows(3, 2)
열 추가: 열을 삽입하려면 insert_cols() 함수를 사용합니다. 다음 예에서는 첫 번째 열 다음에 두 개의 열을 추가합니다.
sheet.insert_cols(2, 2)
열 삭제: 열을 삭제하려면 delete_cols() 함수를 사용합니다. 다음 예에서는 열 3부터 시작하여 두 개의 열을 삭제합니다.
sheet.delete_cols(3, 2)
업데이트된 통합 문서를 저장해야 합니다.
workbook.save('example_modified.xlsx')
Python에서 Excel 파일을 저장하는 방법
Python에서 Excel 파일을 저장하려면 Pandas 또는 openpyxl과 같은 라이브러리를 활용할 수 있습니다. 두 라이브러리 모두 Excel 파일에 데이터를 쓰는 다른 방법을 제공합니다. 이 섹션에서는 각 접근 방식을 살펴보고 Python을 사용하여 Excel 파일을 저장하는 방법의 예를 제공합니다.
Pandas 사용: Pandas는 데이터 조작 및 분석에 널리 사용되는 라이브러리입니다. DataFrame을 Excel 파일로 저장할 수 있는 to_excel() 이라는 내장 메서드가 있습니다 .
import pandas as pd
# Creating a sample DataFrame
data = {'Column1': [1, 2, 3],
'Column2': ['A', 'B', 'C']}
df = pd.DataFrame(data)
# Saving the DataFrame to an Excel file
df.to_excel('output.xlsx', index=False)이 예제에서는 샘플 DataFrame을 만들고 to_excel() 메서드를 사용하여 "output.xlsx"라는 Excel 파일로 저장합니다. 아래에서 결과 스프레드시트를 볼 수 있습니다.
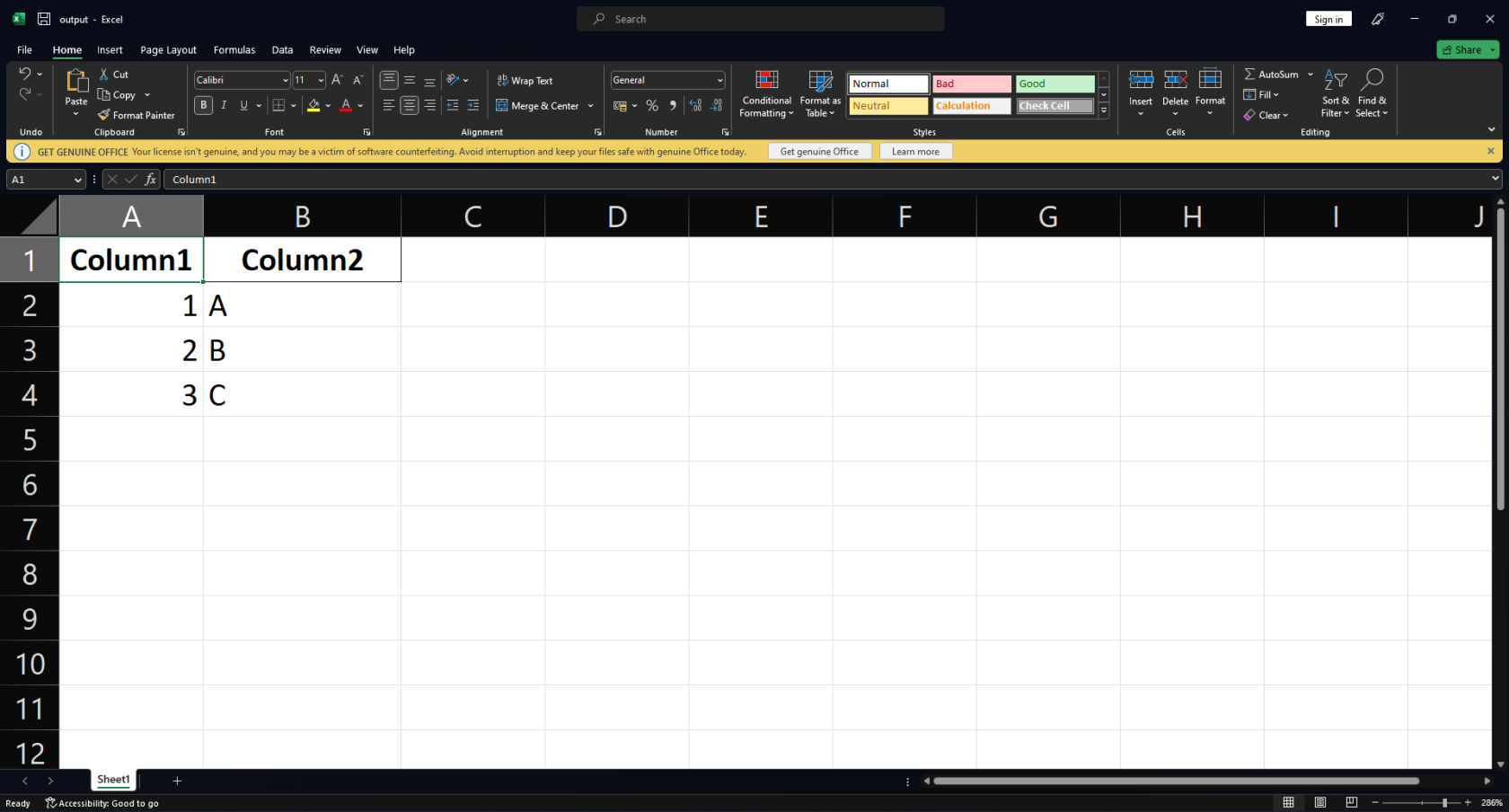
OpenPyXL 사용: openpyxl은 Microsoft Excel 파일 작업을 위해 특별히 설계된 또 다른 강력한 라이브러리입니다. 다음은 OpenPyXL을 사용하여 Excel 파일에 데이터를 저장하는 방법의 예입니다.
from openpyxl import Workbook
# Creating a new workbook
wb = Workbook()
# Selecting the active worksheet
ws = wb.active
# Adding data to the worksheet
data = [
(1, 'A'),
(2, 'B'),
(3, 'C'),
(25, 'Y'),
(26, 'Z')
]
for row in data:
ws.append(row)
# Saving the workbook to an Excel file
wb.save('output_openpyxl.xlsx')
이 예제에서는 새 통합 문서를 만들고 append() 메서드를 사용하여 활성 워크시트에 데이터를 추가합니다. 마지막으로 통합 문서를 " output_openpyxl.xlsx " 라는 Excel 파일로 저장합니다 .
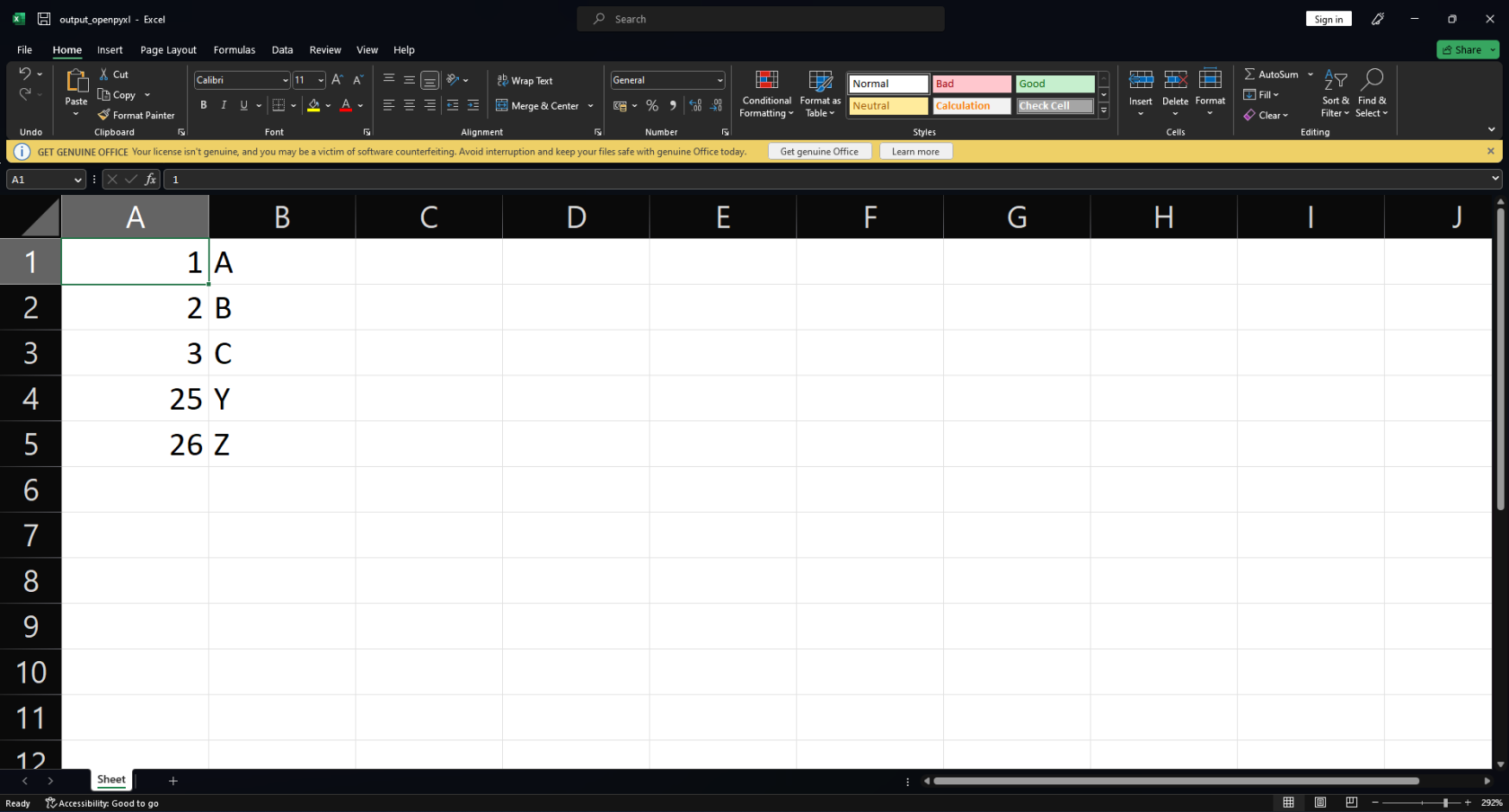
Pandas와 openpyxl은 모두 Python에서 Excel 파일을 저장하기 위한 강력한 기능을 제공합니다. 따라서 선택은 작업의 요구 사항과 복잡성에 따라 달라집니다.
정리할 시간
이 기사에서는 Python에서 Excel 파일을 열고 작업하기 위한 다양한 라이브러리를 탐색했습니다. 이러한 각 라이브러리에는 고유한 기능과 장점이 있어 데이터 읽기 및 쓰기, 시트 액세스, 셀 값 조작과 같은 작업을 수행할 수 있습니다.
이 기사에서 설명한 방법을 통합하면 Excel 파일로 효율적으로 작업하고 프로젝트의 기능을 확장하며 데이터 분석 및 조작 기술을 향상시킬 수 있습니다.
이러한 라이브러리를 계속 사용하고 해당 기능을 탐색하면 Python으로 스프레드시트를 보다 능숙하게 처리할 수 있습니다. 이 기사는 이제 작업을 완료하는 데 필요한 기술을 갖추었습니다. 새로운 기술을 시험해 볼 시간입니다!
SharePoint에서 계산된 열의 중요성과 목록에서 자동 계산 및 데이터 수집을 수행하는 방법을 알아보세요.
컬렉션 변수를 사용하여 Power Apps에서 변수 만드는 방법 및 유용한 팁에 대해 알아보세요.
Microsoft Flow HTTP 트리거가 수행할 수 있는 작업과 Microsoft Power Automate의 예를 사용하여 이를 사용하는 방법을 알아보고 이해하십시오!
Power Automate 흐름 및 용도에 대해 자세히 알아보세요. 다양한 작업 및 시나리오에 사용할 수 있는 다양한 유형의 흐름에 대해 설명합니다.
조건이 충족되지 않는 경우 흐름에서 작업을 종료하는 Power Automate 종료 작업 컨트롤을 올바르게 사용하는 방법을 알아봅니다.
PowerApps 실행 기능에 대해 자세히 알아보고 자신의 앱에서 바로 웹사이트, 전화, 이메일 및 기타 앱과 같은 기타 서비스를 실행하십시오.
타사 애플리케이션 통합과 관련하여 Power Automate의 HTTP 요청이 작동하는 방식을 배우고 이해합니다.
Power Automate Desktop에서 Send Mouse Click을 사용하는 방법을 알아보고 이것이 어떤 이점을 제공하고 흐름 성능을 개선하는지 알아보십시오.
PowerApps 변수의 작동 방식, 다양한 종류, 각 변수가 앱에 기여할 수 있는 사항을 알아보세요.
이 자습서에서는 Power Automate를 사용하여 웹 또는 데스크톱에서 작업을 자동화하는 방법을 알려줍니다. 데스크톱 흐름 예약에 대한 포괄적인 가이드를 제공합니다.








