파이썬에서 자기란 무엇인가: 실제 사례

파이썬에서 자기란 무엇인가: 실제 사례
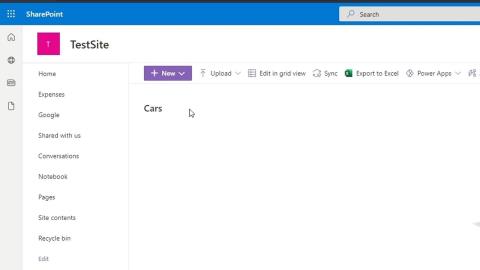
이 자습서에서는 SharePoint의 그림 라이브러리 와 문서 라이브러리 와의 차이점 에 대해 설명합니다 . 문서 라이브러리는 Word, Excel, PowerPoint, DLL 파일 등과 같은 다양한 유형의 파일을 생성하거나 업로드할 수 있는 곳입니다. 모든 유형의 파일을 저장하는 저장소와 같습니다.
그림 라이브러리는 특히 이미지나 사진을 위한 문서 라이브러리의 하위 집합 또는 다른 버전입니다.
이 예에서는 Cars 라는 그림 라이브러리를 만들었습니다 .
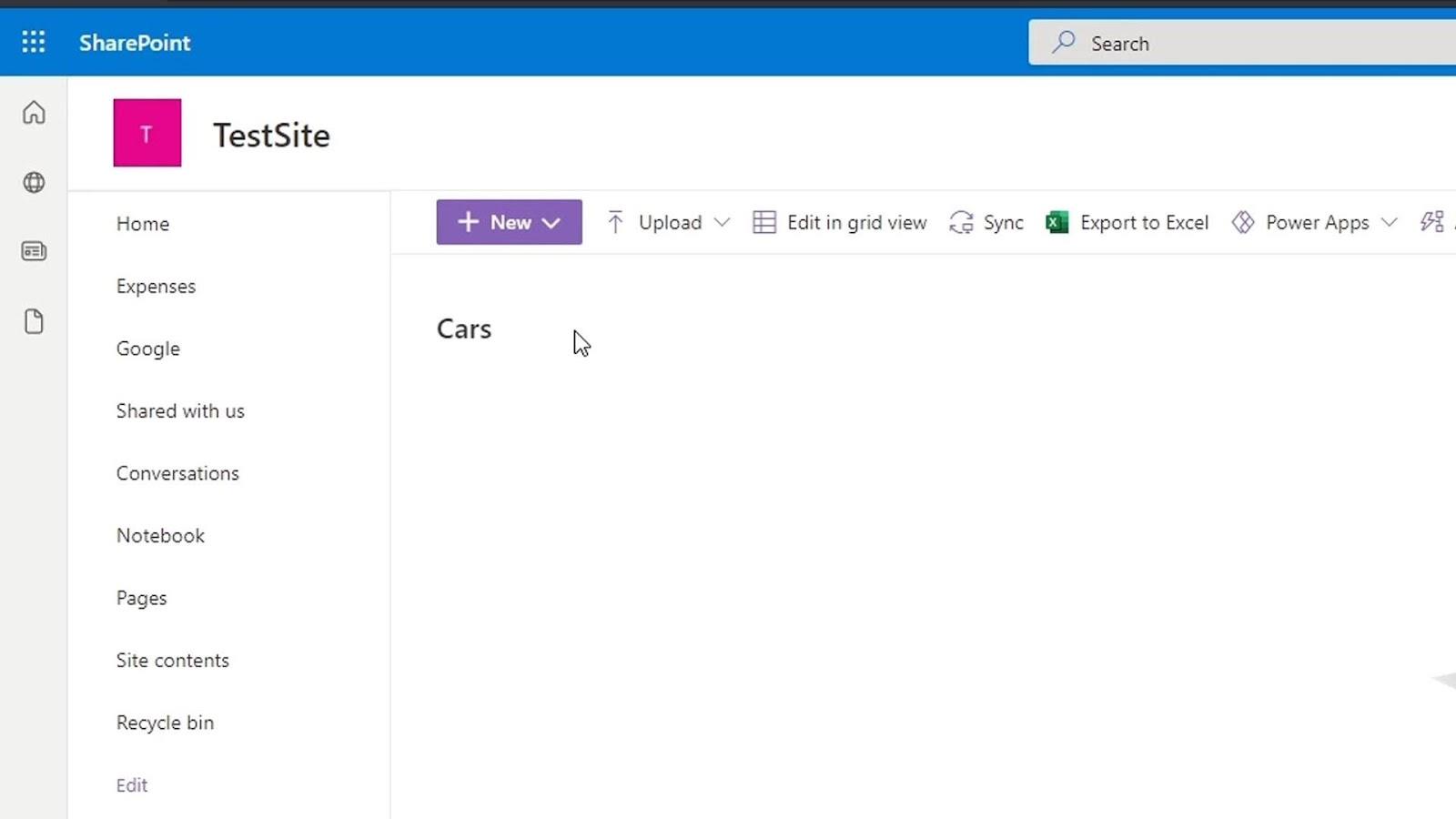
목차
SharePoint 대 그림 라이브러리. 문서 라이브러리
그림 라이브러리와 문서 라이브러리의 차이점 중 하나는 새로 만들기 버튼 을 클릭할 때 다른 유형의 파일을 만들기 위한 옵션이 제공되지 않는다는 것입니다. 폴더, 링크 및 사진을 추가하는 옵션만 제공됩니다.
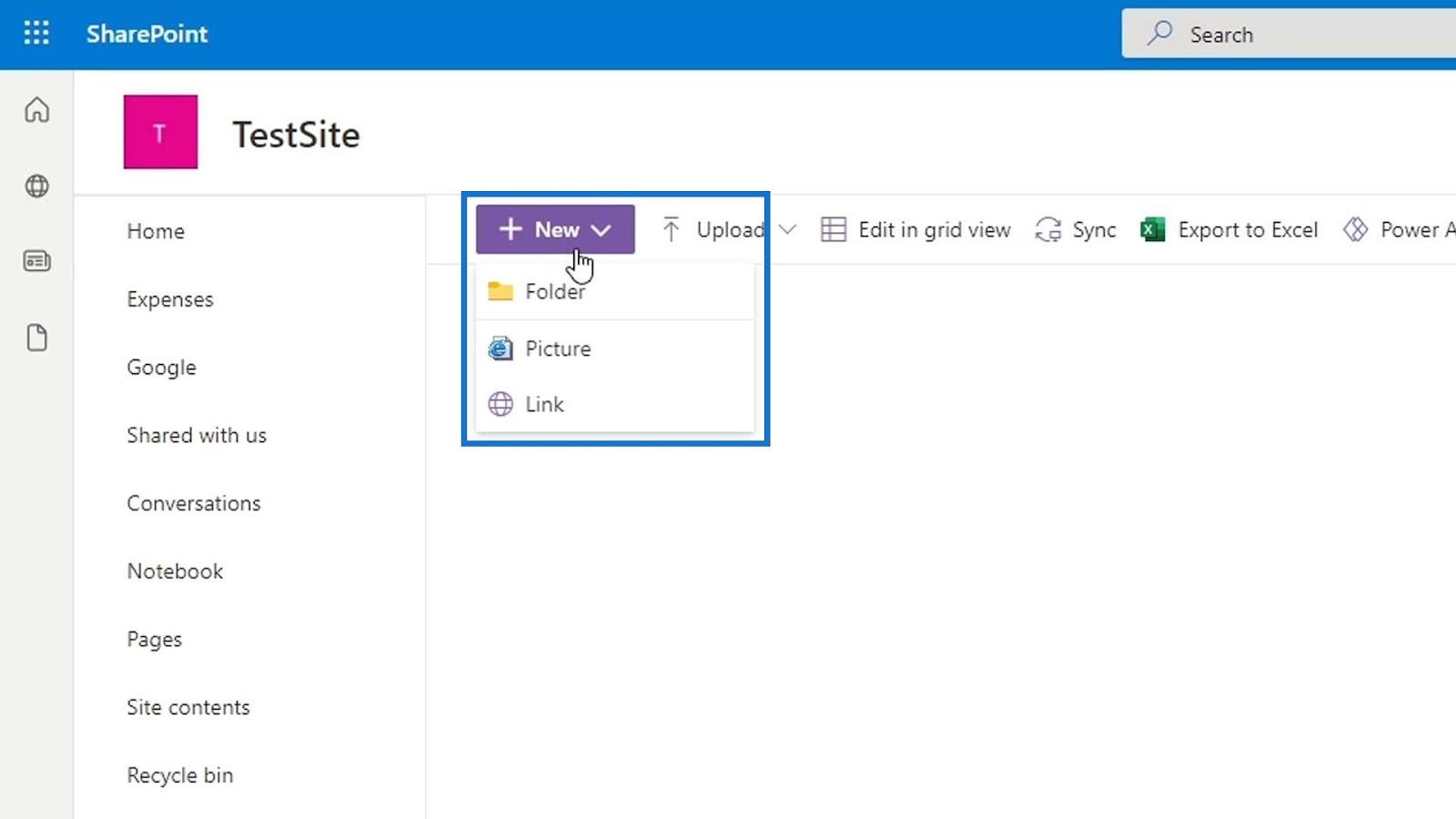
사진 라이브러리에 이미지를 업로드하려면 업로드 를 클릭한 다음 파일 을 선택하십시오 . 사진 라이브러리에 다른 유형의 파일을 계속 업로드할 수 있습니다. 그러나 그림 라이브러리의 모든 메타데이터도 이미지에 대해 자동으로 설정됩니다. 따라서 Word, Excel 및 기타 관련 없는 그림 파일과 같은 파일을 추가하는 것은 도움이 되지 않으며 의미가 없습니다.
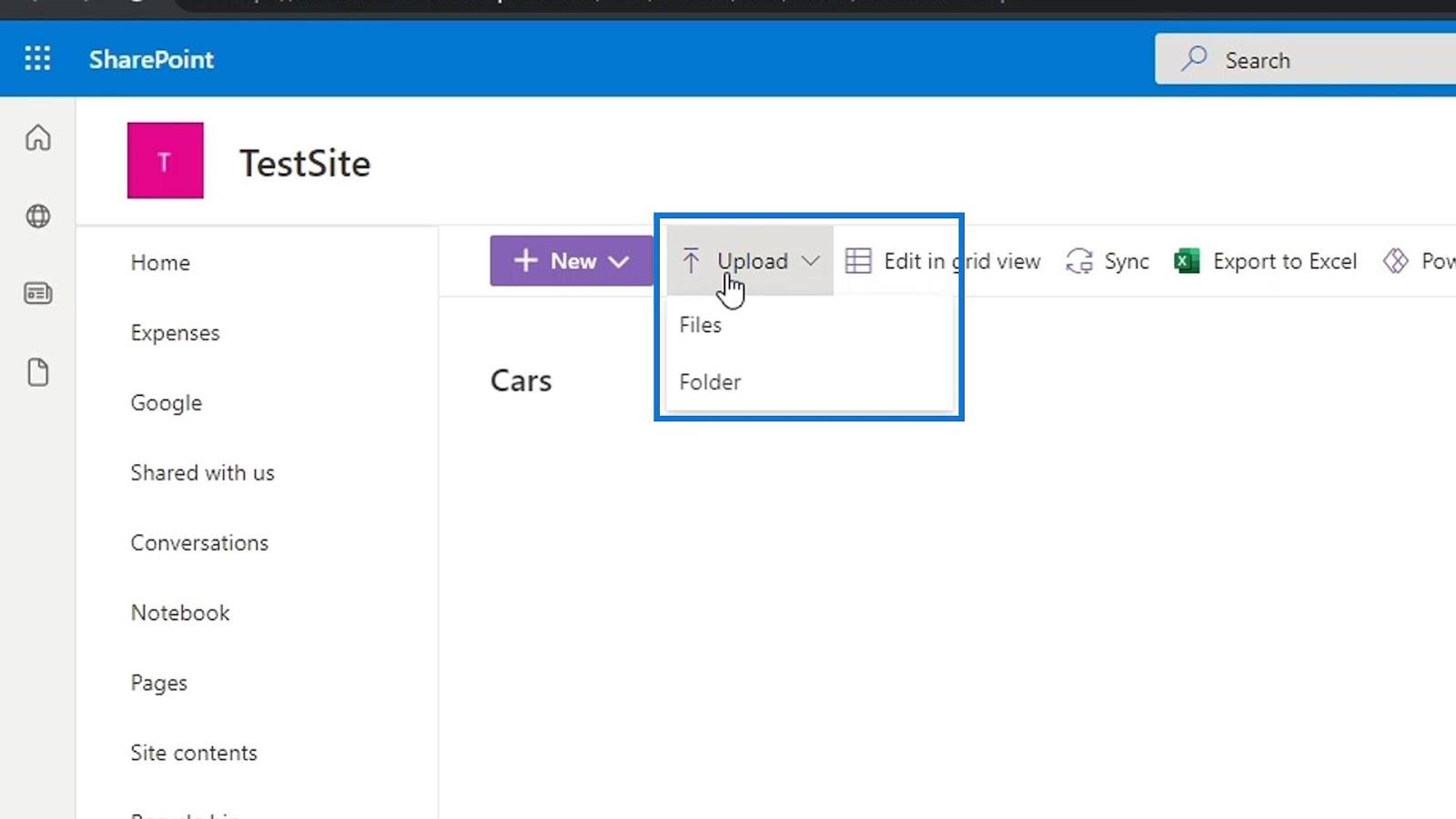
그런 다음 업로드할 이미지를 찾을 수 있습니다. 이 예에서는 자동차 사진을 업로드합니다.
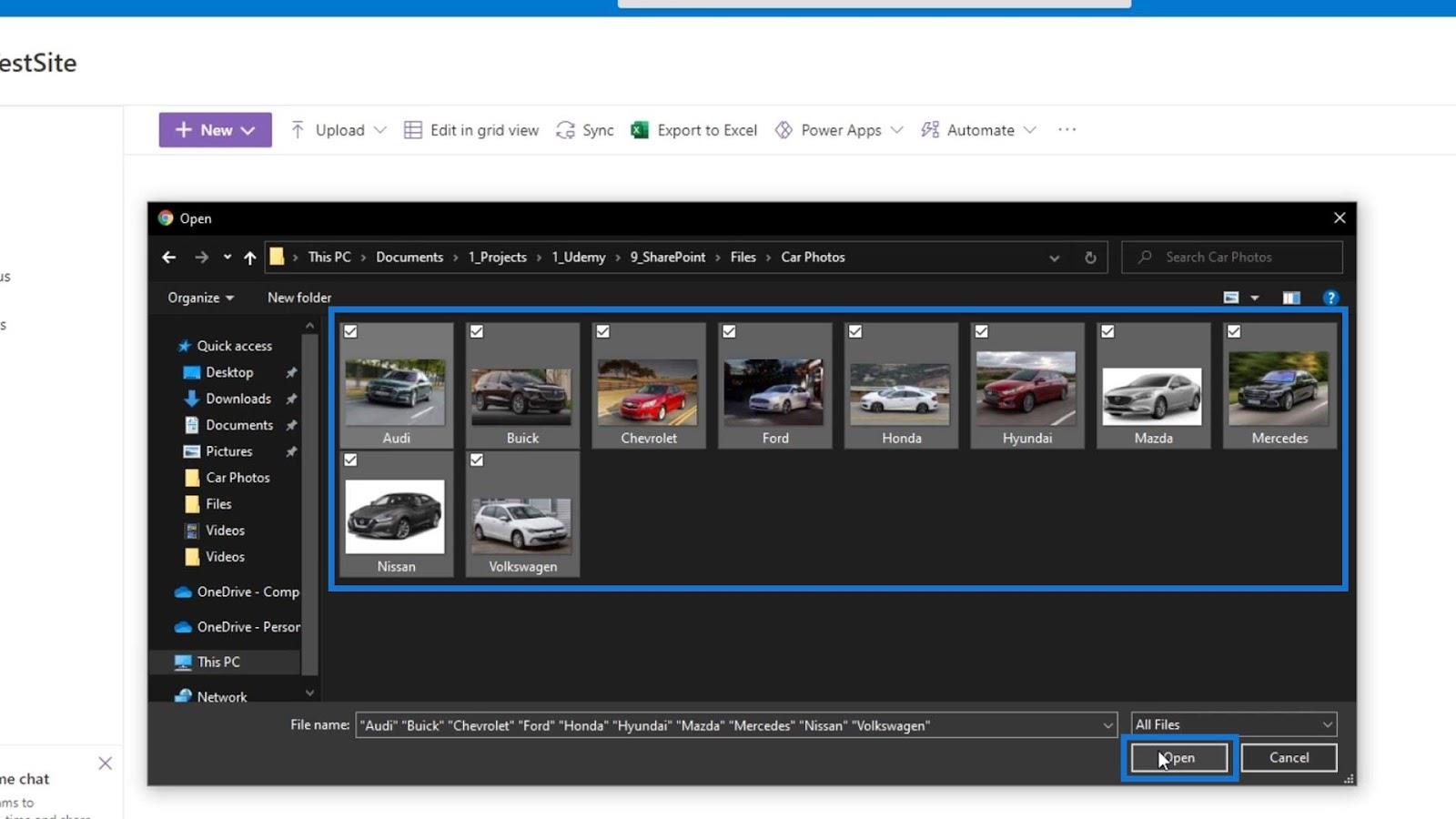
그 결과 이제 사진 라이브러리에 자동차 사진이 있습니다. 기본적으로 축소판 보기를 통해 표시됩니다 .
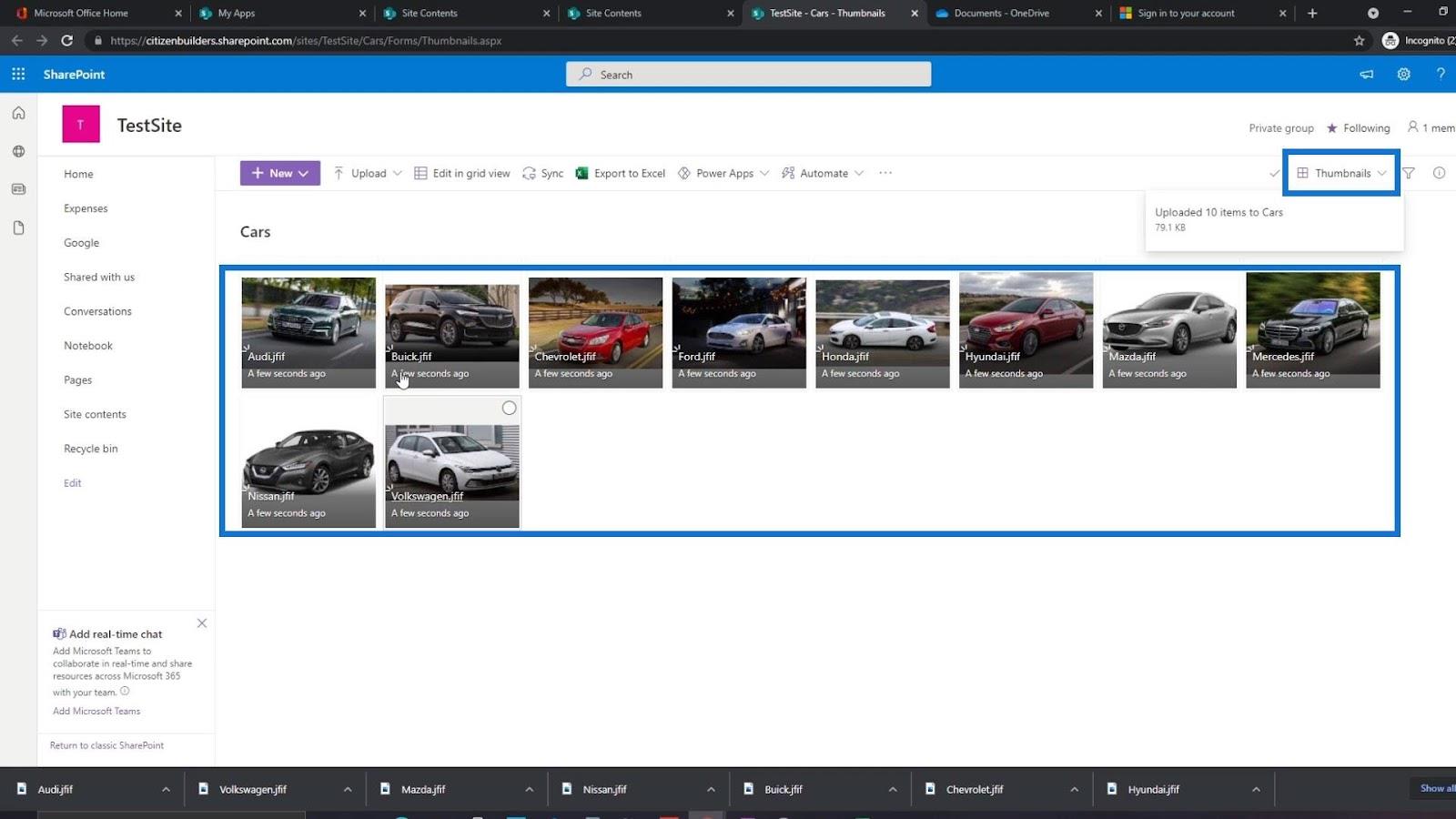
원하는 경우 사진을 클릭하여 더 크게 만들 수 있습니다. 또한 상단에 공유, 링크 복사, 다운로드, 삭제 등의 옵션이 제공됩니다. 다른 사진을 보려면 오른쪽 하단의 다음 버튼을 클릭하고 사진 뷰어를 닫는 X 버튼을 클릭하여 사진을 탐색할 수 있습니다.
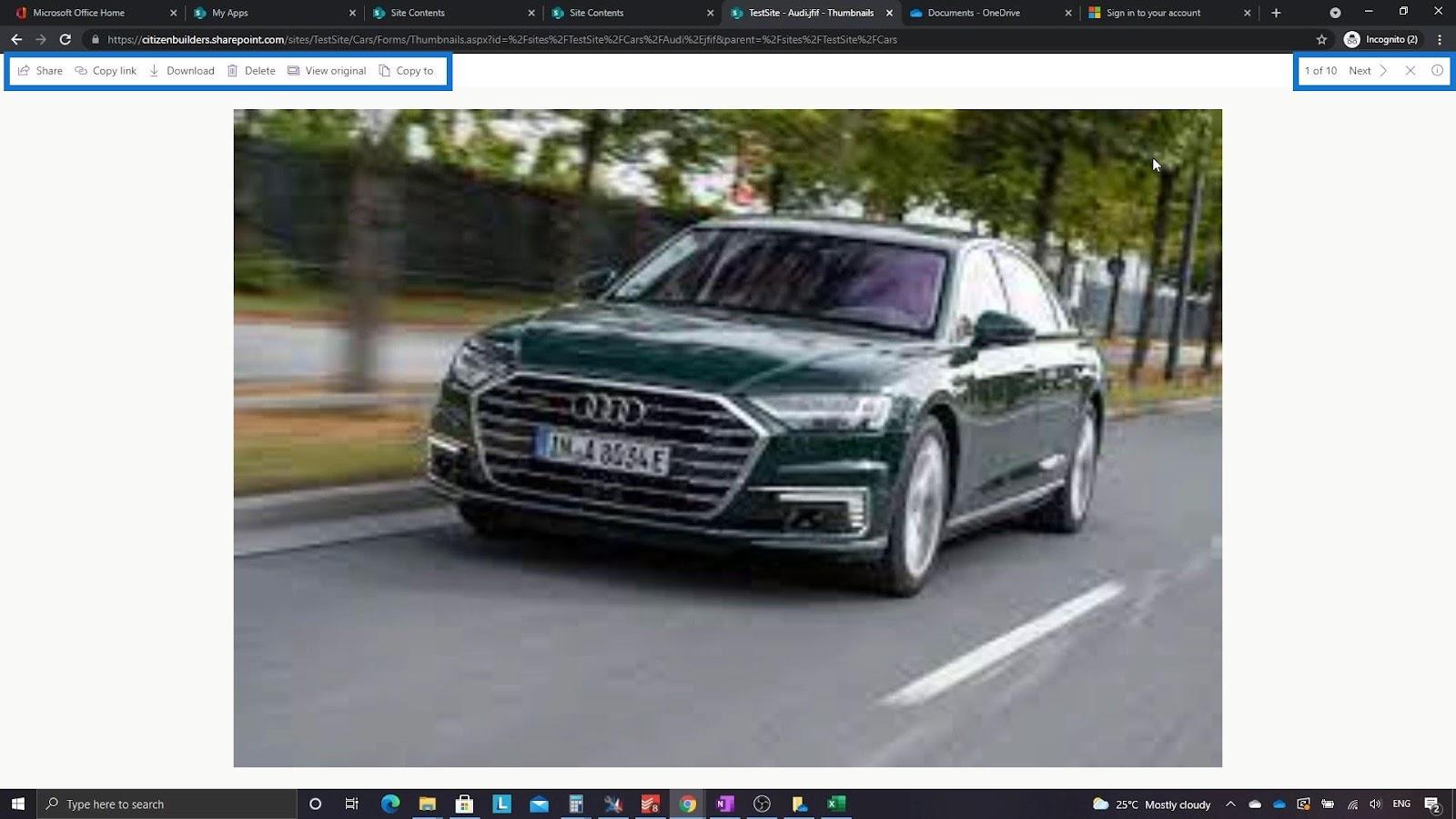
이러한 이미지의 메타데이터를 보려면 축소판 에서 목록 으로 보기를 변경할 수 있습니다 .
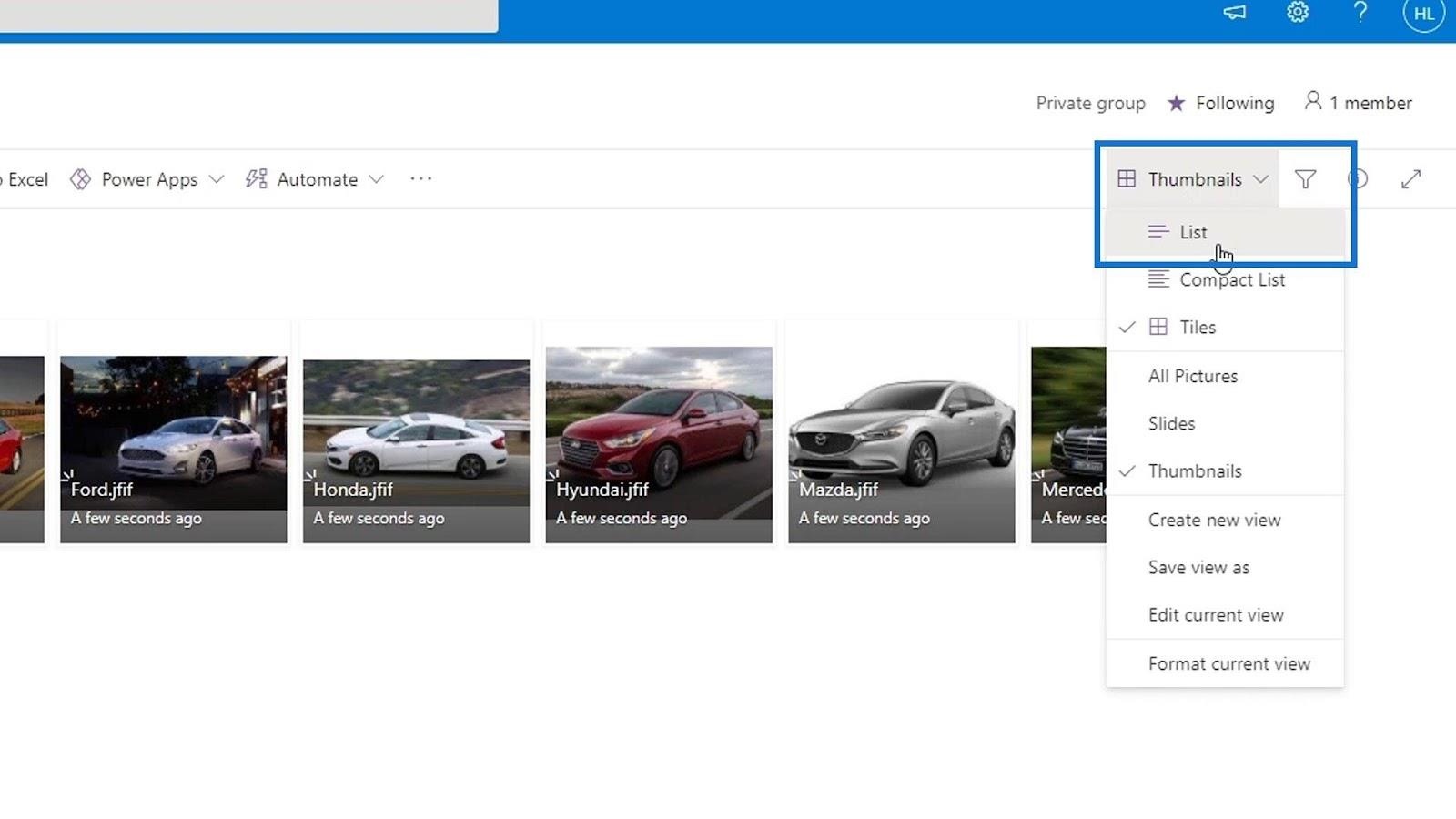
이제 이미지의 메타데이터를 볼 수 있습니다. 보시다시피 여기에는 사진이나 이미지를 보는 데 유용한 사진 크기 및 파일 크기 라는 기본 메타데이터 열이 있습니다. 이것은 그림 라이브러리와 문서 라이브러리의 또 다른 차이점입니다. 문서 라이브러리에는 기본적으로 이러한 두 메타데이터 열이 없습니다.
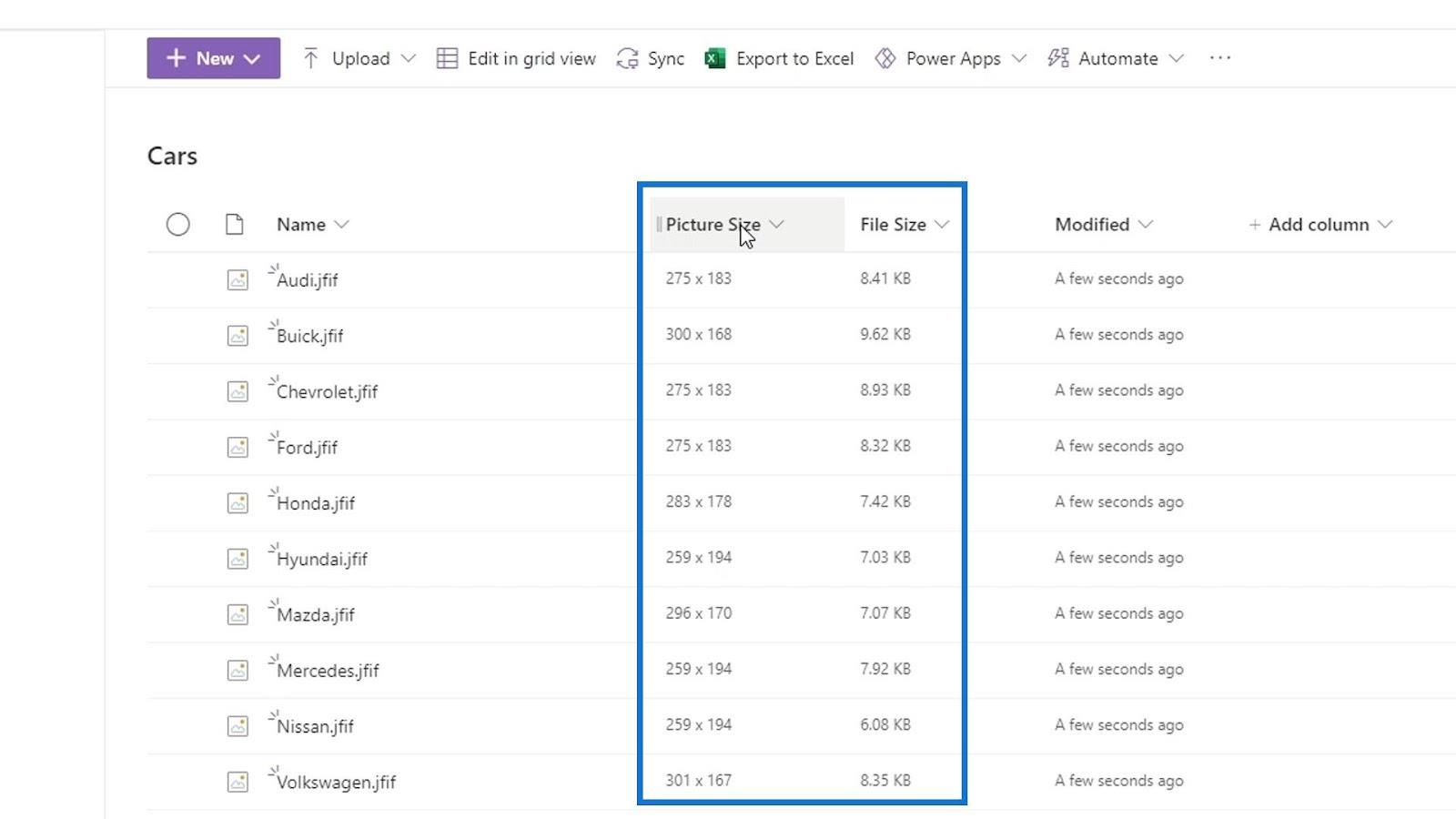
메뉴에 그림 라이브러리 추가
메뉴에 이 사진 라이브러리를 추가하려면 편집 옵션을 클릭하기만 하면 됩니다.
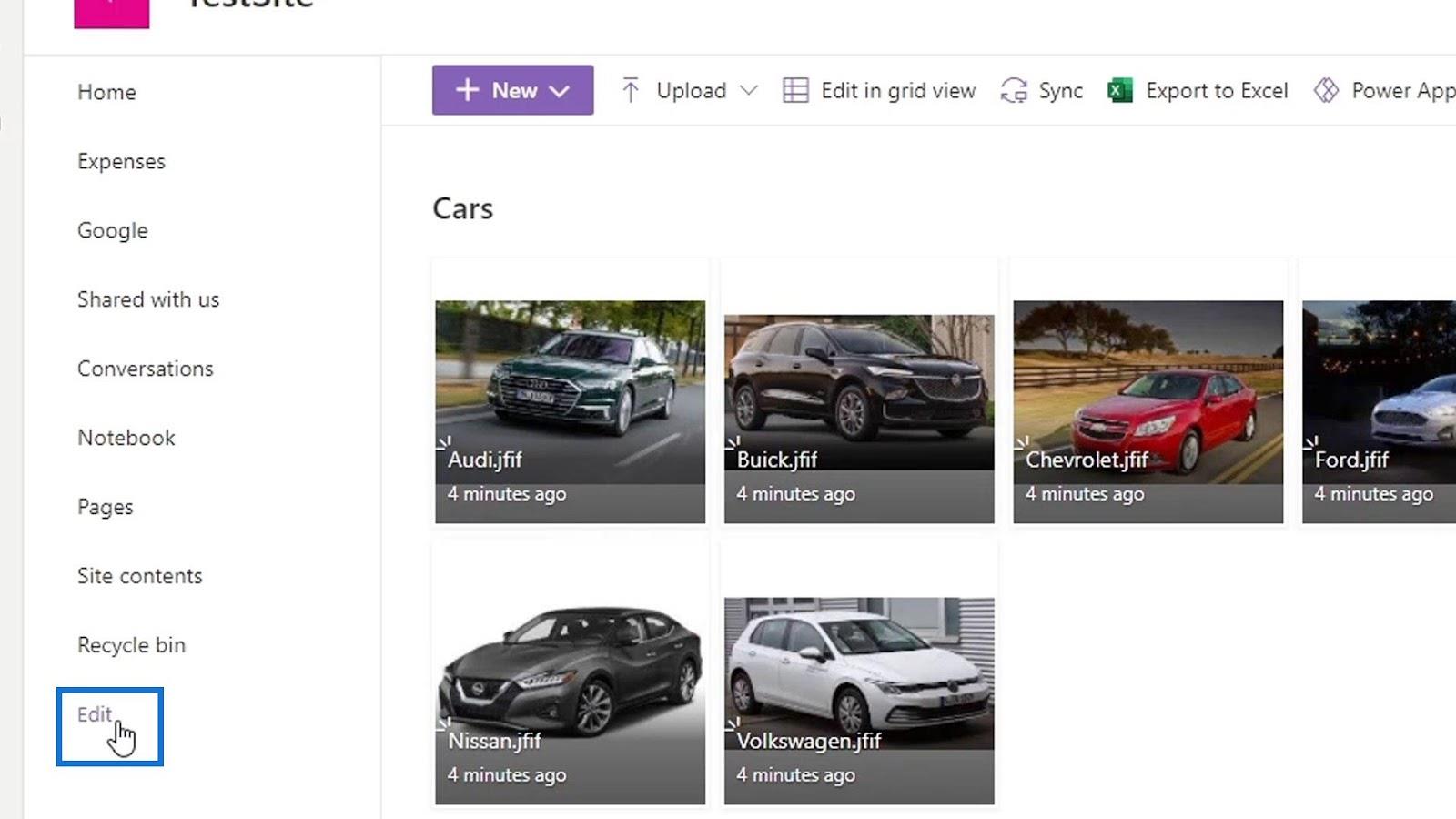
그런 다음 메뉴 목록 위로 마우스를 이동하고 + 버튼을 클릭합니다.
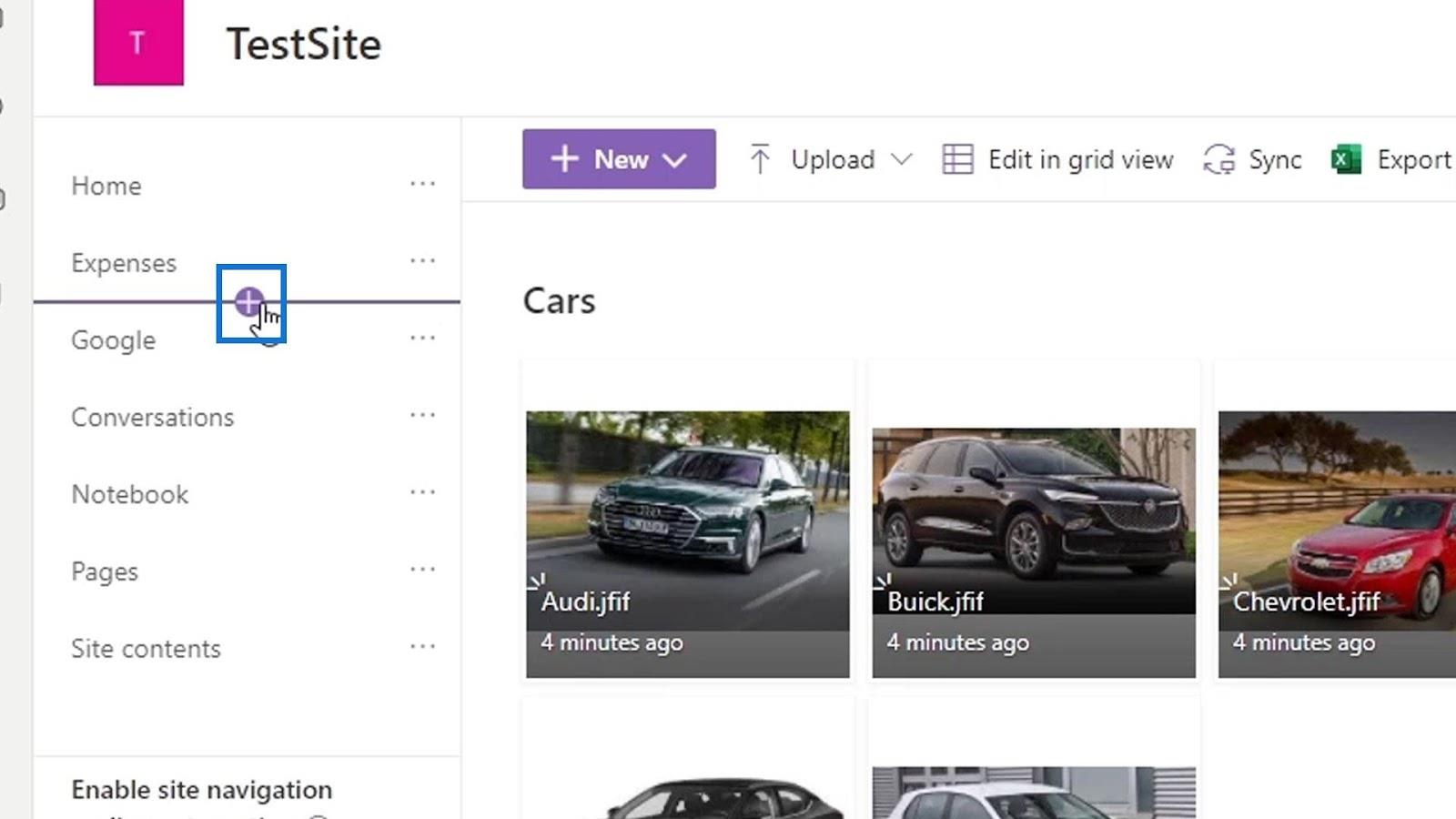
사진 라이브러리에 링크를 추가하고 이름을 Cars 로 설정한 다음 확인 버튼을 클릭합니다.
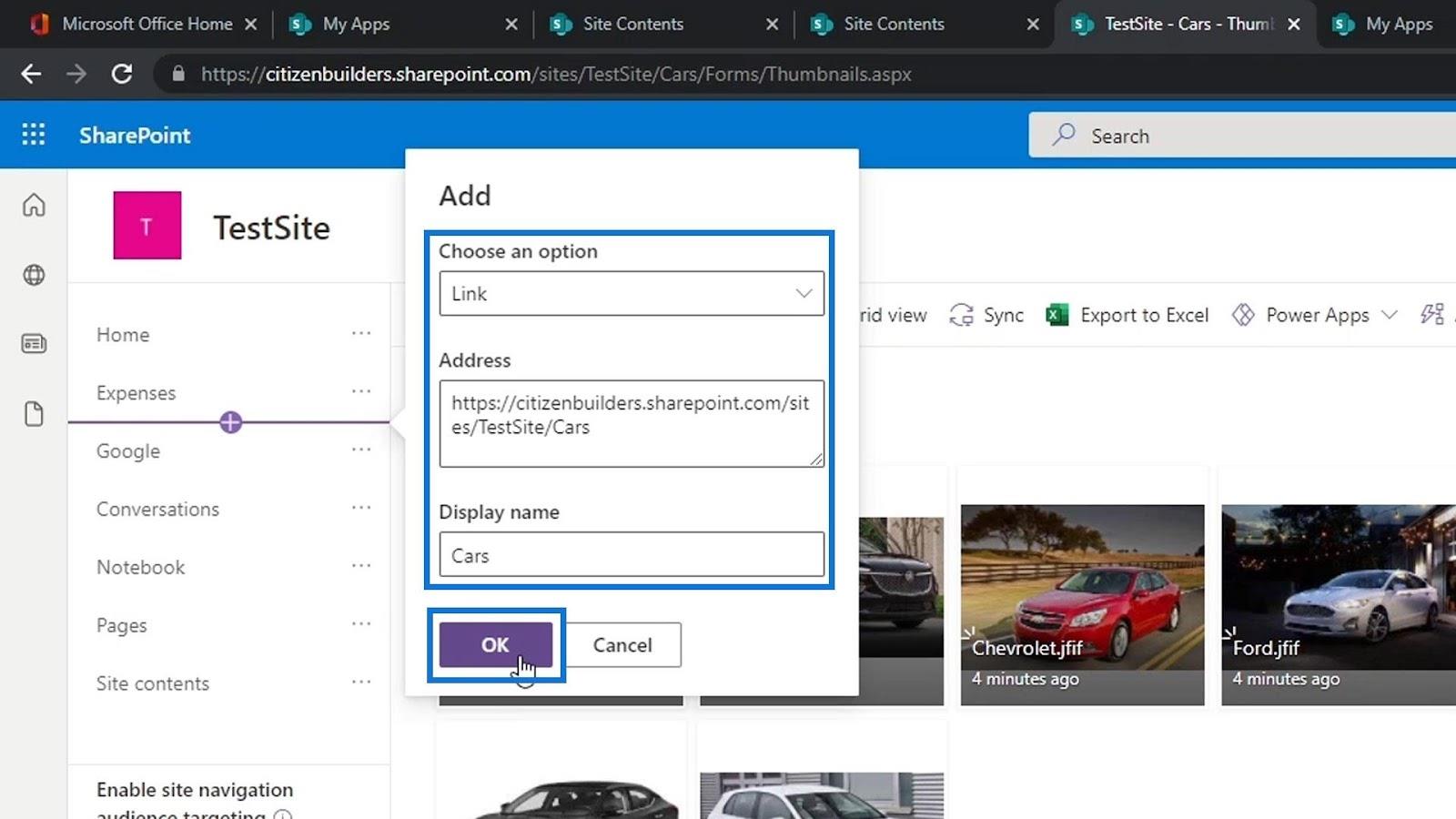
마지막으로 저장 버튼을 클릭합니다.
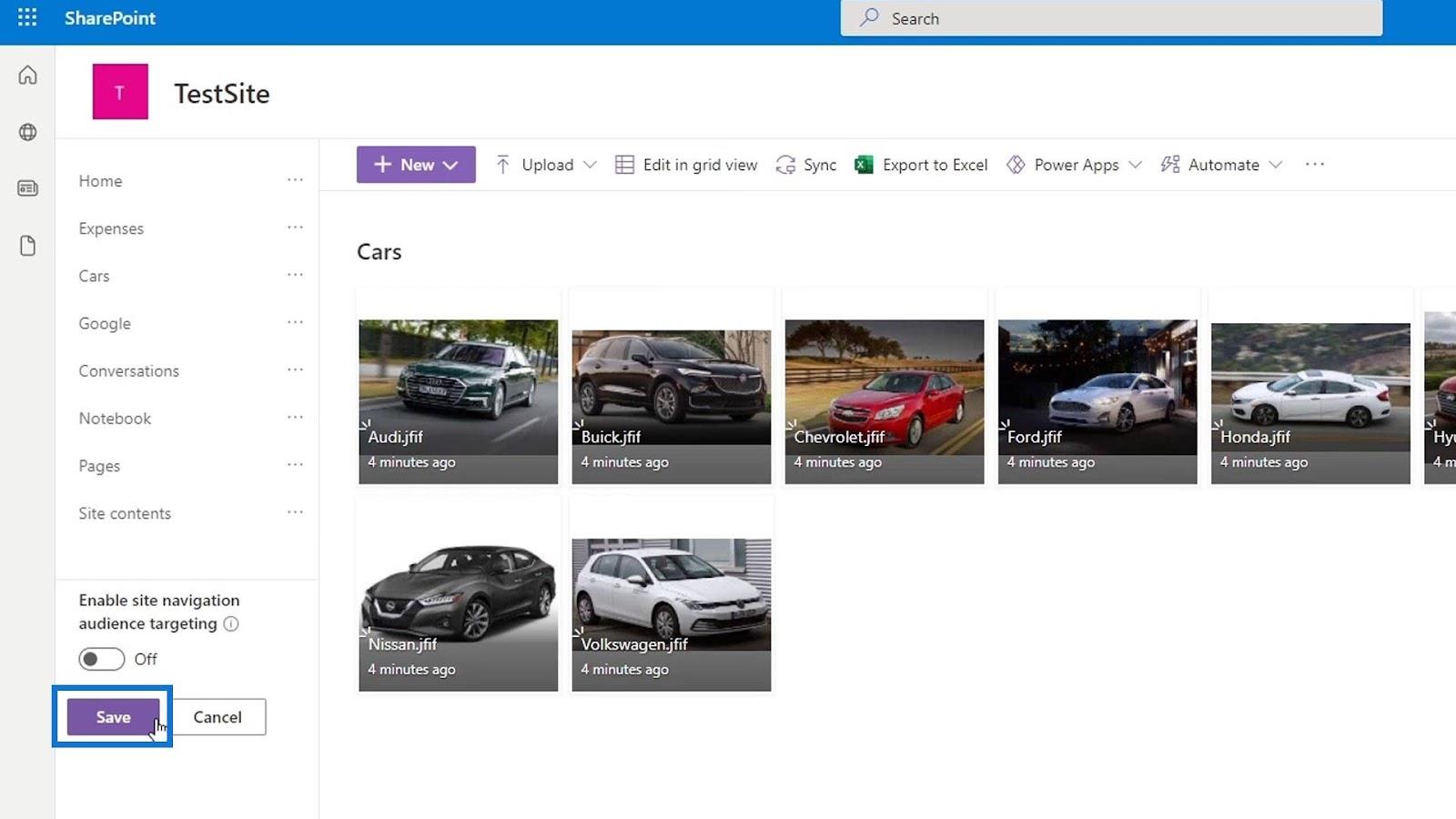
이제 메뉴에 Cars 라는 이름의 그림 라이브러리가 있습니다 .
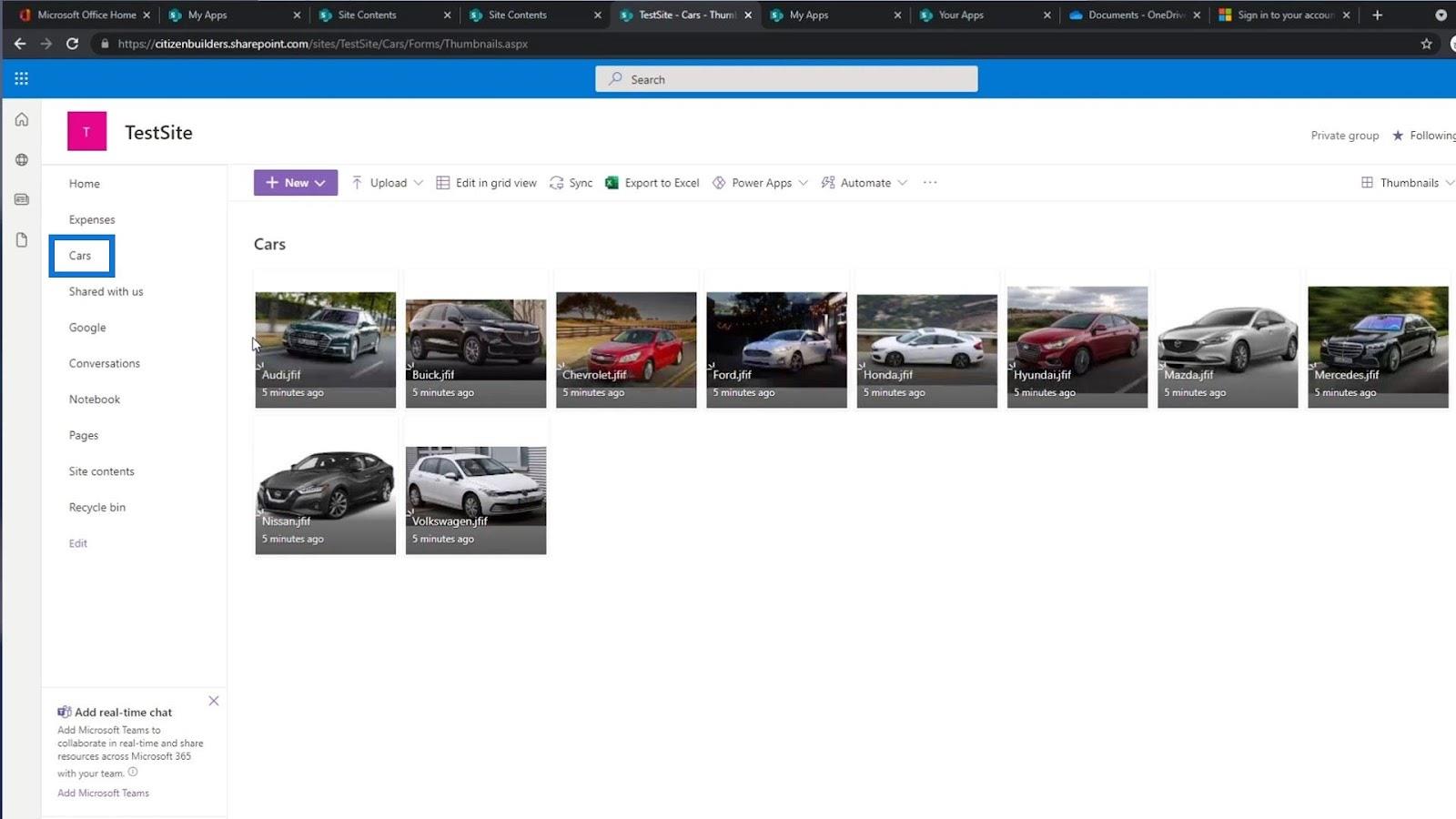
SharePoint에 문서 라이브러리 추가
문서 라이브러리용 SharePoint 템플릿
체크아웃 및 SharePoint 파일 체크인
결론
요약하면 사진 라이브러리의 기본 항목은 사진과 관련이 있으며 이 라이브러리는 사진 또는 이미지에 최적화되어 있습니다. 따라서 다른 유형의 파일을 추가하는 것은 이 라이브러리를 위한 것이 아닙니다.
SharePoint는 이것이 사진과 관련이 있다는 것을 알고 있으므로 이미지 변환이라는 방식으로 이러한 이미지를 로드합니다. 이렇게 하면 문서 라이브러리가 아닌 사용자에게 작업 속도가 훨씬 빨라지고 더 나은 사용자 환경을 제공합니다. 이 내용이 SharePoint 학습 여정에 도움이 되었기를 바랍니다.
모두 제일 좋다,
헨리
파이썬에서 자기란 무엇인가: 실제 사례
R의 .rds 파일에서 개체를 저장하고 로드하는 방법을 배웁니다. 이 블로그에서는 R에서 LuckyTemplates로 개체를 가져오는 방법도 다룹니다.
이 DAX 코딩 언어 자습서에서는 GENERATE 함수를 사용하는 방법과 측정값 제목을 동적으로 변경하는 방법을 알아봅니다.
이 자습서에서는 다중 스레드 동적 시각적 개체 기술을 사용하여 보고서의 동적 데이터 시각화에서 통찰력을 만드는 방법을 다룹니다.
이 기사에서는 필터 컨텍스트를 살펴보겠습니다. 필터 컨텍스트는 모든 LuckyTemplates 사용자가 처음에 배워야 하는 주요 주제 중 하나입니다.
LuckyTemplates Apps 온라인 서비스가 다양한 소스에서 생성된 다양한 보고서 및 인사이트를 관리하는 데 어떻게 도움이 되는지 보여주고 싶습니다.
LuckyTemplates에서 측정 분기 및 DAX 수식 결합과 같은 기술을 사용하여 수익 마진 변경을 해결하는 방법을 알아봅니다.
이 자습서에서는 데이터 캐시의 구체화 아이디어와 결과 제공 시 DAX 성능에 미치는 영향에 대해 설명합니다.
지금까지 Excel을 계속 사용하고 있다면 지금이 비즈니스 보고 요구 사항에 LuckyTemplates를 사용하기 시작하는 가장 좋은 시기입니다.
LuckyTemplates 게이트웨이란? 당신이 알아야 할 모든 것








