Bagaimana untuk mencipta templat e-mel dalam Microsoft Outlook.com 365?
Bagaimana untuk mencipta templat e-mel dalam Microsoft Outlook.com 365?
Kemas kini terakhir: November 2021
Tutorial Berkenaan untuk: Outlook 365 / 2021 / 2019 / 2016 / 2013 / 2010; pada komputer Windows.
Berikut adalah soalan daripada seorang pembaca:
Selalunya saya perlu mencipta beberapa contoh permintaan mesyuarat yang sama dalam Microsoft Outlook. Adakah anda mengetahui cara mudah untuk menduplikasi kejadian janji temu Outlook dengan menggunakan salin dan tampal, kerana membuat siri mesyuarat untuk menjadualkan beberapa mesyuarat mungkin agak berlebihan. Bantuan amat dihargai!
Terima kasih atas soalan anda. Teruskan mereka datang!
Salin atau Salin jemputan mesyuarat Outlook
Anda boleh menduplikasi entri mesyuarat dengan mudah dalam kalendar Outlook anda dengan menyerlahkan mesyuarat dalam paparan Kalendar anda dan hanya menyalinnya dengan menekan Ctrl+C , dan kemudian menampalnya pada masa pilihan anda dengan menekan Ctrl+V .
Kaedah alternatif untuk menduplikasi mesyuarat anda ialah membuka paparan Kalendar anda dan kemudian tekan butang Ctrl, kemudian semasa Ctrl masih ditekan, seret mesyuarat anda ke slot masa pilihan.
Selepas melakukan ini, pastikan anda menyemak subjek mesyuarat, lokasi dan kandungan jemputan anda kerana perkara tersebut mungkin telah berubah.
Apabila menggunakan ini di tempat kerja pada pelayan Microsoft Exchange, anda juga mungkin perlu menyemak senarai peserta dan ketersediaan mereka, kerana orang mungkin terikat dalam mesyuarat lain. Jika berkenaan, teruskan dan semak ketersediaan bilik mesyuarat dan sebarang peralatan/sumber lain untuk mesyuarat anda.
Menyalin mesyuarat antara kalendar
Menggunakan proses yang kami gariskan di atas, anda boleh menduplikasi mesyuarat merentas berbilang kalendar yang ditakrifkan dalam klien Outlook anda. Jadi sebagai contoh, jika anda mempunyai kalendar Kerja dan Peribadi, anda boleh menentukan mesyuarat Makan Tengah hari berulang dengan rakan sekerja dan mempunyai siri itu dalam kedua-dua kalendar anda.
Salin keseluruhan kalendar
Outlook membolehkan anda menyalin keseluruhan kalendar termasuk semua janji temu, mesyuarat dan acara.
Untuk menyalin keseluruhan kalendar, teruskan seperti berikut:
Menyalin senarai hadirin mesyuarat Outlook
Kadangkala anda tidak mahu menyalin keseluruhan mesyuarat, tetapi hanya senarai peserta. Jika ya, teruskan seperti berikut:
Menukar e-mel anda kepada janji temu
Beberapa pembaca bertanya sama ada terdapat proses mudah untuk membuat mesyuarat atau janji temu daripada e-mel yang mereka terima ke dalam peti masuk mereka. Ini cukup membantu kerana ia boleh digunakan untuk menambah baik susulan anda pada e-mel penting.
Berikut ialah satu helah cepat untuk mencapainya:
Kaedah kedua ialah menggunakan Langkah Pantas Outlook :
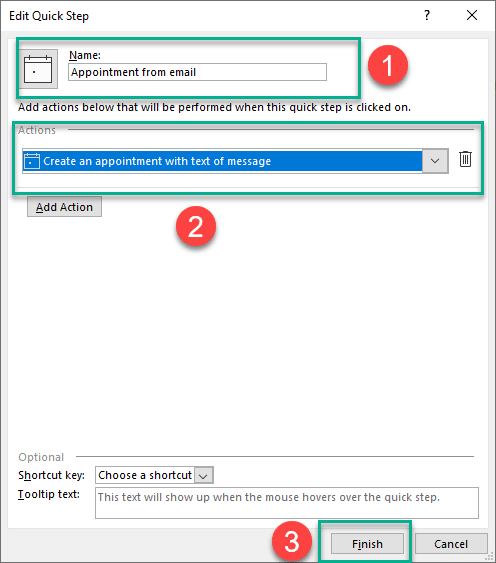
Menyalin acara Outlook pada MAC OSX
Penduaan janji temu dan mesyuarat dalam kalendar Outlook yang sama tidak disokong dalam Microsoft Office untuk macOS..
Sekiranya terdapat sebarang soalan tambahan, sila tinggalkan komen kepada kami.
Untuk menduplikasi acara dalam kalendar Outlook (versi web), anda perlu menggunakan menu klik kanan. Berikut adalah langkah-langkah yang perlu anda ikuti:
Langkah 1: Buka Outlook – Lancarkan Microsoft Outlook pada penyemak imbas anda. Pastikan anda log masuk ke akaun anda.
Langkah 2: Navigasi ke Kalendar – Klik pada tab “Kalendar” yang terletak di bahagian bawah tetingkap Outlook. Tindakan ini akan membuka paparan kalendar anda.
Langkah 3: Pilih Acara untuk Disalin – Cari acara kalendar yang ingin anda buat pendua. Anda boleh menavigasi melalui tarikh dan acara yang berbeza dengan menggunakan paparan kalendar.
Langkah 4: Klik kanan acara – Sebaik sahaja anda menemui acara yang ingin anda salin, klik kanan padanya. Menu lungsur turun akan muncul.
Langkah 5: Pilih “Pendua” – Daripada menu lungsur turun, pilih pilihan “Peristiwa pendua”. Tindakan ini akan membuat acara pendua (dalam mod draf) dengan semua butiran jemputan asal.

Langkah 6: Edit Jemputan Pendua – Anda boleh membuat sebarang perubahan yang perlu pada tajuk, tarikh, masa atau butiran lain mengikut keperluan anda.

Langkah 7: Simpan Jemputan Pendua – Setelah anda membuat pengubahsuaian yang diperlukan, klik butang “Simpan” untuk menyimpan jemputan pendua ke kalendar anda.

Kaedah ini akan berfungsi pada versi web Outlook tetapi bukan pada versi desktop.
Bagaimana untuk mencipta templat e-mel dalam Microsoft Outlook.com 365?
Dalam siaran ini, anda akan belajar cara mengubah suai senarai bertitik / warna dan saiz dalam Excel, PowerPoint dan Word 365 / 2016/ 2019.
Adakah peti mel anda berselerak dengan entri e-mel pendua? Ketahui cara berhenti menerima dan mengalih keluar mesej berlebihan dalam peti mel Outlook 365 / 2019 / 2016 dalam kedua-dua MAC dan Windows.
Ketahui cara menambah / membenamkan dan menghantar imej gif ke e-mel keluar Outlook 2016 dan 2019 anda.
Peti masuk Outlook tidak mengemas kini secara automatik? Ketahui cara anda boleh memuat semula peti masuk Outlook 365 / 2019 / 2016 / 2013 anda secara automatik.
Belajar menulis makro Outlook untuk mengautomasikan penghantaran e-mel.
Ketahui cara untuk mendiagnosis dan menyelesaikan masalah pemutusan sambungan klien Microsoft Outlook yang berbeza dalam Windows 10.
Ketahui cara anda boleh mereka bentuk dan mencipta borang pengguna tersuai Outlook.
Ketahui cara untuk melumpuhkan peringatan dan pemberitahuan daripada kalendar Outlook 2016 / 2019, pada Windows dan MAC.
Ketahui cara untuk meningkatkan prestasi Outlook anda.






