Bagaimana untuk mencipta templat e-mel dalam Microsoft Outlook.com 365?
Bagaimana untuk mencipta templat e-mel dalam Microsoft Outlook.com 365?
Nota: Kandungan siaran ini terpakai untuk Office 2019,2016, 2013, 2010; versi desktop dan Office 365; Windows 10, 8 dan 7;
Siaran dikemas kini pada: Mei 2020
Berikut adalah soalan daripada Deanne:
Saya bekerja dalam industri Runcit. Saya menggunakan Outlook untuk mengurus maklumat hubungan saya. Saya sangat menyukai Outlook sebagai pengurus kenalan saya, tetapi jelas saya perlu dapat meningkatkan keupayaan asas borang hubungan. Keperluan saya ialah dapat menambah beberapa medan yang membolehkan saya menyimpan pautan ke profil media sosial setiap kenalan saya. Singkat cerita, saya rasa saya mempunyai beberapa soalan di sini: Pertama, cara membuat butang item menu yang membolehkan saya berinteraksi dengan borang Outlook dan kedua: bagaimana untuk meneruskan dan membuat atau mengubah suai borang Kenalan saya. Sebarang petunjuk amat dihargai. Terima kasih!
Dalam siaran ini, kami akan mengajar anda cara anda boleh membuat borang pengguna boleh diisi tersuai dengan mudah dalam Microsoft Outlook. Kami akan menyesuaikan borang Kenalan sebagai contoh, namun proses itu terpakai sepenuhnya untuk e-mel, tugasan, permintaan tugas, jemputan temu janji, entri jurnal dan sebagainya.
OK.. mari kita mulakan.
Bekerja dengan borang dalam Outlook tidak begitu sukar. Outlook menghantar beberapa templat yang telah ditetapkan, dan idea asasnya adalah untuk menyesuaikan templat tersebut mengikut keperluan anda.
Cipta Borang Outlook tersuai
Berikut ialah proses untuk memasukkan dan mengedit borang pengguna Outlook:
Borang Outlook: Contoh terperinci
Microsoft Outlook menghantar koleksi borang yang bagus berkaitan dengan objek Outlook utama yang boleh anda pilih dan mulakan proses pembangunan borang anda. Itu sangat berguna kerana kami tidak mahu mencipta semula roda. Dalam tutorial ini, kami hanya akan meneruskan dan melanjutkan borang Kenalan sedia ada yang disimpan dalam pustaka borang standard anda.
Khususnya, kami akan memfokuskan secara khusus kepada anda cara menyesuaikan borang Kenalan. Untuk kemudahan, kami akan menganggap bahawa anda ingin mengurus maklumat media sosial berikut untuk orang hubungan anda:
Begini rupa bentuk pengguna Outlook tersuai kami:

Langkah 0: Menyediakan tab Pembangun
Seperti yang dinyatakan oleh pembaca di atas, sebelum kami mula menggunakan borang Outlook tersuai kami , kami perlu mendayakan apa yang dipanggil tab Pembangun. Ini akan membolehkan kami mengakses keupayaan Outlook yang kami perlukan untuk membangunkan borang kami sendiri.
Begini cara melakukannya:
Langkah 1: Buka borang sedia ada anda
Langkah 2: Tambah medan Borang tersuai
Dalam langkah ini, kami akan meneruskan dan mencipta medan borang tersuai (lajur0 untuk maklumat Media Sosial.
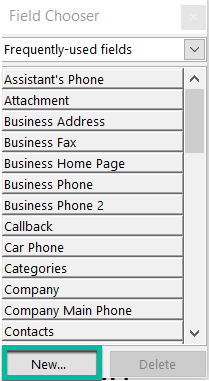
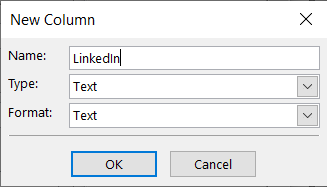
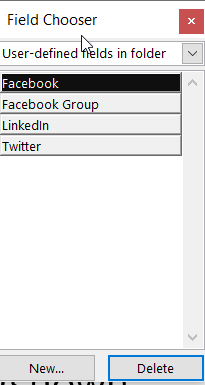
Langkah 3: Tambahkan halaman Borang tersuai
Dalam langkah ini kami akan menambah halaman tersuai pada Borang Hubungan. Dalam halaman itu kami akan menyimpan medan profil Media Sosial.
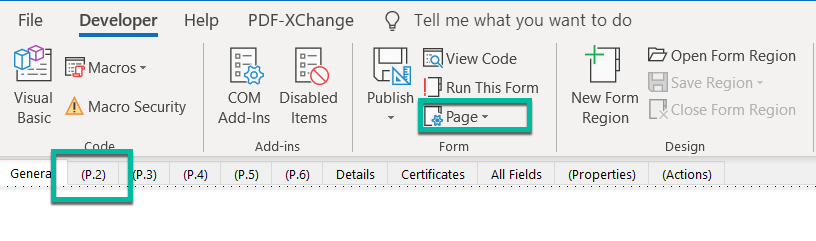
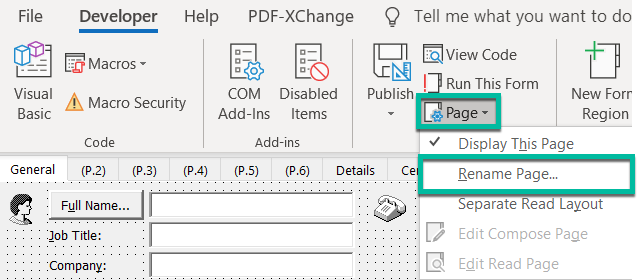
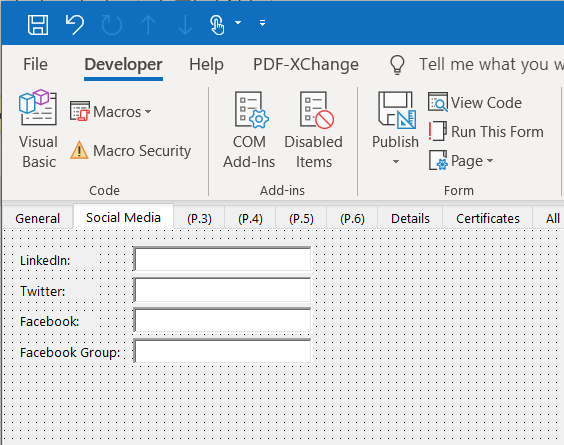
Langkah 4: Simpan borang Outlook anda
Seperti yang anda lihat sebelum ini, borang Kenalan anda yang diubah suai masih dalam Mod Reka Bentuk. Jika anda ingin mula menggunakannya, anda harus menerbitkannya ke pustaka Borang anda. Mengikut kebenaran anda, anda mungkin boleh menyediakannya untuk kegunaan anda sendiri atau membenarkan rakan sekerja lain dalam organisasi anda menggunakannya juga.
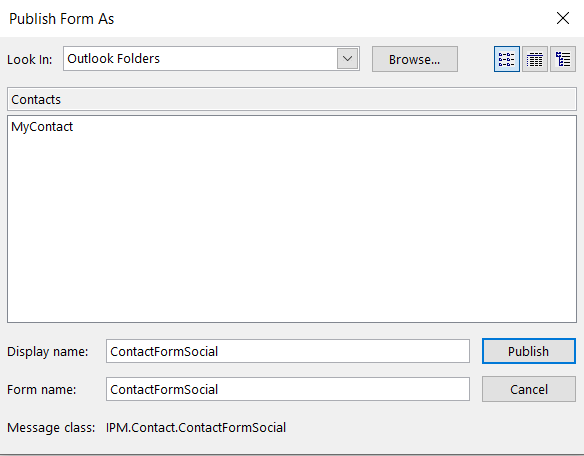
Nota Pengguna Lanjutan: Borang anda akan disimpan sebagai fail .oft dalam direktori AppData direktori rumah anda:: \AppData\Roaming\Microsoft\Templates.
Langkah 5: Cuba borang baharu anda
Kami hampir sampai. Kini tiba masanya untuk meneruskan dan mencuba kerja kami.

Langkah 6: Gunakan borang hubungan baharu anda secara lalai
Jika anda berpuas hati dengan hasil kerja anda, anda boleh menetapkan borang baharu anda sebagai borang Kenalan lalai dalam Microsoft Outlook. Lakukan ini hanya selepas anda mengikuti keseluruhan tutorial, kerana langkah ini tidak relevan sebaliknya.
Teruskan seperti berikut:
Templat borang mesyuarat Outlook
Jika anda sedang mencari tutorial yang lebih mendalam, pastikan anda melawati contoh terperinci reka bentuk templat e-mel dan janji temu ini untuk Outlook (terpakai pada Windows dan macOSX)
Di mana untuk mencari templat Outlook saya?
Beberapa pembaca menghadapi masalah mencari lokasi storan borang pengguna tersuai mereka untuk Outlook.
Secara lalai, lokasi berada di bawah akaun pengguna anda. Dalam Windows 10 / 8 atau 7, ia mungkin akan menjadi: C\:users\\AppData\Roaming\Microsoft\Templates.
Log masuk ke Microsoft 365 dengan kelayakan sekolah atau kerja anda.
Pilih  Baharu > Borang untuk Excel.< /span>
Baharu > Borang untuk Excel.< /span>
Nota: Borang untuk Excel hanya tersedia untuk OneDrive untuk tempat kerja atau sekolah dan tapak pasukan baharu yang disambungkan dengan Kumpulan Microsoft 365. Ketahui lebih lanjut tentang kumpulan Microsoft 365.
Masukkan nama untuk borang anda, kemudian pilih Buat. Tab baharu untuk Microsoft Forms akan dibuka dalam penyemak imbas web anda.
Nota: Tajuk borang boleh mempunyai sehingga 90 aksara. Perihalan boleh mempunyai sehingga 1,000 aksara.
Nota: Borang anda disimpan secara automatik semasa anda menciptanya.
Pilih  Tambah baharu untuk menambah soalan baharu pada borang anda.
Tambah baharu untuk menambah soalan baharu pada borang anda.
Pilih jenis soalan yang ingin anda tambahkan, seperti Pilihan, TeksNet Promoter Score®.Bahagian jenis soalan. Untuk menyusun bahagian bagi soalan anda, pilih atau Muat naik fail, Likert, Kedudukan untuk Lagi jenis soalan jenis soalan. Pilih Tarikh atau Penilaian, 
Petua: Anda juga boleh memformat teks anda. Serlahkan perkataan atau perkataan dalam tajuk atau soalan anda, kemudian pilih mana-mana daripada yang berikut: Tebal (pintasan papan kekunci - CTRL/Cmd+B), < /span> .Peluru atau Penomboran , Saiz fon, Warna fon (papan kekunci pintasan - CTRL/Cmd+U), Gariskan (pintasan papan kekunci - CTRL/Cmd+I), Italik
Penting: Jika anda memadamkan soalan, soalan itu akan dipadamkan secara kekal bersama-sama dengan sebarang data respons yang telah dikumpulkan untuknya. Ketahui lebih lanjut.
Pilih  Pratonton untuk melihat rupa borang anda.
Pratonton untuk melihat rupa borang anda.
Untuk menguji borang anda, jawab soalan dalam mod Pratonton dan kemudian pilih Serah< /span>.
Untuk terus mengedit borang anda, pilih Kembali.
Bagaimana untuk mencipta templat e-mel dalam Microsoft Outlook.com 365?
Dalam siaran ini, anda akan belajar cara mengubah suai senarai bertitik / warna dan saiz dalam Excel, PowerPoint dan Word 365 / 2016/ 2019.
Adakah peti mel anda berselerak dengan entri e-mel pendua? Ketahui cara berhenti menerima dan mengalih keluar mesej berlebihan dalam peti mel Outlook 365 / 2019 / 2016 dalam kedua-dua MAC dan Windows.
Ketahui cara menambah / membenamkan dan menghantar imej gif ke e-mel keluar Outlook 2016 dan 2019 anda.
Peti masuk Outlook tidak mengemas kini secara automatik? Ketahui cara anda boleh memuat semula peti masuk Outlook 365 / 2019 / 2016 / 2013 anda secara automatik.
Belajar menulis makro Outlook untuk mengautomasikan penghantaran e-mel.
Ketahui cara untuk mendiagnosis dan menyelesaikan masalah pemutusan sambungan klien Microsoft Outlook yang berbeza dalam Windows 10.
Ketahui cara anda boleh mereka bentuk dan mencipta borang pengguna tersuai Outlook.
Ketahui cara untuk melumpuhkan peringatan dan pemberitahuan daripada kalendar Outlook 2016 / 2019, pada Windows dan MAC.
Ketahui cara untuk meningkatkan prestasi Outlook anda.






