Bagaimana untuk mencipta templat e-mel dalam Microsoft Outlook.com 365?
Bagaimana untuk mencipta templat e-mel dalam Microsoft Outlook.com 365?
Inilah soalan yang kami dapat daripada pembaca:
Pencari lama, kali pertama bertanya: Mula menggunakan Outlook 365 beberapa bulan yang lalu. Minggu lepas saya mula melihat beberapa ketinggalan dalam prestasi Outlook, yang menjadi agak perlahan untuk memuat semula e-mel saya (hantar / terima mengambil masa lebih lama daripada biasa, penyegerakan peti masuk juga agak perlahan). Saya tertanya-tanya mengapa Outlook sangat perlahan, dan bagaimana saya harus membetulkan kelambatan ini, sebelum ia mula memberi kesan kepada produktiviti saya?
Mula-mula mari cuba tentukan sebab utama pembukaan Microsoft Outlook yang perlahan dan prestasi umum:
Mari kita pecahkan ini.
Mempercepatkan Microsoft Outlook apabila ia berjalan perlahan
Dalam tutorial pantas ini, kami akan mempelajari cara menyelesaikan masalah prestasi. Tidak semua petua mungkin relevan sepenuhnya untuk situasi khusus anda, tetapi pastinya sebahagian daripadanya mungkin membantu.
Membaiki Isu permulaan yang perlahan
Lumpuhkan alat tambah Outlook pihak ke-3
Dalam kebanyakan kes, punca masalah prestasi Outlook ialah isu yang berkaitan dengan iklan pihak ketiga yang memanjangkan keupayaan Microsoft Office dan dipasang di atasnya.
Jika anda perasan bahawa Outlook agak perlahan pada permulaan, perkara pertama yang mungkin anda perlu lakukan ialah melumpuhkan Add-In COM tersebut.
Inilah cara untuk melakukannya:
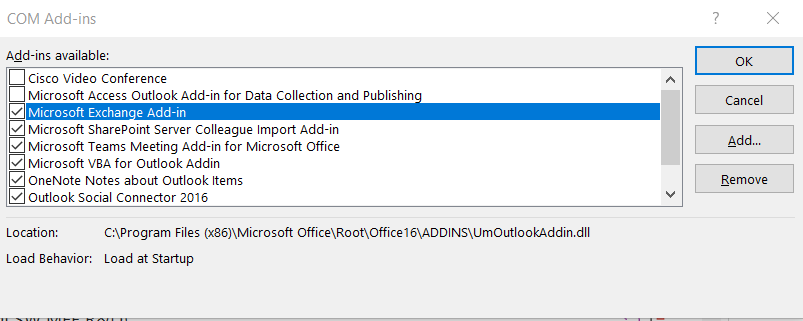
Nota: Mungkin terdapat keadaan di mana Outlook akan tersekat dan tidak akan dibuka sama sekali. Dalam kes itu, anda mungkin perlu memulakan Outlook dalam apa yang dipanggil "Mod selamat" , hanya untuk mengakses senarai Add-In anda.
Lumpuhkan Microsoft Add-Ins
Jika Permulaan masih perlahan, anda mungkin perlu melihat ke dalam Microsoft Add-Ins yang dipasang dalam Outlook (Skype, Teams, Social Connector, SharePoint Server, Microsoft VBA for Outlook Add-In dll').
Pada dasarnya anda harus melaksanakan prosedur serupa yang telah dijelaskan sebelum ini. Satu-satunya perbezaan ialah dalam langkah 6 anda harus memastikan semua kotak di sebelah entri Add-In tidak ditandakan.
Mempercepatkan Prestasi Keseluruhan
Terdapat keadaan di mana permulaan Outlook adalah pantas, namun prestasi Hantar-Terima dilihat sebagai perlahan. Jika itu kes anda, anda mungkin perlu melihat kepada dua topik utama: rangkaian anda dan PC anda.
Sentiasa bekerja dengan fail PST tempatan
Fail data Outlook (*.PST) membenarkan kami mengarkibkan mel, kalendar, kenalan dan item tugas Outlook daripada mengekalkannya pada perkhidmatan pembekal Mel (sama ada Exchange atau hanya IMAP). Ini membolehkan akses yang lebih mudah dan pantas kepada item tersebut dan jelas mengurangkan jejak kuota ruang akaun e-mel anda. Jika anda menyimpan fail PST anda pada pemacu rangkaian, anda mungkin sentiasa mengalami sedikit kelembapan semasa mengaksesnya, terutamanya melalui WIFI. Satu perkara yang perlu sentiasa diingat ialah memastikan fail PST disimpan pada Komputer anda. Walau bagaimanapun, anda harus memastikan sandaran yang betul bagi fail PST anda ke pemacu rangkaian / storan dalam talian atau cakera mudah alih.
Pertimbangkan peningkatan Perkakasan
Jika anda melihat beberapa kemerosotan prestasi apabila bekerja dengan lampiran besar (Pointpoint besar, Hamparan Excel dll'), anda mungkin perlu mempertimbangkan untuk melihat spesifikasi komputer anda. Daripada pengalaman, sekurang-kurangnya 8GB RAM biasanya diperlukan untuk penggunaan perniagaan Microsoft Office, terutamanya jika anda menjalankan beberapa aplikasi secara selari.
Pernahkah anda mengalami prestasi Outlook yang lembap? Jangan ragu untuk berkongsi pengalaman anda.
Jika anda telah memilih muat turun hanya pengepala, aplikasi Outlook akan sentiasa cuba menyegerakkan mesej daripada pelayan. Proses ini mengambil masa dan mengumpul banyak storan cache. Jika anda menukar tetapan untuk memuat turun mesej e-mel yang lengkap, data akan disimpan dalam fail PST dan boleh diakses dengan lebih pantas. Nama tetapan pilihan akan berbeza-beza mengikut versi Outlook, tetapi nama itu mestilah seperti "Muat turun e-mel lengkap dengan lampiran".
Suapan RSS penyegerakan Outlook daripada penjelajah internet secara lalai supaya pembaca RSS sentiasa dikemas kini. Melumpuhkan ciri ini jika anda bukan pembaca RSS membantu dalam menjimatkan ruang pada fail dan pelayan data Outlook.
Pergi ke Fail > Pilihan > Lanjutan > dan nyahtandai kotak dalam lajur Suapan RSS seperti yang ditunjukkan dalam imej di bawah.

ScanPST ialah utiliti terbina untuk Outlook yang membantu memastikan fail data Outlook sihat. Alat ini mengimbas melalui fail anda yang mengandungi e-mel dan item data Outlook yang lain untuk mengesan fail yang tidak lengkap, lampiran yang mencurigakan dan e-mel yang rosak.
Walau bagaimanapun, mengetahui lokasi ScanPST boleh menjadi bahagian yang sukar bagi kebanyakan pengguna. Selain itu, ramai pengguna tidak memilih ScanPST kerana ia mengabaikan fail yang dikesan sebagai berbahaya atau rosak.
Nasib baik, anda juga boleh menggunakan alat pembaikan PST yang terkenal. Pastikan anda membuat sandaran data PST anda sebelum cuba menjalankan sebarang pengimbas atau alat.
Kebanyakan pengguna Outlook mengisi peti masuk mereka dengan ribuan dan ribuan e-mel dalam peti masuk mereka. Jika anda menggunakan fail PST untuk Outlook anda, ini memberi kesan yang teruk. Daripada membiarkan peti masuk anda berkembang dengan jumlah e-mel yang banyak, sediakan pengarkiban automatik supaya fail PST utama anda hanya menyimpan sebahagian daripada e-mel.
Pengarkiban juga mencipta fail data lain yang juga akan menjadi fail PST. Oleh itu, Outlook anda tidak akan menghadapi sebarang akibat seperti fail PST atau OST yang bersaiz besar.
Apabila anda mempunyai banyak data dalam kalendar kongsi anda, beban kerja aplikasi Outlook meningkat. Apabila bilangan fail dan data yang mesti dimuat turun dari Internet ke Outlook meningkat, prestasi aplikasi berkurangan.
Difahamkan bahawa mempunyai kalendar yang dikongsi boleh membantu dalam saluran paip data yang lebih pantas tetapi, memuat turun banyak data daripada Internet ke Outlook anda akan mengurangkan prestasi. Jadi khusus tentang perkara yang disegerakkan atau ditambahkan pada Kalendar Outlook anda.
Ia adalah perkara biasa untuk aplikasi Outlook anda menjadi perlahan apabila anda memasang beberapa alat tambah daripada penjelajah internet atau di kedai. Walau bagaimanapun, tambahan ini boleh dianalisis dan dialih keluar daripada bahagian pilihan.
Pergi ke pilihan, pilih tambah COM daripada menu lungsur dan klik pergi seperti yang ditunjukkan dalam imej di bawah. Add-in yang kini ditetapkan dalam aplikasi akan dipaparkan. Analisis tambahan dan kemudian alih keluar yang mencurigakan atau tidak diingini.

Bagaimana untuk mencipta templat e-mel dalam Microsoft Outlook.com 365?
Dalam siaran ini, anda akan belajar cara mengubah suai senarai bertitik / warna dan saiz dalam Excel, PowerPoint dan Word 365 / 2016/ 2019.
Adakah peti mel anda berselerak dengan entri e-mel pendua? Ketahui cara berhenti menerima dan mengalih keluar mesej berlebihan dalam peti mel Outlook 365 / 2019 / 2016 dalam kedua-dua MAC dan Windows.
Ketahui cara menambah / membenamkan dan menghantar imej gif ke e-mel keluar Outlook 2016 dan 2019 anda.
Peti masuk Outlook tidak mengemas kini secara automatik? Ketahui cara anda boleh memuat semula peti masuk Outlook 365 / 2019 / 2016 / 2013 anda secara automatik.
Belajar menulis makro Outlook untuk mengautomasikan penghantaran e-mel.
Ketahui cara untuk mendiagnosis dan menyelesaikan masalah pemutusan sambungan klien Microsoft Outlook yang berbeza dalam Windows 10.
Ketahui cara anda boleh mereka bentuk dan mencipta borang pengguna tersuai Outlook.
Ketahui cara untuk melumpuhkan peringatan dan pemberitahuan daripada kalendar Outlook 2016 / 2019, pada Windows dan MAC.
Ketahui cara untuk meningkatkan prestasi Outlook anda.






