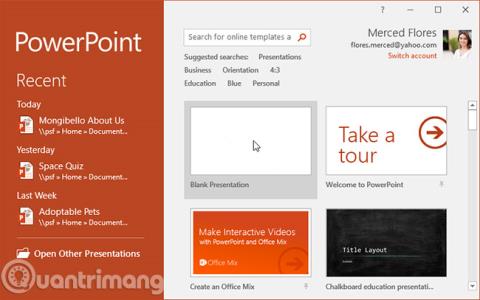PowerPoint is een presentatieprogramma waarmee u dynamische diapresentaties kunt maken. Deze presentaties kunnen animaties, afbeeldingen, video's en meer bevatten. In deze les leert u uw weg vinden in de PowerPoint-omgeving, met hulpmiddelen als het lint, de werkbalk Snelle toegang en de Backstage-weergave.
Aan de slag met PowerPoint 2016
Leer PowerPoint 2016
PowerPoint 2016 is vergelijkbaar met PowerPoint 2013 en PowerPoint 2010. Als je deze versies al eerder hebt gebruikt, zal PowerPoint 2016 vertrouwd aanvoelen. Maar als u nieuw bent bij PowerPoint of meer ervaring hebt met oudere versies, moet u eerst even de tijd nemen om vertrouwd te raken met de interface van PowerPoint 2016.
PowerPoint-interface
Wanneer u PowerPoint voor de eerste keer opent, verschijnt het startscherm . Hier kunt u een nieuwe presentatie maken, een sjabloon kiezen en toegang krijgen tot uw onlangs bewerkte presentaties. Zoek en selecteer in dit startscherm Lege presentatie om toegang te krijgen tot de PowerPoint-interface.

Klik op de knoppen in onderstaand scherm om vertrouwd te raken met de PowerPoint-interface.

Werken met PowerPoint-omgeving
Op de werkbalk Lint en Snelle toegang vindt u opdrachten voor het uitvoeren van algemene taken in PowerPoint. Backstage-weergave biedt u verschillende opties voor het opslaan, openen van bestanden, afdrukken en delen van uw documenten.
Lintje
PowerPoint gebruikt een lintsysteem met tabbladen in plaats van traditionele menu's. Het lint bevat veel tabbladen, elk tabblad heeft veel groepen opdrachten. De groep Lettertype op het tabblad Start bevat bijvoorbeeld opdrachten voor het opmaken van tekst in uw document.

Sommige groepen hebben ook een kleine pijl in de rechterbenedenhoek waar u kunt klikken voor meer opties.

Toon en verberg het lint
Het lint is ontworpen voor uw huidige taak, maar u kunt het minimaliseren als u merkt dat het te veel schermruimte in beslag neemt. Klik op de pijl Weergaveopties lint in de rechterbovenhoek van het lint om het vervolgkeuzemenu weer te geven.

- Lint automatisch verbergen: Met de optie Automatisch verbergen wordt uw werkmap op volledig scherm weergegeven en wordt het lint volledig verborgen. Om het lint weer te geven, klikt u op de opdracht Lint uitvouwen bovenaan het scherm.
- Tabbladen tonen: Deze optie verbergt alle opdrachtgroepen wanneer ze niet in gebruik zijn, maar de tabbladen zijn nog steeds zichtbaar. Om het lint weer te geven, klikt u gewoon op een tabblad.
- Tabbladen en opdrachten weergeven : deze optie maximaliseert het hele lint. Alle tabbladen en opdrachten zijn zichtbaar. Deze optie is standaard geselecteerd wanneer u PowerPoint voor het eerst opent.
Gebruik de Vertel mij-functie
Als u problemen ondervindt bij het vinden van de gewenste opdracht, kan de functie Vertel het mij helpen. Het werkt net als een gewone zoekbalk: typ wat u zoekt en er verschijnt een lijst met opties. U kunt de opdracht vervolgens rechtstreeks vanuit het menu gebruiken zonder dat u deze op het lint hoeft te zoeken.

Werkbalk Snelle toegang
De werkbalk Snelle toegang bevindt zich net boven het lint en geeft u toegang tot algemene opdrachten, ongeacht welk tabblad is geselecteerd. Standaard bevat het de opdrachten Opslaan, Ongedaan maken, Opnieuw en Beginnen vanaf begin. Afhankelijk van uw voorkeuren kunt u andere opdrachten toevoegen.
Zo voegt u opdrachten toe aan de werkbalk Snelle toegang:
1. Klik op de vervolgkeuzepijl rechts van de werkbalk Snelle toegang.

2. Selecteer de opdracht die u wilt toevoegen in het vervolgkeuzemenu. Als u meer opdrachten wilt kiezen, selecteert u Meer opdrachten.

3. Deze opdracht wordt toegevoegd aan de werkbalk Snelle toegang.

Linialen, hulplijnen en rasterlijnen
PowerPoint bevat verschillende hulpmiddelen waarmee u de inhoud van uw presentatie kunt ordenen en rangschikken, waaronder Liniaal, Hulplijnen en Rasterlijnen. Deze hulpmiddelen maken het eenvoudiger om objecten in presentaties uit te lijnen. Klik eenvoudigweg op de selectievakjes in de groep Weergeven op het tabblad Weergave om deze hulpmiddelen weer te geven of te verbergen.

Zoom en andere weergaveopties
PowerPoint heeft verschillende weergaveopties die het uiterlijk van uw presentatie veranderen. U kunt ervoor kiezen uw presentatie te bekijken in de normale weergave, de weergave Diasorteerder, de leesweergave of de weergave Diavoorstelling . U kunt ook in- en uitzoomen om uw presentatie gemakkelijker leesbaar te maken.
Diaweergave wijzigen
Schakelen tussen verschillende diaweergaven is eenvoudig. Zoek en selecteer eenvoudigweg de gewenste opdracht voor diaweergave in de rechteronderhoek van het PowerPoint-venster.

In- en uitzoomen
Om in of uit te zoomen, klikt en sleept u de zoomregelaar in de rechteronderhoek van het PowerPoint-venster. U kunt ook + of - opdrachten selecteren om in of uit te zoomen. Het getal naast de schuifregelaar geeft de huidige zoomverhouding weer, ook wel het zoomniveau genoemd.

Backstage-weergave
De backstage- weergave biedt u verschillende opties voor het opslaan, openen, afdrukken en delen van uw presentatie. Om de Backstage-weergave te openen, klikt u op het tabblad Bestand op het lint.

Klik op de knoppen in de onderstaande interactie voor meer informatie over het gebruik van de Backstage-weergave.

Oefening!
1. Open PowerPoint 2016 en maak een lege presentatie.
2. Wijzig de lintweergaveopties om tabbladen weer te geven.
3. Klik op de vervolgkeuzepijl naast de werkbalk Snelle toegang en voeg de opdrachten Nieuw, Snel afdrukken en Spelling toe.
4. Typ Vorm in de Vertel mij-balk en druk op Enter.
5. Kies een vorm uit het menu en dubbelklik ergens op uw dia.
6. Geef het liniaalgereedschap weer als dit nog niet wordt weergegeven.
7. Vergroot de presentatie tot 120%.
8. Als je klaar bent, ziet je presentatie er als volgt uit:

9. Wijzig de lintweergaveopties terug naar de modus Tabbladen en opdrachten weergeven .
Bekijk meer: