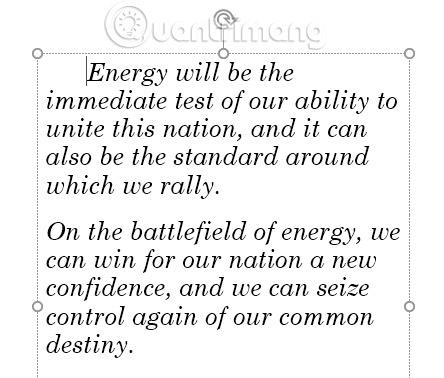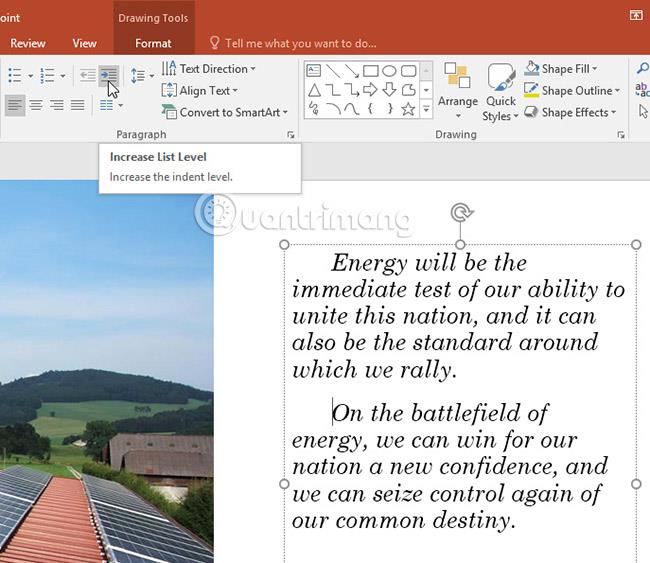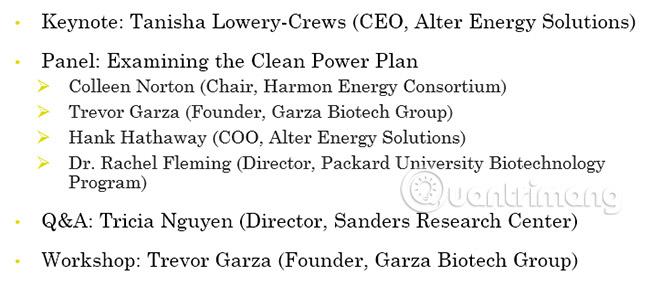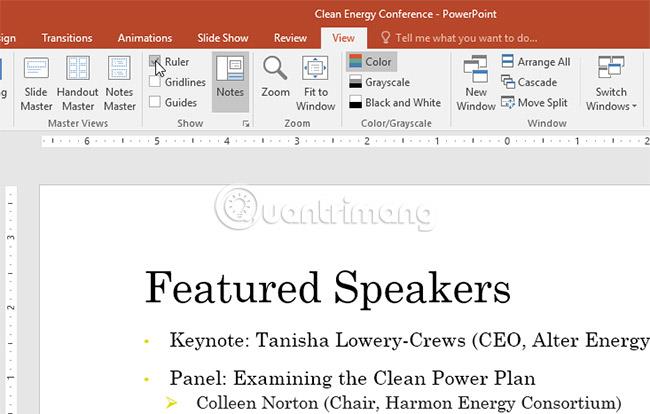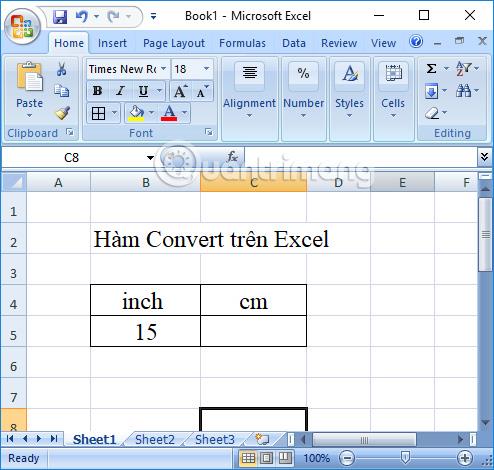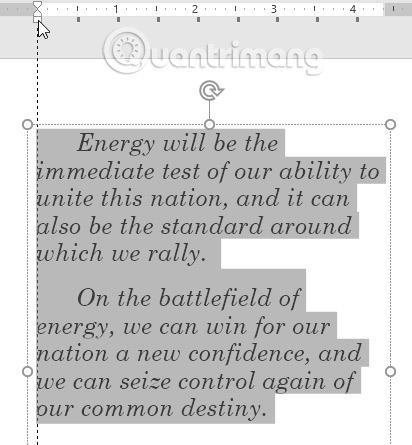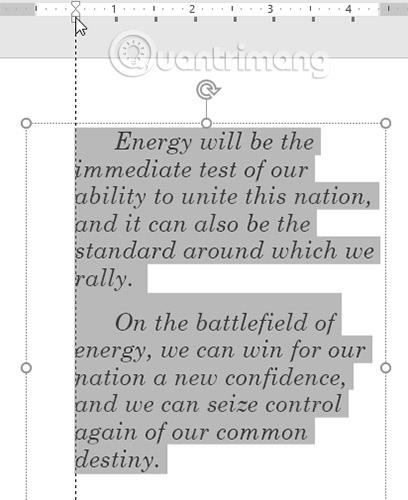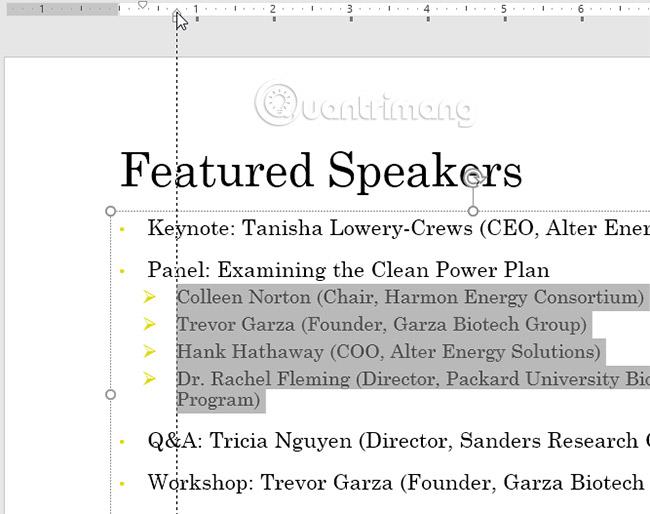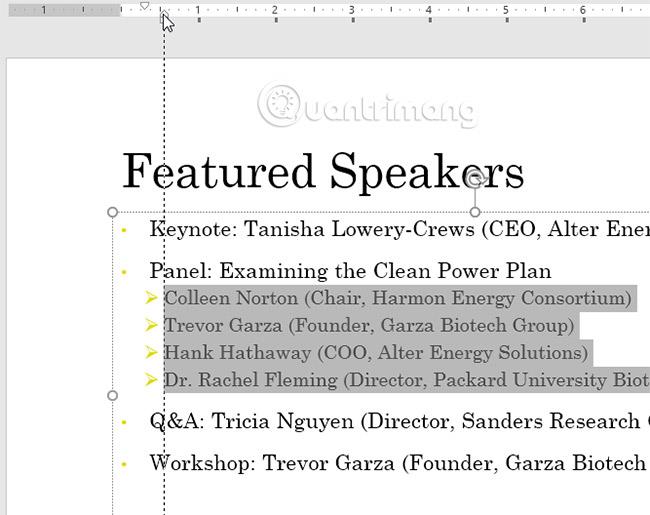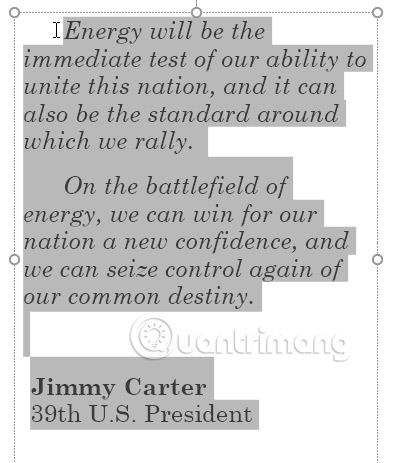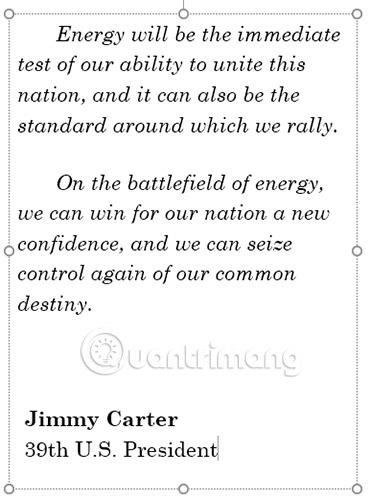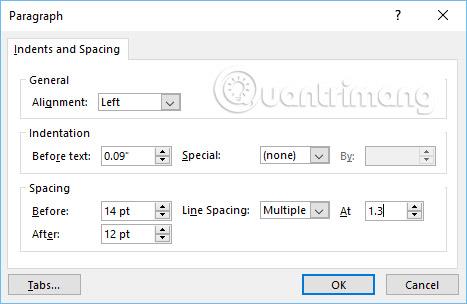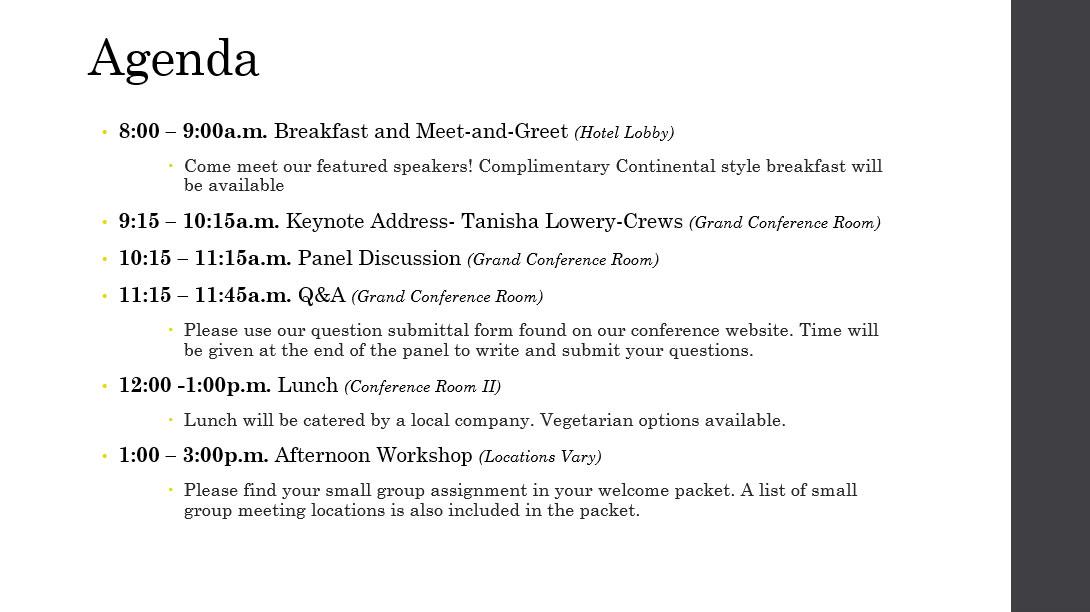In Powerpoint 2016 zijn Inspringen en Regelafstand twee belangrijke functies die u kunt gebruiken om te wijzigen hoe tekst op een dia wordt weergegeven. De functie Inspringen kan worden gebruikt om lijsten met meerdere niveaus te maken of om alinea's visueel te onderscheiden van andere alinea's. De regelafstand kan worden aangepast om de leesbaarheid van de tekst te verbeteren of om meer regels op een dia te passen.
Inspringen en regelafstand in PowerPoint 2016
Tekst uitlijnen
Uitlijning helpt de tekstopmaak op te maken, zodat deze er overzichtelijker uitziet op de dia. De snelste manier om uit te lijnen is door de Tab-toets te gebruiken. Een andere methode is om een van de opdrachten Inspringen te gebruiken. Met deze opdrachten kunnen gebruikers de uitlijning vergroten of verkleinen.
- Uitlijnen met de Tab-toets: Plaats de cursor aan het begin van de regel die u wilt uitlijnen en druk vervolgens op de Tab-toets.
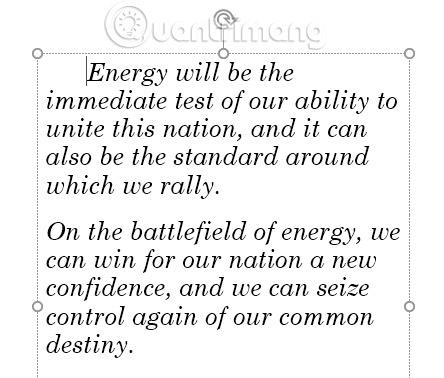
- Uitlijnen met behulp van de opdrachten Inspringen: Plaats de cursor aan het begin van de regel die u wilt uitlijnen. Selecteer op het tabblad Start de opdracht Lijstniveau verhogen .
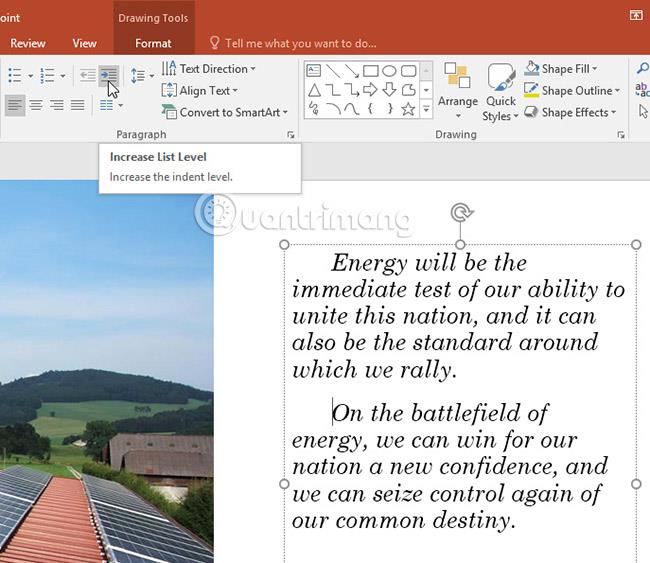
Om de marge te verkleinen, selecteert u de gewenste regel en drukt u vervolgens op Shift + Tab of kiest u de opdracht Lijstniveau verlagen .
Lijn lijsten en alinea's uit
Uitlijning levert verschillende resultaten op, afhankelijk van of de gebruiker met een lijst of met een alinea werkt.
- Alinea: Door de eerste regel van een alinea uit te lijnen met de Tab- toets , kunnen alinea's van elkaar worden gescheiden, zoals in de bovenstaande voorbeelden.
- Lijst: Door een lijst uit te vullen, ontstaat een lijst met meerdere niveaus. Dit betekent dat de zojuist uitgevulde regel een klein subonderwerp is van de regel erboven. Lijsten met meerdere niveaus zijn handig als u een overzicht of een hiërarchische lijst wilt maken.
Nadat u een lijst met meerdere niveaus heeft gemaakt, wilt u wellicht een andere stijl voor opsommingstekens kiezen voor de verschillende niveaus, zodat ze nog meer opvallen.
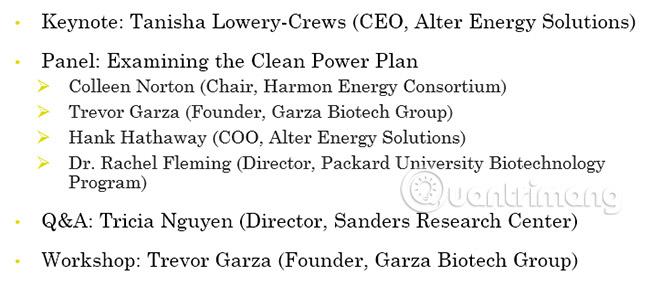
Verfijn de uitlijningsfunctie
Soms wilt u misschien de uitgelijnde alinea's in uw presentatie verfijnen. U kunt dit doen door de uitlijningspunten op het gereedschap Liniaal aan te passen. Het gereedschap Liniaal is standaard verborgen, dus u moet het eerst weergeven.
Hoe u het gereedschap Liniaal kunt weergeven
1. Selecteer het tabblad Weergave op het lint.
2. Vink in de groep Weergeven het vakje naast Liniaal aan. Het gereedschap Liniaal verschijnt.
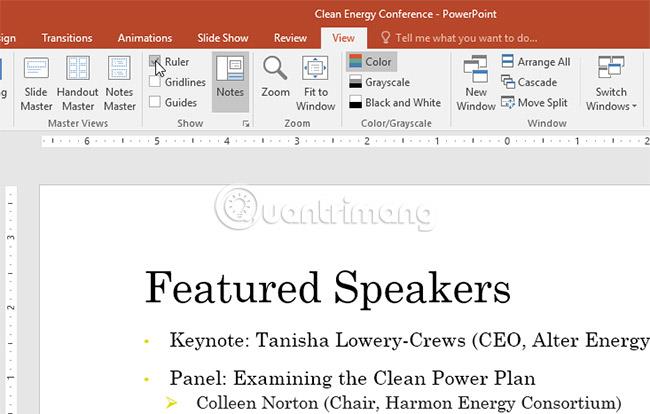
Markeringen voor inspringen
Inspringmarkeringen bevinden zich links van het hulpmiddel voor de horizontale liniaal en bieden een aantal uitlijningsopties.
- Markering voor inspringing eerste regel : past de eerste regel van de alinea aan.
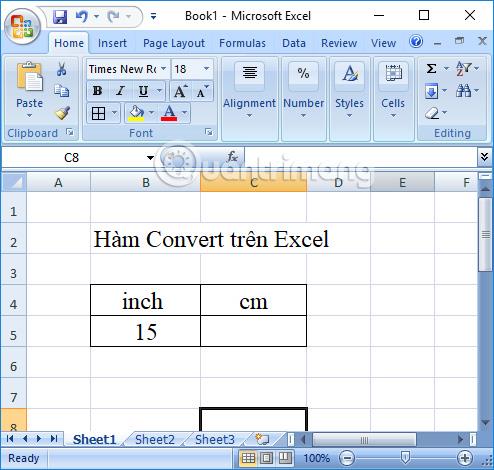
- Markering voor hangende inspringing : past elke regel van de alinea aan, behalve de eerste regel.

- Markering voor links inspringen : Verplaatst zowel de inspringing voor de eerste regel als de markering voor de hangende inspringing tegelijkertijd, waardoor alle regels in een alinea worden uitgelijnd.

Uitlijnen met inspringmarkeringen
1. Plaats de cursor ergens in de alinea die u wilt uitlijnen of selecteer een of meer willekeurige alinea's.
2. Selecteer de gewenste inspringmarkering. In dit voorbeeld gebruikt het artikel de markering Links inspringen .
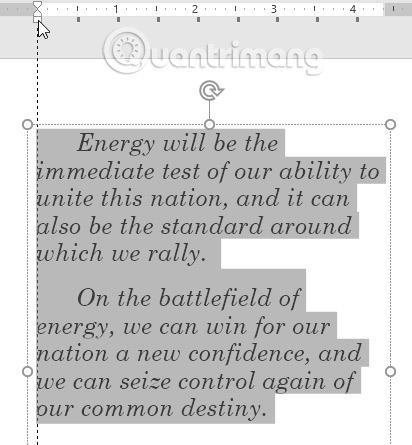
3. Klik en sleep indien nodig de inspringmarkering. Wanneer dit voltooid is, wordt de geselecteerde tekst uitgelijnd.
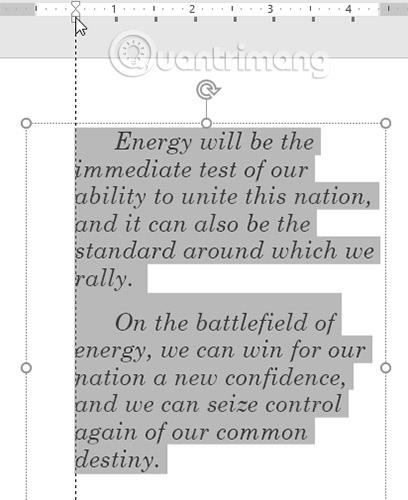
Pas de afstand tussen de opsommingstekens aan
Wanneer u met lijsten werkt, kunt u in PowerPoint de ruimte tussen opsommingstekens en tekst verfijnen door een inspringingsmarkering voor de eerste regel of een hangende inspringingsmarkering te gebruiken .
Hoe de afstand tussen kogels te veranderen
1. Selecteer de regels die u wilt wijzigen en selecteer vervolgens de gewenste inspringmarkering. In dit voorbeeld wordt voor het artikel een hangende inspringmarkering gebruikt .
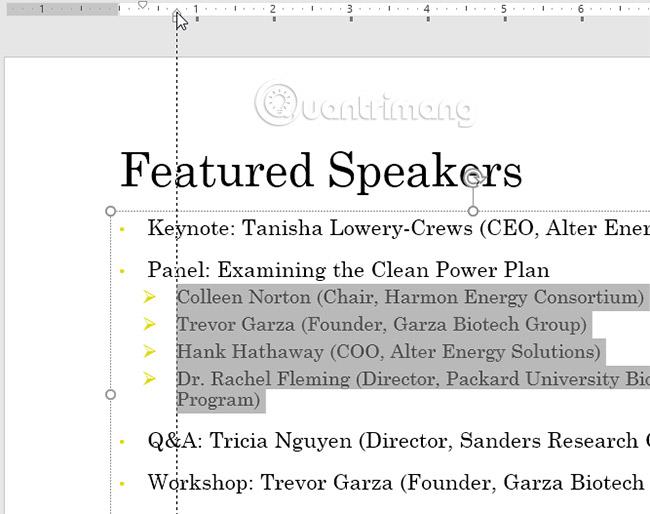
2. Klik en sleep indien nodig de inspringmarkering. Als je klaar bent, wordt de afstand tussen de kogels aangepast.
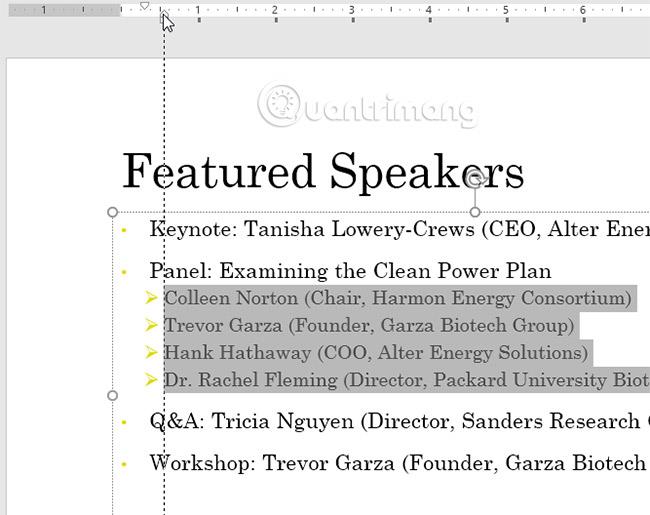
Regelafstand
Met PowerPoint kunt u de hoeveelheid ruimte tussen elke regel in een lijst of alinea aanpassen. U kunt de regelafstand verkleinen om ruimte te maken voor meer regels op een dia, of u kunt de regelafstand vergroten om de tekst beter leesbaar te maken. In sommige gevallen kan PowerPoint de lettergrootte automatisch wijzigen wanneer u de regelafstand aanpast. Als u de regelafstand te groot maakt, kan dit ertoe leiden dat de tekst in de tekst te klein wordt.
Hoe u de regelafstand kunt opmaken
1. Selecteer de tekst die u wilt opmaken.
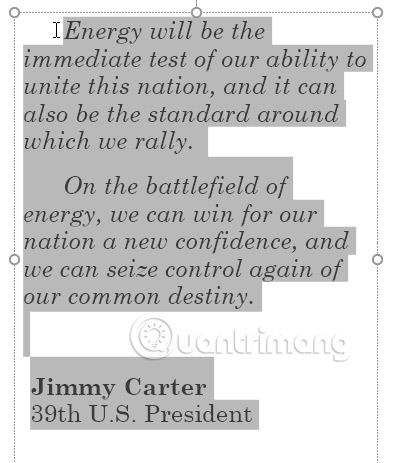
2. Zoek op het tabblad Start de groep Alinea, klik op de opdracht Regelafstand en selecteer vervolgens de gewenste regelafstandoptie in het menu.
3. De regelafstand wordt aangepast.
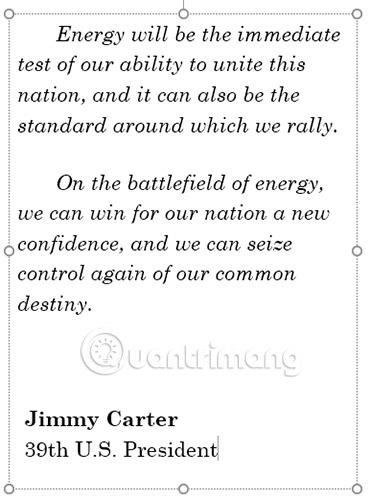
Als u de regelafstand nog nauwkeuriger wilt aanpassen, selecteert u Opties voor regelafstand in het vervolgkeuzemenu. Het dialoogvenster Alinea verschijnt, waarin u de regelafstand kunt verfijnen en de alinea-afstand kunt aanpassen (de alinea-afstand is de hoeveelheid ruimte die vóór en na elke alinea wordt toegevoegd).
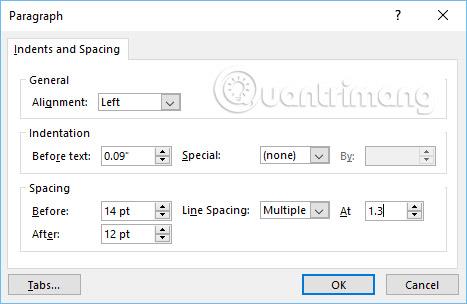
Oefening
1. Open de voorbeeldpraktijkpresentatie .
2. Selecteer op de laatste dia de volledige lijst met opsommingstekens en wijzig de opties voor de regelafstand in 12 pt ervoor en 0 pt erna.
3. Laat het tweede opsommingsteken inspringen om er een subonderwerp van te maken onder het eerste opsommingsteken.
4. Geef het gereedschap Liniaal weer als dit nog niet zichtbaar is.
5. Selecteer elk subonderwerp en sleep het linkerstreepje 1 inch (of 2,5 cm). Opmerking : dit zijn opsommingstekens die niet beginnen met een tijdstempel.
6. Als je klaar bent, ziet je dia er als volgt uit:
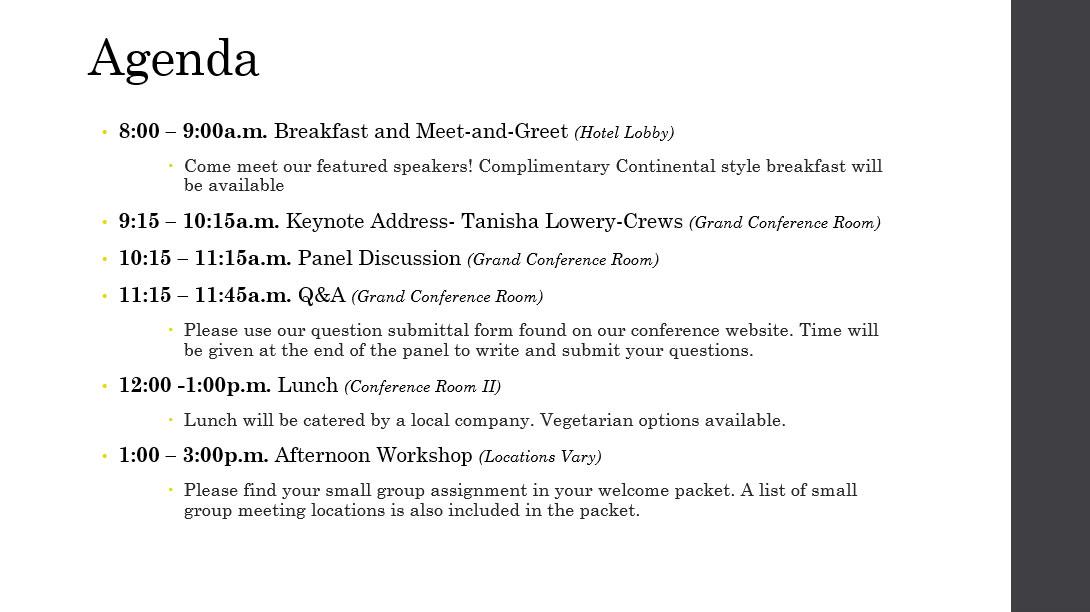
Uitlijning en regelafstand in PowerPoint
Bekijk meer: