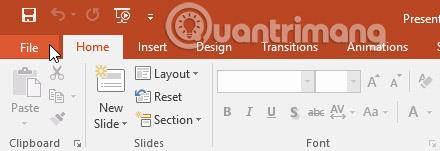PowerPoint- bestanden worden presentaties genoemd. Telkens wanneer u een nieuw project in PowerPoint start, moet u een nieuwe presentatie maken, geheel vernieuwd of op basis van een sjabloon. U moet ook weten hoe u een bestaande presentatie opent.
Presentaties maken en openen in PowerPoint 2016
Hoe u een nieuwe presentatie maakt
Wanneer u een nieuw project in PowerPoint start, wilt u vaak beginnen met een nieuwe, lege presentatie.
1. Selecteer het tabblad Bestand om naar de Backstage-weergave te gaan .

2. Selecteer Nieuw aan de linkerkant van het venster en klik vervolgens op Lege presentatie.

3. Er verschijnt een nieuwe presentatie.
Een nieuwe presentatie maken op basis van een sjabloon
Een sjabloon is een vooraf ontworpen presentatie die u kunt gebruiken om snel nieuwe inhoud te maken. Sjablonen bevatten vaak aangepaste opmaak en ontwerp, zodat ze u veel tijd en moeite kunnen besparen bij het starten van een nieuw project.
1. Klik op het tabblad Bestand om de Backstage-weergave te openen en selecteer vervolgens Nieuw.
2. U kunt op de voorgestelde zoekopdracht klikken om sjablonen te vinden of de zoekbalk gebruiken om meer specifieke inhoud te vinden. In het voorbeeld in dit artikel zoeken we in de trefwoordentabel.

3. Selecteer een sjabloon om te beoordelen.

4. Er verschijnt een voorbeeld van de sjabloon met aanvullende informatie over het gebruik van de sjabloon.
5. Klik op Maken om de geselecteerde sjabloon te gebruiken.
6. Er verschijnt een nieuwe presentatie met het geselecteerde sjabloon.
Het is belangrijk op te merken dat niet alle sjablonen door Microsoft zijn gemaakt. Veel sjablonen zijn gemaakt door externe leveranciers en zelfs door individuele gebruikers, dus sommige sjablonen presteren mogelijk beter dan andere.
Een bestaande presentatie openen
Naast het maken van een nieuwe presentatie, moet u vaak een eerder opgeslagen presentatie openen.
1. Selecteer het tabblad Bestand om naar de Backstage- weergave te gaan en klik vervolgens op Openen.

2. Klik op Bladeren. Bovendien kunt u OneDrive selecteren om bestanden te openen die zijn opgeslagen op uw OneDrive.

3. Het dialoogvenster Openen verschijnt. Zoek en selecteer uw presentatie en klik vervolgens op Openen.

De meeste functies in Microsoft Office, inclusief PowerPoint, zijn gericht op het online opslaan en delen van documenten. Dit doet u met OneDrive , een online opslagruimte voor uw documenten en bestanden. Als u OneDrive wilt gebruiken, zorg er dan voor dat u bent aangemeld bij PowerPoint met uw Microsoft-account .
Een presentatie vastzetten
Als u vaak aan dezelfde presentatie werkt, kunt u deze vastzetten in de Backstage-weergave voor gemakkelijke toegang.
1. Selecteer het tabblad Bestand om naar de Backstage- weergave te gaan en klik vervolgens op Openen. Uw recente presentaties worden weergegeven.
2. Beweeg de muis over de presentatie die u wilt vastzetten en klik vervolgens op het vastzetpictogram.

3. De presentatie staat in de lijst Recente presentaties totdat deze wordt losgemaakt. Om een presentatie los te maken, klikt u nogmaals op het vastzetpictogram.

Compatibiliteitsmodus
Soms moet u mogelijk werken met presentaties die zijn gemaakt in eerdere versies van PowerPoint, zoals PowerPoint 2003 of PowerPoint 2000. Wanneer u dit soort presentaties opent, verschijnen ze in de compatibiliteitsmodus.
De compatibiliteitsmodus schakelt bepaalde functies uit, zodat u alleen toegang hebt tot opdrachten die te vinden zijn in het programma dat is gebruikt om de presentatie te maken. Als u bijvoorbeeld een presentatie opent die in PowerPoint 2003 is gemaakt, kunt u alleen de tabbladen en opdrachten gebruiken die u in PowerPoint 2003 vindt.
In de onderstaande afbeelding ziet u bovenaan het venster een teken dat de presentatie zich in de compatibiliteitsmodus bevindt. Hierdoor worden sommige functies in PowerPoint 2016 uitgeschakeld, inclusief nieuwere typen dia-overgangen.

Om de compatibiliteitsmodus te verlaten, moet u de presentatie converteren naar het huidige versietype. Als u echter met anderen samenwerkt en zij alleen toegang hebben tot de oude versie van PowerPoint, kunt u de presentatie het beste in de compatibiliteitsmodus laten staan, zodat de opmaak niet wordt gewijzigd.
U kunt de ondersteuningspagina van Microsoft bekijken voor meer informatie over welke functies zijn uitgeschakeld in de compatibiliteitsmodus.
Presentaties converteren
Als u toegang wilt tot alle functies van PowerPoint 2016, kunt u uw presentatie converteren naar de bestandsindeling van 2016.
Houd er rekening mee dat het converteren van bestanden enkele wijzigingen in de oorspronkelijke lay-out van de presentatie kan veroorzaken.
1. Klik op het tabblad Bestand om de Backstage-weergave te openen .

2. Zoek en selecteer de opdracht Converteren.

3. Het dialoogvenster Opslaan als verschijnt. Selecteer de locatie waar u de presentatie wilt opslaan, voer een bestandsnaam in en klik op Opslaan.
4. De presentatie wordt geconverteerd naar het nieuwste bestandstype.
Oefening!
1. Open hier de voorbeeldpraktijkpresentatie .
2. Merk op dat de presentatie wordt geopend in de compatibiliteitsmodus. Converteer het naar de bestandsindeling van 2016. Als er een dialoogvenster verschijnt waarin u wordt gevraagd of u het bestand wilt sluiten en opnieuw wilt openen om de nieuwe functies te bekijken, selecteert u Ja.
3. Maak in de Backstage- weergave een bestand of map vast.
Bekijk meer: