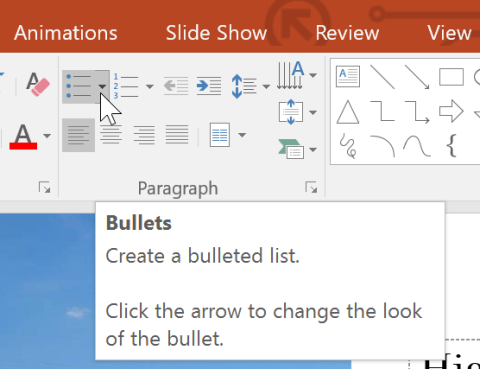Om een effectieve PowerPoint- presentatie te maken , is het belangrijk dat u uw dia's gemakkelijk leesbaar maakt voor uw publiek. Een van de meest gebruikelijke manieren om dit te doen is door tekst op te maken als een lijst met opsommingstekens of genummerde tekst.
Wanneer u tekst in een tijdelijke aanduiding invoert, worden er standaard opsommingstekens aan het begin van elke alinea geplaatst, waardoor er automatisch een lijst met opsommingen ontstaat. Als u wilt, kunt u de lijst aanpassen door een andere stijl voor opsommingstekens te kiezen of over te schakelen naar een genummerde lijst.
Hoe u de stijl van opsommingstekens kunt wijzigen
1. Selecteer een bestaande lijst die u wilt opmaken.
2. Klik op het tabblad Start op de vervolgkeuzepijl Opsommingstekens.

3. Selecteer de gewenste stijl voor opsommingstekens in het menu dat verschijnt.

4. De opsommingstekenstijl verschijnt in de lijst.
Een genummerde lijst wijzigen
1. Selecteer een bestaande lijst die u wilt opmaken.
2. Klik op het tabblad Start op de vervolgkeuzepijl Nummering.

3. Selecteer de gewenste nummeringsoptie in het menu dat verschijnt.

4. De nummeringsstijl verschijnt in de lijst.
Hoe u het startnummer kunt wijzigen
Standaard tellen genummerde lijsten vanaf 1. Soms wilt u echter misschien beginnen met tellen vanaf een ander getal, bijvoorbeeld als de lijst een voortzetting is van de vorige dia.
1. Selecteer een bestaande genummerde lijst.
2. Klik op het tabblad Start op de vervolgkeuzepijl Nummering.
3. Selecteer Opsommingstekens en nummering in het menu dat verschijnt.

4. Er verschijnt een dialoogvenster. Voer in het veld Start bij het gewenste startnummer in.

5. De lijstnummering verandert.

Wijzig het uiterlijk van de lijst
Of u nu een lijst met opsommingstekens of een genummerde lijst gebruikt, wellicht wilt u het uiterlijk ervan wijzigen door de grootte en kleur van de opsommingstekens of cijfers aan te passen. Hierdoor kan uw lijst opvallen en beter bij het uiterlijk van uw presentatie passen.
Hoe u de maat en kleur kunt wijzigen
1. Selecteer een bestaande lijst met opsommingstekens.
2. Klik op het tabblad Start op de vervolgkeuzepijl Opsommingstekens.

3. Selecteer Opsommingstekens en nummering in het menu dat verschijnt.

4. Er verschijnt een dialoogvenster. Stel in het veld Grootte de grootte van het opsommingsteken in.

5. Klik op de vervolgkeuzelijst Kleur en kies een kleur.

6. Klik op OK. De lijst wordt bijgewerkt en toont de nieuwe grootte en kleur van het opsommingsteken.
Pas opsommingstekens aan
Door het uiterlijk van de opsommingstekens in een lijst aan te passen, kunt u bepaalde lijstitems benadrukken of het ontwerp van de lijst personaliseren. Een populaire manier om opsommingstekens aan te passen is het gebruik van symbolen.
Een pictogram als opsommingsteken gebruiken
1. Selecteer een bestaande lijst met opsommingstekens.
2. Klik op het tabblad Start op de vervolgkeuzepijl Opsommingstekens.

3. Selecteer Opsommingstekens en nummering in het menu dat verschijnt.

4. Er verschijnt een dialoogvenster. Klik op het tabblad Met opsommingstekens op Aanpassen.

5. Het dialoogvenster Symbool verschijnt.
6. Klik op de vervolgkeuzelijst Lettertype en kies een lettertype. Wingdings- en symboollettertypen zijn goede keuzes omdat ze veel nuttige symbolen bevatten .
7. Selecteer het gewenste pictogram.

8. Klik op OK. Het symbool verschijnt nu als de geselecteerde optie voor opsommingstekens in het dialoogvenster Opsommingstekens en nummering .

9. Klik nogmaals op OK om het symbool toe te passen op de lijst in het document.
Om de ruimte tussen opsommingstekens en tekst te wijzigen, kunt u de inspringmarkering voor de eerste regel op de liniaal verplaatsen. Zie het artikel: Inspringingen en regelafstand voor meer informatie .