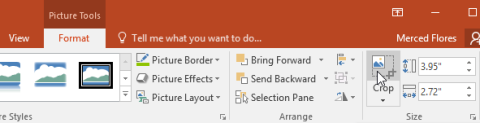Er zijn veel manieren om de afbeeldingen in uw diavoorstelling op te maken. Met afbeeldingshulpmiddelen in PowerPoint kunt u afbeeldingen eenvoudig op leuke manieren personaliseren en wijzigen. Met PowerPoint kunt u de stijl en vorm van afbeeldingen wijzigen, randen toevoegen, afbeeldingen bijsnijden en comprimeren, artistieke effecten toevoegen, enz.
Afbeeldingen bijsnijden
Wanneer u een foto bijsnijdt, wordt een deel van de foto verwijderd. Bijsnijden kan handig zijn als een foto veel inhoud heeft en u zich slechts op één deel ervan wilt concentreren.
1. Selecteer de afbeelding die u wilt bijsnijden. Het tabblad Opmaak verschijnt.
2. Klik op het tabblad Opmaak op de opdracht Bijsnijden.

3. Er verschijnen handvatten rond de afbeelding. Klik en sleep een van de handvatten om de afbeelding bij te snijden.

4. Klik nogmaals op de opdracht Bijsnijden. De afbeelding wordt bijgesneden.
Hoe u een afbeelding bijsnijdt tot de gewenste vorm
1. Selecteer de afbeelding die u wilt bijsnijden en klik vervolgens op het tabblad Opmaak.
2. Klik op de vervolgkeuzepijl Bijsnijden. Beweeg de muis over Bijsnijden tot vorm en selecteer vervolgens de gewenste vorm in het vervolgkeuzemenu dat verschijnt.

3. De afbeelding wordt bijgesneden tot de gewenste vorm.

Mogelijk wilt u de afbeelding bijsnijden tot de gewenste grootte voordat u deze in een andere vorm bijsnijdt.
Randen toevoegen aan afbeeldingen
1. Selecteer de afbeelding waaraan u een rand wilt toevoegen en klik vervolgens op het tabblad Opmaak.
2. Klik op de opdracht Afbeeldingsrand. Er verschijnt een vervolgkeuzemenu.
3. Hier kunt u de kleur en randdikte kiezen en of u ononderbroken of stippellijnen wilt gebruiken.

4. Er verschijnt een rand rond de afbeelding.

Pas de afbeelding aan
PowerPoint biedt verschillende opties om te wijzigen hoe afbeeldingen in uw diavoorstelling verschijnen. U kunt bijvoorbeeld kaders toevoegen, afbeeldingen bewerken, de kleur of helderheid van de afbeelding wijzigen en zelfs enkele stijlvolle artistieke effecten toevoegen. Deze opties bevinden zich in de groepen Aanpassen en Afbeeldingsstijlen op het tabblad Opmaak.

Wanneer u klaar bent om aanpassingen te maken of te experimenteren met het uiterlijk van de afbeelding, selecteert u de afbeelding en kiest u een van deze opties op het tabblad Opmaak.
- Correcties: Deze opdracht bevindt zich in de groep Aanpassen. Vanaf hier kunt u de afbeelding scherper of zachter maken om aan te passen hoe wazig of helder de afbeelding is. U kunt ook de helderheid en het contrast aanpassen, waarmee u bepaalt hoe licht of donker het beeld is.

- Kleur: Deze opdracht bevindt zich in de groep Aanpassen. Vanaf hier kunt u de verzadiging van de afbeelding aanpassen (hoe levendig de kleuren eruitzien), de toon (de temperatuur van de afbeelding, van koel naar warm) en de tint (de algehele kleur van de afbeelding wijzigen).

- Artistieke effecten: Deze opdracht bevindt zich in de groep Aanpassen. Vanaf hier kunt u artistieke effecten toevoegen, zoals pastelkleuren, aquarellen en gloeiende randen.

- Groep Afbeeldingsstijlen: Deze groep bevat een verscheidenheid aan stijlen die u op uw foto's kunt toepassen, waaronder kaders, randen en zachte randen.

Afbeeldingen comprimeren
Als u een presentatie met afbeeldingen wilt e-mailen, moet u op de bestandsgrootte letten. Grote foto's met een hoge resolutie kunnen uw presentatie snel erg groot maken, waardoor het lastig of zelfs onmogelijk wordt om een bijlage bij een e-mail te voegen. Bovendien worden bijgesneden afbeeldingsgebieden standaard bij de presentatie opgeslagen, waardoor de bestandsgrootte kan toenemen. PowerPoint kan de bestandsgrootte verkleinen door afbeeldingen te comprimeren, de resolutie te verlagen en bijgesneden gebieden te verwijderen.
Hoe afbeeldingen te comprimeren
1. Selecteer de foto die u wilt comprimeren en klik vervolgens op het tabblad Opmaak.
2. Klik op de opdracht Afbeeldingen comprimeren.

3. Er verschijnt een dialoogvenster. Plaats een vinkje naast de optie Bijgesneden delen van afbeeldingen verwijderen . U kunt er ook voor kiezen om de instellingen alleen op deze afbeelding toe te passen of op alle afbeeldingen in de presentatie.
4. Kies een doeluitvoer. Als u van plan bent de presentatie per e-mail te versturen, selecteert u E-mail , waardoor de kleinste bestandsgrootte ontstaat. Als u klaar bent, klikt u op OK.
Het comprimeren van afbeeldingen in PowerPoint verkleint de bestandsgrootte mogelijk niet zo veel als u zou willen. Voor betere resultaten kunt u een beeldbewerkingsprogramma gebruiken om het formaat van de afbeelding aan te passen voordat u deze in uw presentatie invoegt.