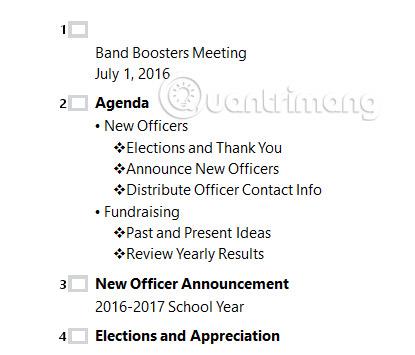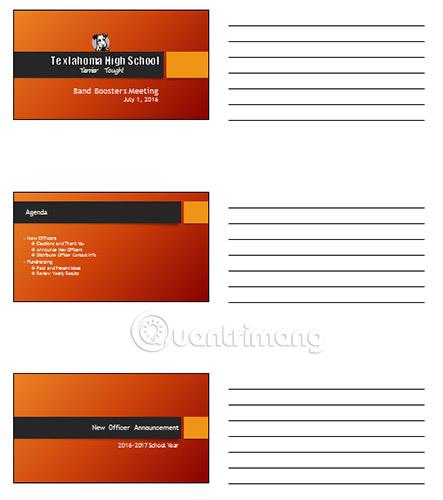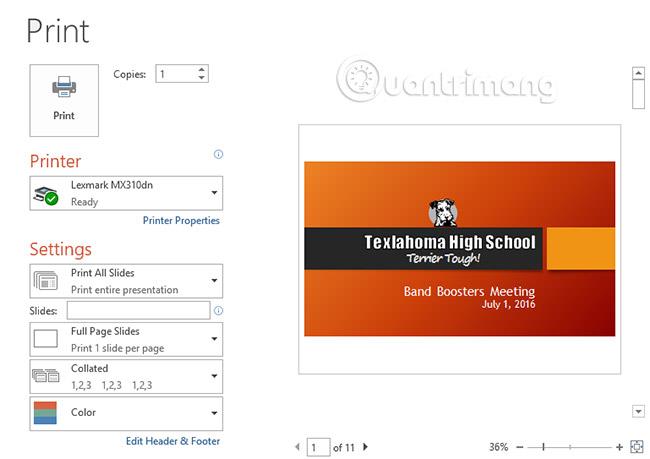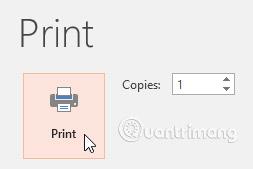Hoewel PowerPoint 2016- presentaties zijn ontworpen om op een computer te worden bekeken, zijn er momenten waarop u ze misschien wilt afdrukken. U kunt zelfs aangepaste versies van uw presentaties afdrukken. Dit kan vooral handig zijn bij het presenteren van diavoorstellingen. Via het afdrukbeheervenster kunt u eenvoudig een voorbeeld van uw presentatie bekijken en afdrukken wanneer dat nodig is.
Dia's afdrukken in PowerPoint 2016
Lay-outs afdrukken
PowerPoint biedt verschillende lay-outs waaruit u kunt kiezen wanneer gebruikers een presentatie willen afdrukken. De lay-out die u kiest, hangt grotendeels af van de reden waarom u de presentatie wilt afdrukken. Er zijn 4 soorten afdruklay-outs.
- Dia's op volledige pagina : met deze optie wordt de volledige pagina voor elke dia in de presentatie afgedrukt. Deze lay-out is vooral handig als u een gedrukte versie van uw presentatie wilt bekijken of bewerken.

- Notitiepagina's : met deze optie wordt elke dia afgedrukt , samen met eventuele presentatornotities voor die dia. Als u veel aantekeningen aan elke dia hebt toegevoegd, kunt u tijdens uw presentatie een kopie van de aantekeningen bij u houden.

- Overzicht: Met deze optie kunt u een algemeen overzicht van de gehele diavoorstelling afdrukken. U kunt dit gebruiken om de indeling van uw dia's te bekijken en u voor te bereiden op het geven van uw presentatie.
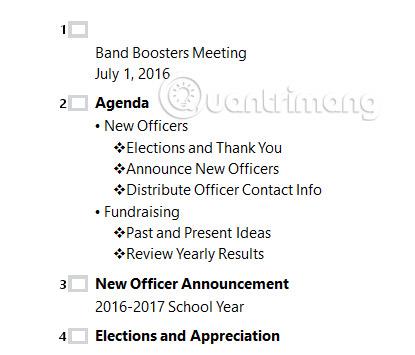
- Hand-outs: Met deze optie worden miniatuurversies van elke dia afgedrukt, met optionele ruimte voor notities. Deze lay-out is vooral handig als u uw publiek een papieren exemplaar van uw presentatie wilt geven. Dankzij de optionele ruimte kunnen ze indien nodig aantekeningen maken op elke dia.
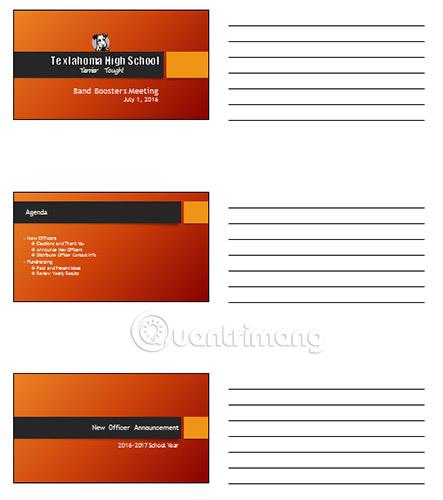
Hoe u toegang krijgt tot het afdrukbedieningspaneel
1. Selecteer het tabblad Bestand. De Backstage- weergave verschijnt.

2. Selecteer Afdrukken. Het paneel Afdrukken verschijnt.

Klik op de knoppen in de onderstaande interactie voor meer informatie over het gebruik van het paneel Afdrukken.
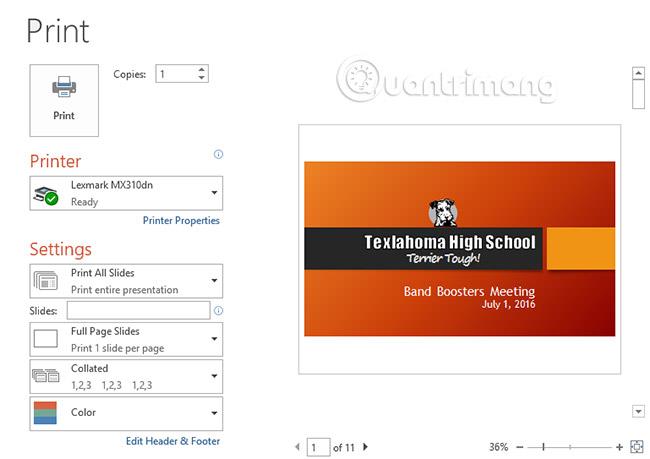
U kunt het paneel Afdrukken ook openen door op Ctrl + P op het toetsenbord te drukken.
Presentaties afdrukken
1. Selecteer het tabblad Bestand. De Backstage- weergave verschijnt.

2. Selecteer Afdrukken. Het paneel Afdrukken verschijnt.

3. Selecteer de gewenste printer en printbereik.
4. Selecteer de gewenste printlay-out en kleurinstellingen.

5. Wanneer u de noodzakelijke instellingenwijzigingen heeft doorgevoerd, klikt u op Afdrukken.
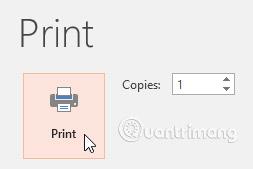
Oefening!
1. Open de voorbeeldpresentatie .
2. Wijzig in het paneel Afdrukken het aantal exemplaren in 2.
3. Kies een hand-outversie voor de presentatie met 6 horizontale dia's op elke pagina.
4. Als u klaar bent, ziet uw afdrukpaneel er als volgt uit:

5. Optioneel : als u een printer heeft en wilt oefenen met afdrukken, drukt u uw presentatie af.
Ik hoop dat je succesvol bent.
Bekijk meer: