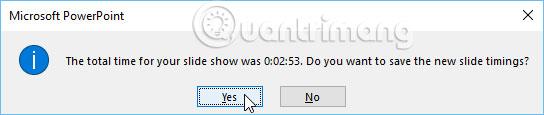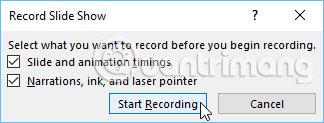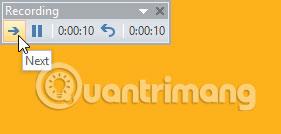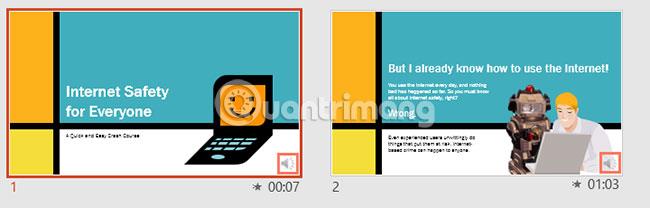Er zijn veel dingen waar u rekening mee moet houden bij het voorbereiden van een presentatie: Hoe lang duurt de presentatie? Wat zou je zeggen? Gelukkig biedt PowerPoint 2016 een aantal hulpmiddelen waarmee u uw presentatie kunt oefenen. U kunt zelfs een kopie met commentaar opnemen, zodat luisteraars de presentatie later zelf kunnen bekijken.
Functie Diavoorstelling opnemen en repetitietijden opnemen in PowerPoint 2016
Oefen presentatietijd
De functie Rehearse Timings kan handig zijn als u de presentatie op een bepaalde snelheid wilt laten afspelen, zodat u niet zelf door de dia's hoeft te klikken. Met deze functie kunt u de tijd besparen die u aan elke dia en elk effect besteedt. PowerPoint speelt de presentatie vervolgens automatisch af met behulp van deze intervallen.
Repeteren is vaak een van de laatste stappen bij het maken van een presentatie. Als u nog nooit een presentatie hebt gegeven, bekijk dan de les over het presenteren van een diavoorstelling in PowerPoint 2016 om vertrouwd te raken met de basisprincipes.
Hoe u uw presentatietijd kunt oefenen
1. Ga naar het tabblad Diavoorstelling en klik vervolgens op de opdracht Repeteertijden.

2. U wordt naar een volledige schermweergave van de presentatie geleid. Oefen uw presentatie met een diavoorstelling. Wanneer u klaar bent om naar de volgende dia te gaan, klikt u op de knop Volgende op de opnamewerkbalk in de linkerbovenhoek. U kunt ook de pijl-rechts op het toetsenbord gebruiken.

3. Wanneer u het einde van de presentatie bereikt, verschijnt er een dialoogvenster waarin de totale presentatietijd wordt vastgelegd. Als u tevreden bent met de tijdsintervallen voor elke dia, klikt u op Ja.
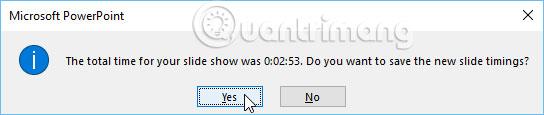
4. Er wordt tijd bespaard. De volgende keer dat u presenteert, gebruikt PowerPoint deze tijden om dia's automatisch vooruit te laten gaan.
Als u opnieuw moet proberen de timing beter aan te passen, kan de opnamewerkbalk op een dia pauzeren of opnieuw starten. Om de stopwatchfunctie te pauzeren, klikt u op de knop Pauze. Wanneer de timer is gepauzeerd, tellen geen acties mee voor de bespaarde tijd. Om de tijd op de huidige dia opnieuw vast te leggen, klikt u op de knop Herhalen.

Neem de presentatie op
De functie Record Slide Show (een presentatie opnemen) is vergelijkbaar met de functie Rehearse Timings, maar iets uitgebreider. Als u een microfoon voor uw computer heeft, kunt u de gesproken tekst voor de hele presentatie opnemen. Dit is handig als u van plan bent uw diavoorstelling te gebruiken als presentatie of als zelfafspelende video.
Diavoorstelling opnemen
1. Selecteer op het tabblad Diavoorstelling de vervolgkeuzepijl Diavoorstelling opnemen en selecteer vervolgens Opname starten vanaf begin of Opname starten vanaf huidige dia .

2. Er verschijnt een dialoogvenster. Selecteer de gewenste opties en klik vervolgens op Opname starten. Houd er rekening mee dat u alleen voice-overs kunt opnemen als er een microfoon op uw computer is aangesloten.
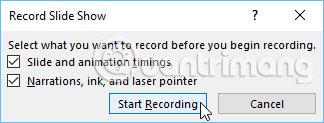
3. De presentatie verschijnt op volledig scherm. Laten we een diavoorstelling doen. Zorg ervoor dat u duidelijk in de microfoon spreekt als u een voice-over opneemt.
4. Wanneer u klaar bent om naar de volgende dia te gaan, klikt u op de knop Volgende op de opnamewerkbalk of gebruikt u de toets pijl-rechts.
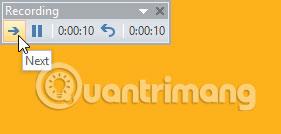
5. Wanneer u het einde van de diavoorstelling bereikt, sluit PowerPoint de weergave op volledig scherm.
6. De timing voor de dia's is ingesteld en het verhaal is nu onderdeel van de presentatie. Dia's met commentaar worden gemarkeerd met een luidsprekerpictogram in de rechter benedenhoek.
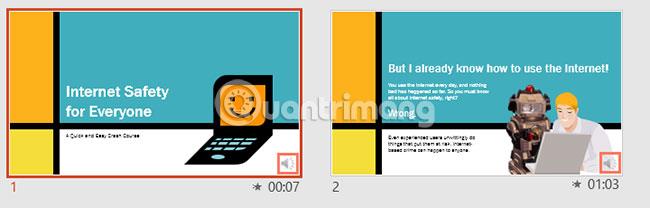
In de opgenomen diavoorstelling is de muisaanwijzer niet zichtbaar in het eindproduct. Als u iets wilt aanwijzen, moet u daarom de laseraanwijzerfunctie gebruiken. Houd gewoon de Ctrl- toets op het toetsenbord ingedrukt terwijl u klikt en de muis ingedrukt houdt. De cursor verschijnt als een kleine rode stip.

Hoe u de ingestelde tijd voor dia's en voice-overs verwijdert
Als u van gedachten verandert over het opnemen van een vooraf ingestelde tijd voor elke dia of voice-over, kunt u eenvoudig een van deze instellingen of beide tegelijk verwijderen. Je kunt ze uit de hele presentatie verwijderen of alleen uit de huidige dia.
Om dit te doen, gaat u eenvoudigweg naar het tabblad Diavoorstelling, klikt u op de vervolgkeuzepijl Diavoorstelling opnemen, beweegt u de muis over het gedeelte Wissen en selecteert u vervolgens de gewenste optie in het menu.

Ik hoop dat je succesvol bent.