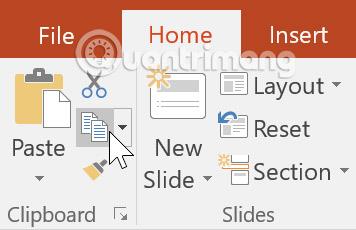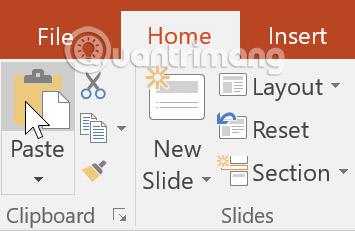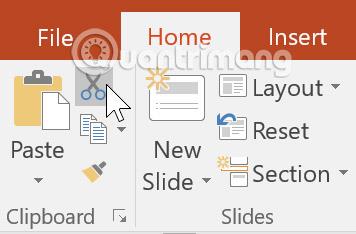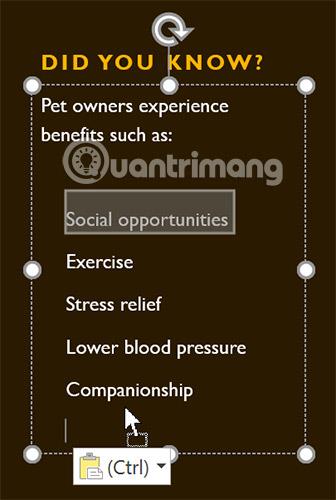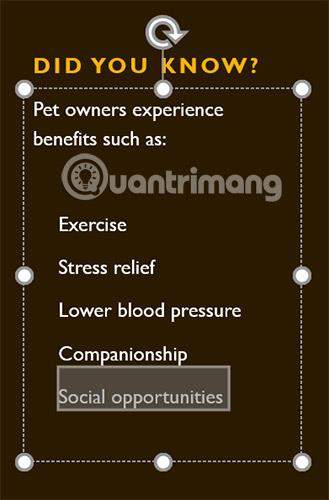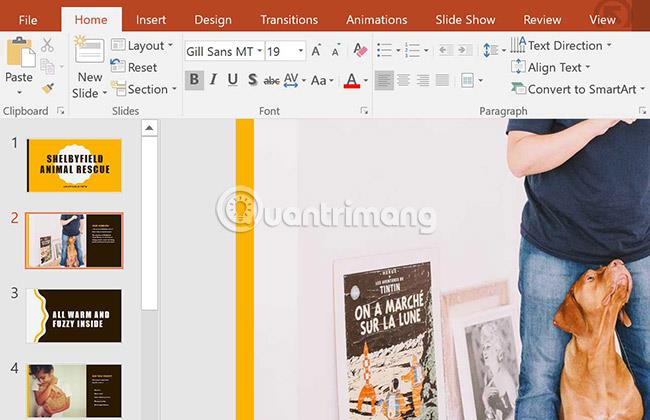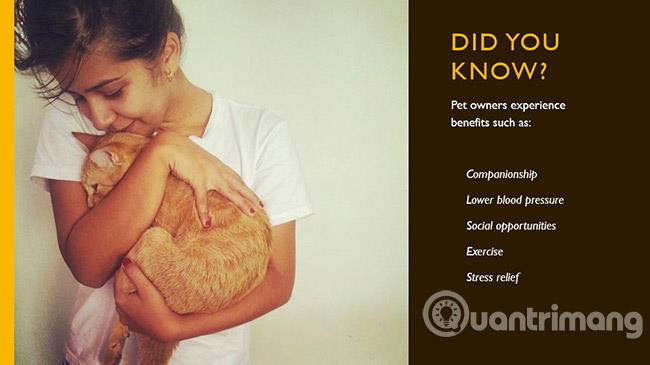Als u nog niet bekend bent met PowerPoint , moet u de basisbeginselen van het werken met tekst leren. In deze les leert u hoe u tekst kunt knippen, kopiëren, plakken en opmaken.
Werken met tekst in PowerPoint 2016
Tekst selecteren
Voordat u tekst kunt verplaatsen of rangschikken, moet u deze selecteren.
Klik naast de tekst die u wilt selecteren, beweeg over de tekst en laat de muis los. De tekst wordt geselecteerd.

Tekst kopiëren en verplaatsen
Met PowerPoint kunt u tekst die al op een dia staat kopiëren en elders plakken, wat u tijd kan besparen. Als u tekst wilt verplaatsen, kunt u deze knippen en plakken of slepen en neerzetten.
Tekst kopiëren en plakken
1. Selecteer de tekst die u wilt kopiëren en klik vervolgens op de opdracht Kopiëren op het tabblad Start.
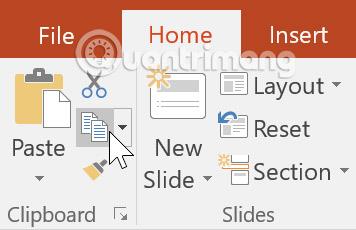
2. Plaats de cursor waar u de tekst wilt laten verschijnen.
3. Klik op de opdracht Plakken op het tabblad Start.
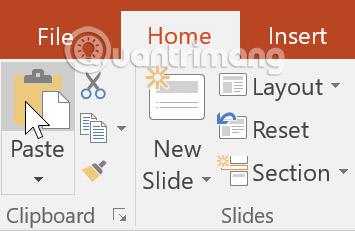
4. De gekopieerde tekst verschijnt.
Tekst knippen en plakken
1. Selecteer de tekst die u wilt verplaatsen en klik vervolgens op de opdracht Knippen.
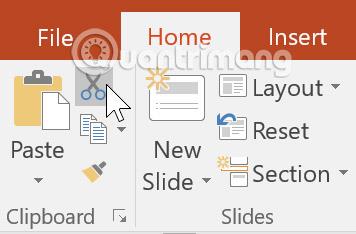
2. Plaats de cursor op de plek waar u de tekst wilt laten verschijnen en klik vervolgens op de opdracht Plakken.

3. De tekst verschijnt op de nieuwe locatie.
U kunt knip-, kopieer- en plakopdrachten gebruiken via sneltoetsen. Druk op Ctrl + X om te knippen, Ctrl + C om te kopiëren en Ctrl + V om te plakken.
Tekst slepen en neerzetten
1. Selecteer de tekst die u wilt verplaatsen, klik en sleep de tekst naar de gewenste locatie.
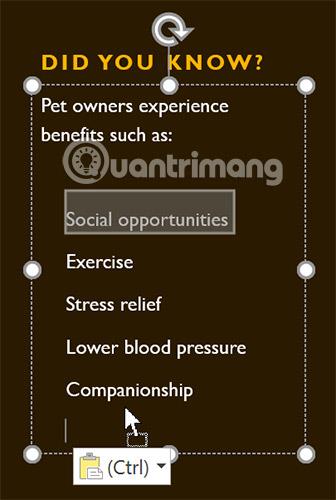
2. De tekst verschijnt op de nieuwe locatie.
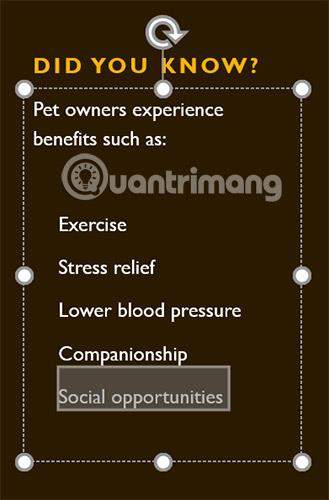
Tekst opmaken en uitlijnen
Opgemaakte tekst kan de aandacht van uw publiek vestigen op specifieke delen van uw presentatie en belangrijke informatie benadrukken. In PowerPoint heb je verschillende opties om je tekst aan te passen, inclusief grootte en kleur. U kunt de tekstuitlijning ook aanpassen en wijzigen om de weergave ervan op de dia te wijzigen.
Klik op de knoppen in de onderstaande interactie voor meer informatie over de verschillende opdrachten in de groepen Lettertype en Alinea.
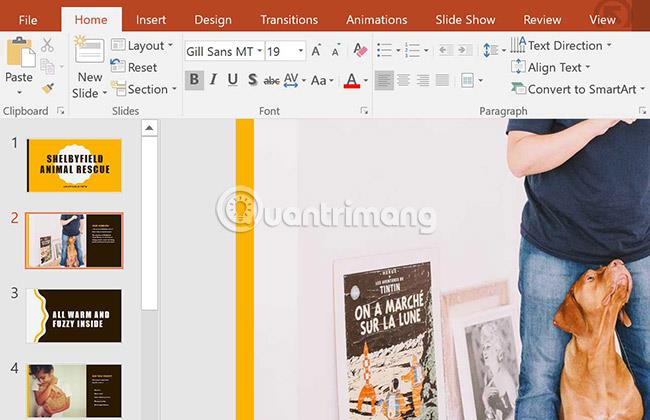
Oefening!
1. Open de voorbeeldpraktijkpresentatie .
2. Selecteer dia 4.
3. Gebruik de opdracht knippen en plakken of slepen en neerzetten om de tekst ' Verlaag de bloeddruk tussen gezelschap en sociale kansen ' te verplaatsen.
4. Selecteer de lijst met voordelen en voeg een cursief effect toe.
5. Selecteer de tekst ' Wist je dat? ”, verwijder het vetgedrukte effect en verander de grootte in 36pt.
6. Als je klaar bent, ziet je dia er als volgt uit:
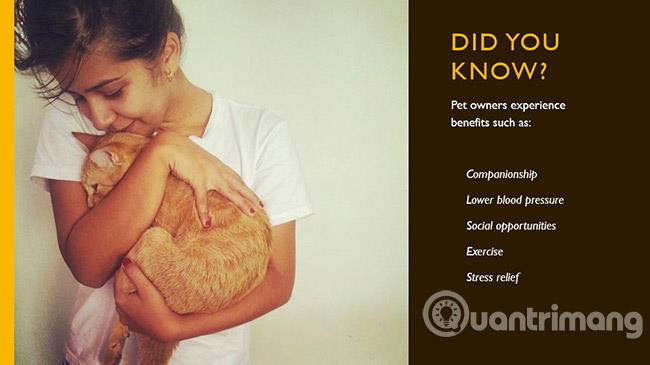
Bekijk meer: