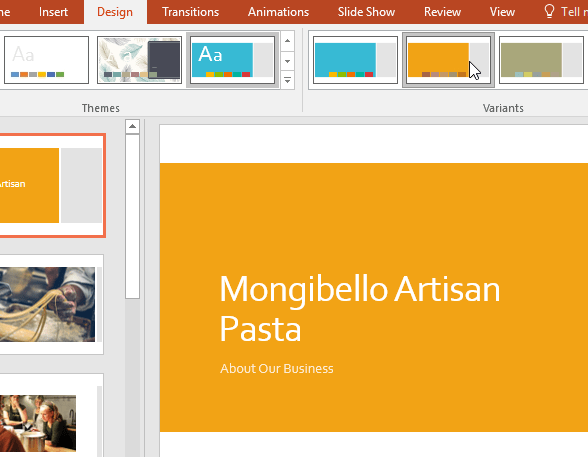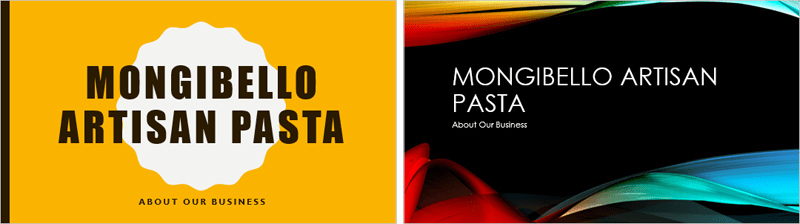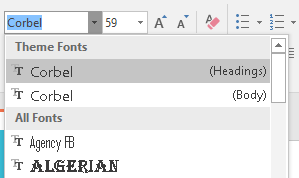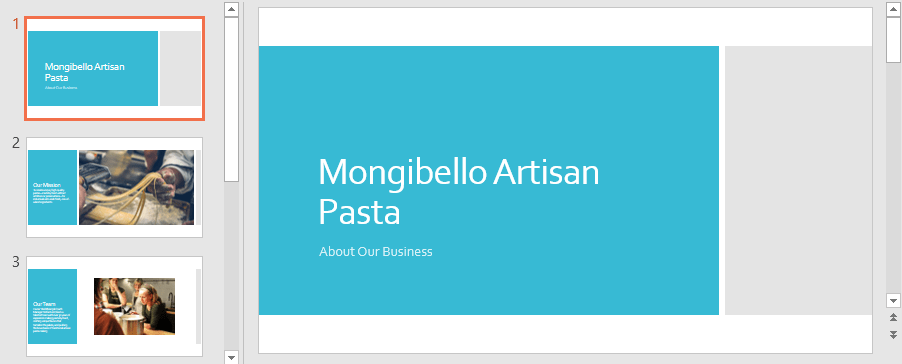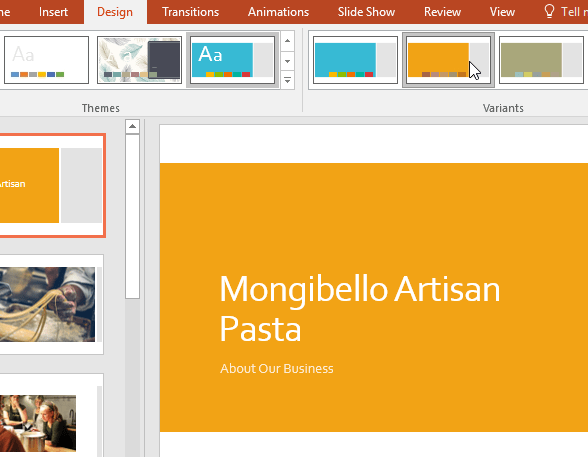Een thema is een vooraf gedefinieerde combinatie van kleuren, lettertypen en effecten. Verschillende thema's gebruiken ook verschillende dia-indelingen. Je gebruikt al een thema, zelfs als je het niet weet: dit is het standaard Office-thema. U kunt op elk gewenst moment kiezen uit verschillende nieuwe thema's om uw hele presentatie een consistente, professionele uitstraling te geven.
Wat zijn thema's?
In PowerPoint bieden thema's u een snelle en gemakkelijke manier om het ontwerp van uw presentatie te wijzigen. Ze bepalen het hoofdkleurenpalet, de basislettertypen, de dia-indeling en andere belangrijke elementen. Alle elementen van een thema werken goed samen, wat betekent dat u niet veel tijd hoeft te besteden aan het opmaken van uw presentatie.
Elk thema gebruikt zijn eigen set dia-indelingen. Deze lay-outs bepalen hoe uw inhoud is gerangschikt, zodat het effect dramatisch kan zijn. In de onderstaande voorbeelden kunt u zien dat de tijdelijke aanduidingen, lettertypen en kleuren verschillend zijn.
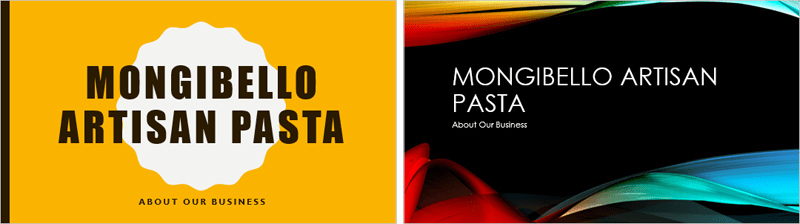
Als u een unieke dia-indeling gebruikt, zoals Citaat met bijschrift of Naamkaartje , en vervolgens overschakelt naar een thema dat deze indeling niet bevat, kan dit onverwachte resultaten opleveren.
Elk PowerPoint-thema - inclusief het standaard Office-thema - heeft zijn eigen thema-elementen. Deze factoren omvatten:
- Themakleuren : Er zijn 10 themakleuren, samen met donkere en lichtere variaties, beschikbaar in elk Kleurmenu.

- Themalettertypen : Er zijn twee themalettertypen beschikbaar bovenaan het menu Lettertype in Themalettertypen.
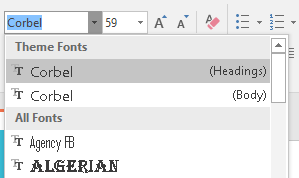
- Thema-effecten : deze effecten zijn van invloed op vooraf ingestelde vormstijlen. U vindt vormstijlen op het tabblad Opmaak wanneer u een vorm of SmartArt-afbeelding selecteert.

Wanneer u naar een ander thema overschakelt, worden al deze elementen bijgewerkt om het nieuwe thema weer te geven. U kunt het uiterlijk van uw presentatie met een paar klikken drastisch veranderen.
Als je een lettertype of kleur toepast die geen deel uitmaakt van het thema, verandert deze niet als je een ander thema kiest. Dit omvat kleuren die zijn geselecteerd uit de opties Standaardkleuren of Meer kleuren en lettertypen die zijn geselecteerd uit Alle lettertypen. Het gebruik van niet-thema-elementen kan handig zijn als u wilt dat bepaalde tekst een specifieke kleur of lettertype heeft, zoals een logo.
U kunt ook zelf thema's aanpassen en thema-elementen definiëren.
Thema's toepassen
Alle thema's in PowerPoint bevinden zich in de groep Thema's op het tabblad Ontwerpen. Thema's kunnen op elk moment worden toegepast of gewijzigd.
Hoe u een thema toepast, gaat als volgt:
1. Selecteer het tabblad Ontwerpen op het lint en zoek vervolgens de groep Thema's. Elke afbeelding vertegenwoordigt een thema.
2. Klik op de vervolgkeuzepijl Meer om alle beschikbare thema's te zien.

3. Selecteer het gewenste thema.
4. Het thema wordt toegepast op de gehele presentatie. Om een ander thema toe te passen, selecteert u het eenvoudigweg op het tabblad Ontwerpen.
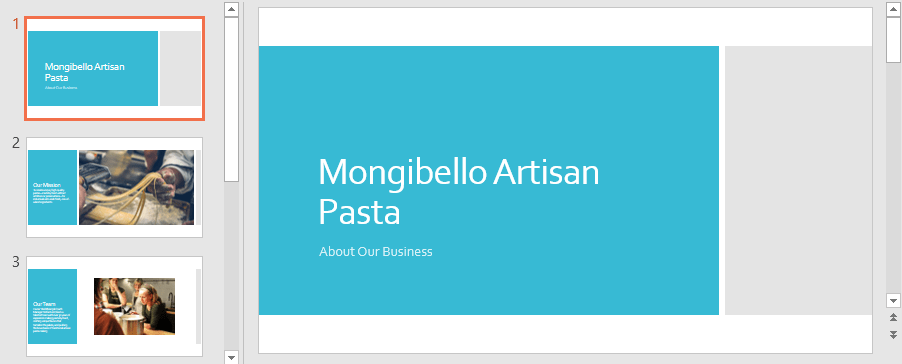
Nadat u een thema heeft toegepast, kunt u in de groep Varianten een variatie op het thema kiezen. Variaties gebruiken verschillende themakleuren terwijl de algehele look en feel van het thema behouden blijft.