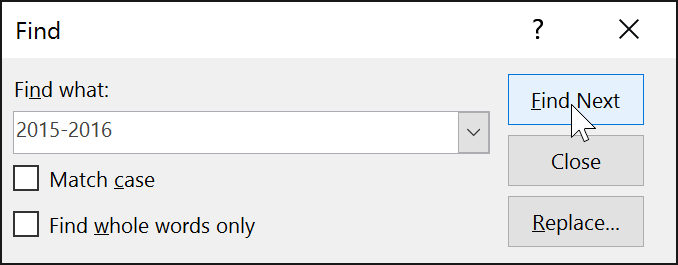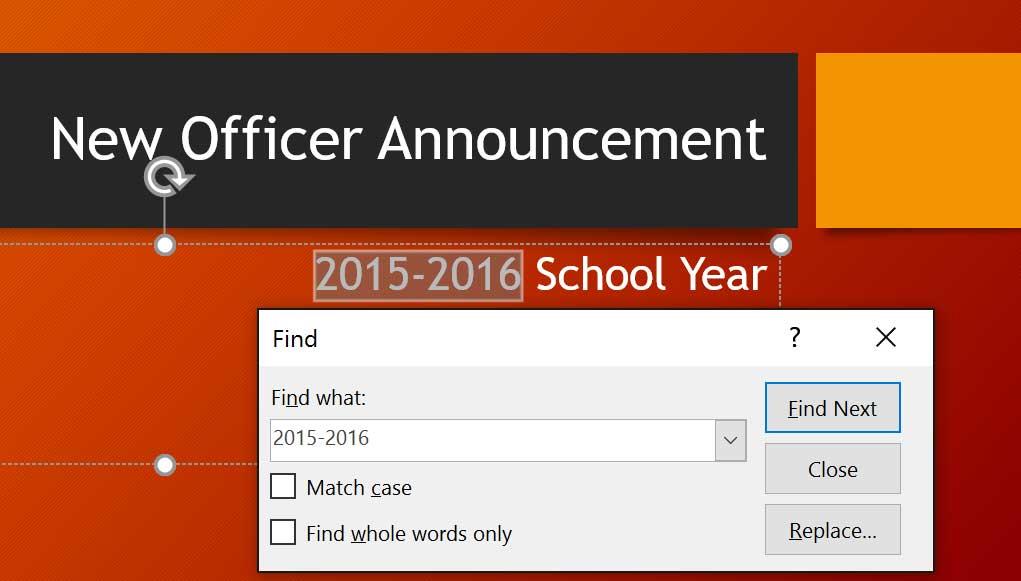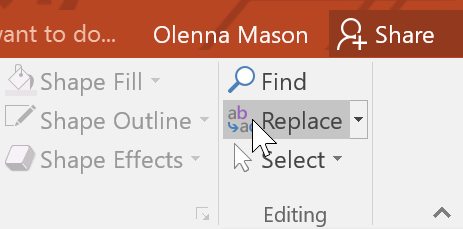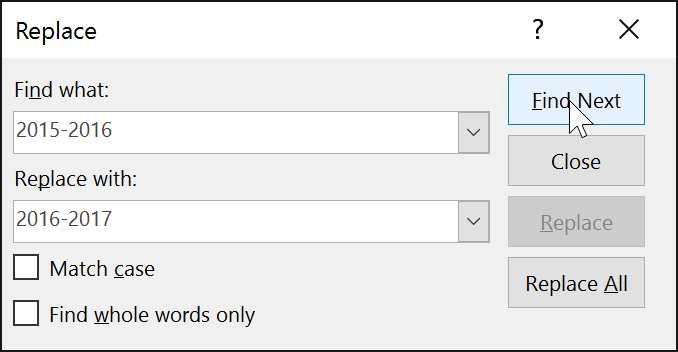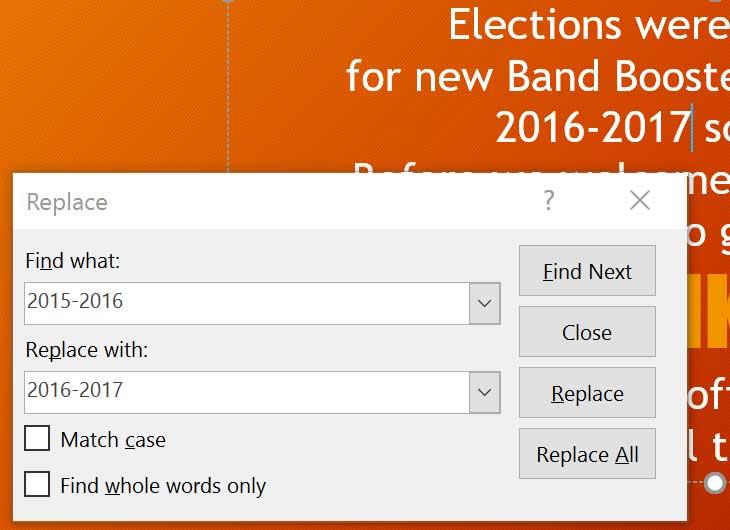Wanneer u met lange presentaties werkt, kan het moeilijk en tijdrovend zijn om een specifiek woord of een specifieke zin te vinden. PowerPoint kan uw presentatie automatisch doorzoeken met de functie Zoeken , en u kunt snel woorden of zinsdelen wijzigen met de functie Vervangen.
Tekst zoeken in PowerPoint
1. Klik op het tabblad Start op de opdracht Zoeken.

2. Er verschijnt een dialoogvenster. Voer de tekst in die u wilt zoeken in het veld Zoeken naar: en klik vervolgens op Volgende zoeken.
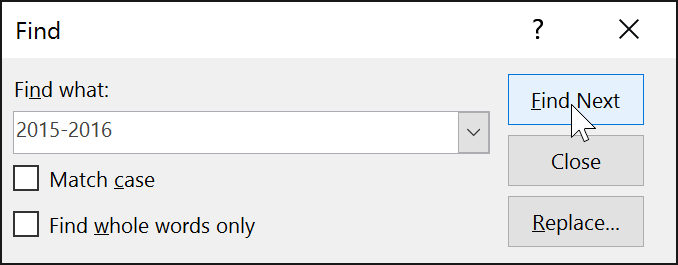
3. Als er tekst wordt gevonden, wordt deze geselecteerd.
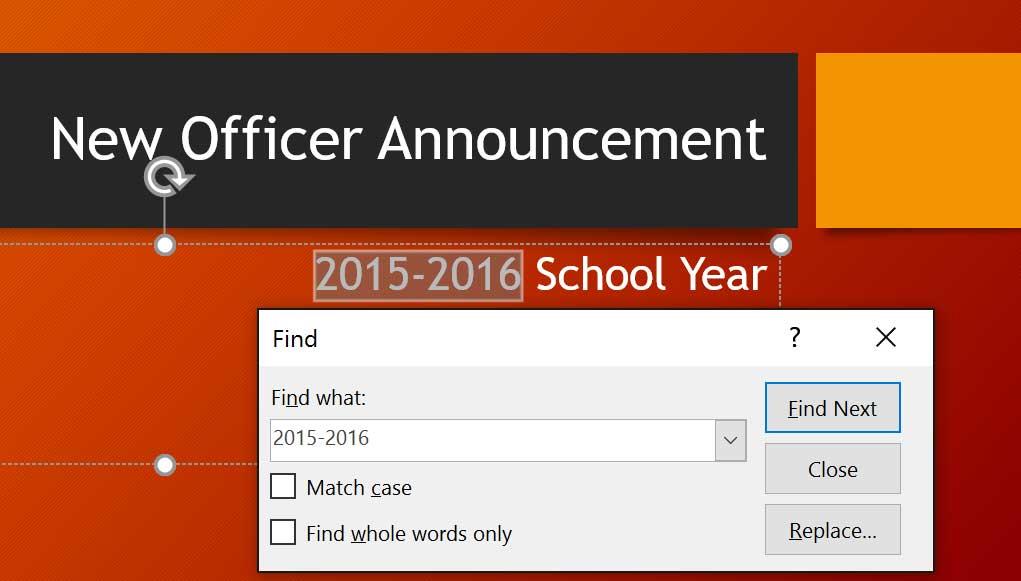
U kunt de opdracht Zoeken ook openen door op Ctrl + F op het toetsenbord te drukken.
Tekst vervangen in PowerPoint
Het kan zijn dat u tijdens uw presentatie herhaaldelijk fouten heeft gemaakt, zoals het verkeerd spellen van iemands naam, of dat u een bepaald woord of zinsnede in iets anders moet veranderen. U kunt de functie Vervangen gebruiken om snelle revisies uit te voeren.
1. Klik op het tabblad Start op de opdracht Vervangen.
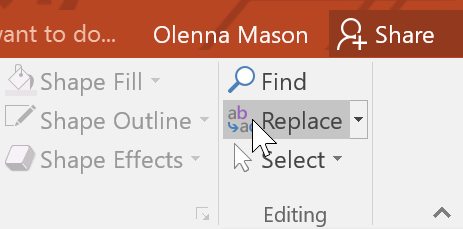
2. Er verschijnt een dialoogvenster. Voer de tekst in die u wilt zoeken in het veld Zoeken naar:.
3. Voer de tekst in die u wilt vervangen in het veld Vervangen door: en klik vervolgens op Volgende zoeken.
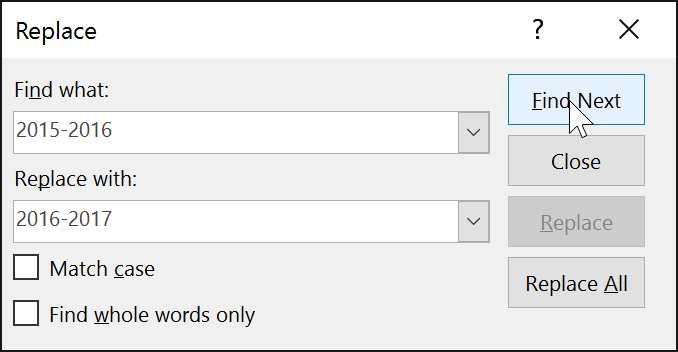
4. Als er tekst wordt gevonden, wordt deze geselecteerd. Controleer de tekst om er zeker van te zijn dat u deze wilt vervangen.
5. Als u tekst wilt vervangen, selecteert u een van de vervangingsopties. De optie Vervangen vervangt individuele cases, en Alles vervangen vervangt alle cases. In het voorbeeld wordt de optie Vervangen gebruikt .

6. De geselecteerde tekst wordt vervangen.
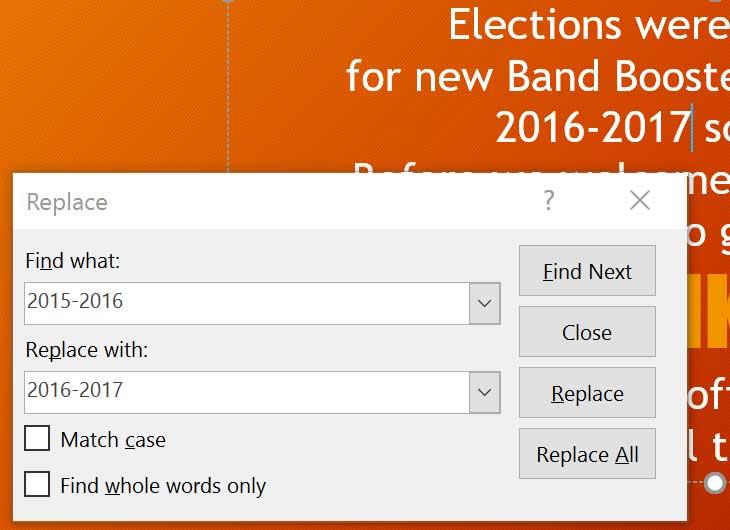
7. PowerPoint gaat naar de volgende casus in de presentatie. Wanneer u klaar bent met het vervangen van tekst, klikt u op Sluiten om het dialoogvenster te sluiten.
Wanneer u Alles vervangen gebruikt , is het belangrijk om te onthouden dat er overeenkomsten kunnen worden gevonden die u niet had verwacht en die u misschien niet echt wilt wijzigen. Gebruik deze optie alleen als u er absoluut zeker van bent dat deze niets vervangt wat u niet van plan bent te veranderen.