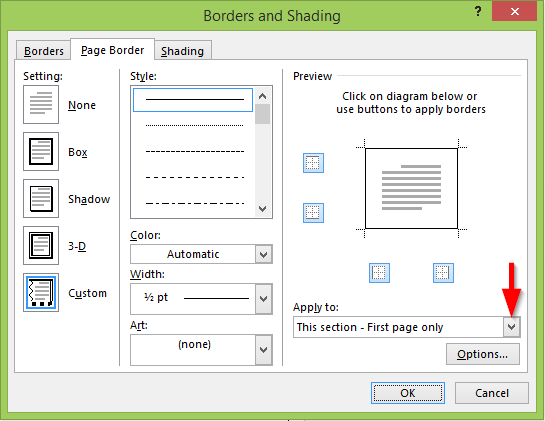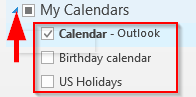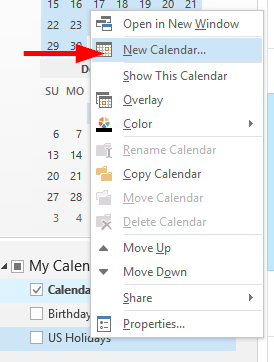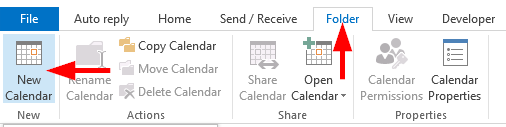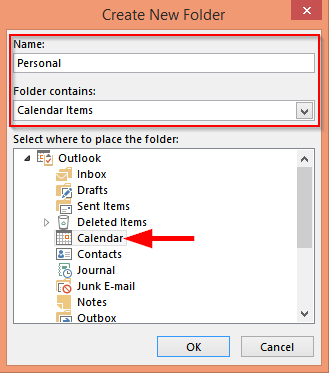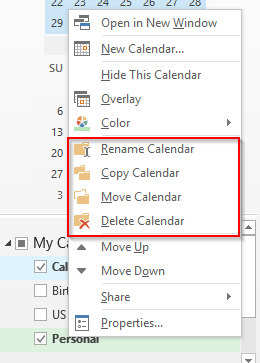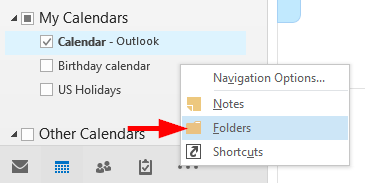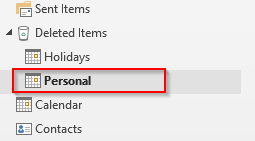Ostatnia aktualizacja: październik 2019 r.
Czasami możesz potrzebować utworzyć dodatkowe kalendarze, aby łatwiej zarządzać swoim osobistym harmonogramem niezależnie od pracy lub zarządzać harmonogramem projektu. W dzisiejszym poście pokażemy, jak utworzyć kalendarz urodzin w programie Outlook 2016, który będzie wysyłał przypomnienia o urodzinach znajomych i współpracowników, dzięki czemu już nigdy nie przegapisz czyichś urodzin :-). Możesz użyć tego samego procesu, aby skonfigurować nowe kalendarze zgodnie z potrzebami zawodowymi lub osobistymi. Dodatkowo pokażemy, jak udostępniać kalendarz współpracownikom, a także kopiować, usuwać i odzyskiwać kalendarze Outlooka.
Uwaga: chociaż post został opracowany w programie Outlook 2016, treść w pełni dotyczy wersji 2019 ; Przetestowaliśmy to zarówno w Office 365, jak i w standardowych wersjach desktopowych.
Utwórz nowy kalendarz w Outlooku
Wykonaj poniższe czynności, aby skonfigurować pusty kalendarz programu Outlook:
- Otwórz Outlooka i kliknij ikonę Kalendarz w lewym dolnym panelu nawigacyjnym.
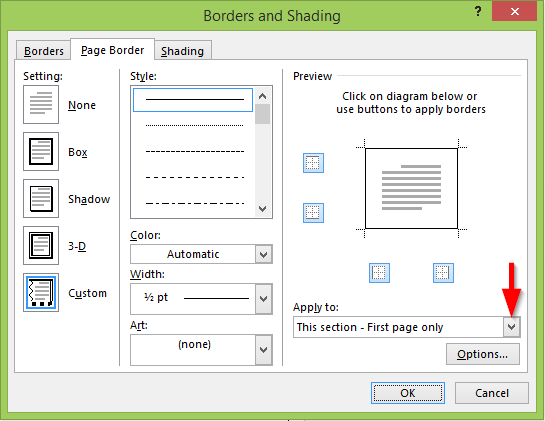
- Przewiń do Moje kalendarze i wybierz strzałkę w dół, aby ją rozwinąć.
- Teraz znajdziemy w nim zestaw osobnych kalendarzy .
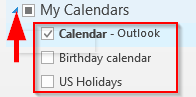
- Kliknij prawym przyciskiem myszy dowolny z nich i wybierz Nowy kalendarz lub kliknij Folder na wstążce i wybierz Nowy kalendarz .
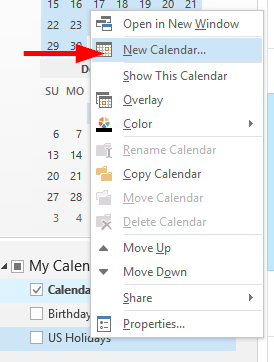
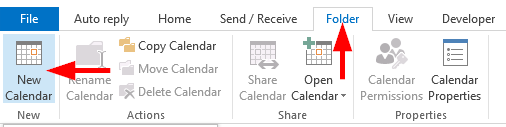
- W oknie dialogowym wprowadź nazwę swojego kalendarza.
- Wybierz miejsce, w którym ma zostać umieszczony folder, i upewnij się, że folder zawiera elementy kalendarza .
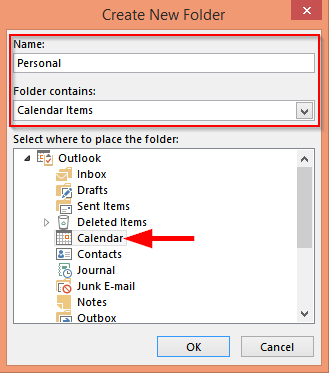
- To wszystko, nowy kalendarz jest tworzony w wymaganym folderze.
Skonfiguruj kalendarz do udostępniania
Udostępnianie kalendarza może być bardzo przydatne dla lepszej współpracy w zespole. Możesz udostępnić niestandardowy kalendarz lub własny domyślny kalendarz osobisty.
Konfiguracja udostępniania jest prosta:
- Na karcie Kalendarz zaznacz wpis, który możesz chcieć udostępnić.
- Kliknij prawym przyciskiem myszy, naciśnij Udostępnij, a następnie wybierz Udostępnij kalendarz .
- Outlook wygeneruje zaproszenie, które następnie wyślesz do odpowiedniego współpracownika.
- W zaproszeniu użyj pola wyboru poniżej wiersza tematu , aby określić, czy odbiorca zaproszenia będzie mógł edytować określony udostępniany kalendarz.
Uwaga: inną przydatną opcją udostępniania jest wysłanie kalendarza do odbiorcy pocztą e-mail . Jest to szczególnie przydatne w przypadkach, gdy chcesz współpracować z osobami, które nie są współpracownikami. Zastrzeżeniem jest to, że kalendarz jest dołączony jako plik *.ics, co oznacza, że będzie to migawka „offline” kalendarza, która nie zostanie zaktualizowana, jeśli zmieni się Twój kalendarz online.
Skopiuj, zmień nazwę i usuń kalendarz
- Aby przenieść kalendarz do innego folderu, kliknij prawym przyciskiem kalendarz i kliknij przenieś kalendarz .
- Następnie wybierz folder , do którego kalendarz ma zostać przeniesiony.
- Aby skopiować kalendarz, ponownie kliknij prawym przyciskiem kalendarz i wybierz Kopiuj kalendarz .
- I wybierz , gdzie skopiowany kalendarz ma zostać wklejony .
- Aby zmienić nazwę kalendarza, kliknij prawym przyciskiem kalendarz i wybierz zmień nazwę kalendarza .
- Wpisz nazwę kalendarza i naciśnij klawisz Enter .
- Aby usunąć kalendarz, kliknij prawym przyciskiem myszy kalendarz i naciśnij Usuń kalendarz .
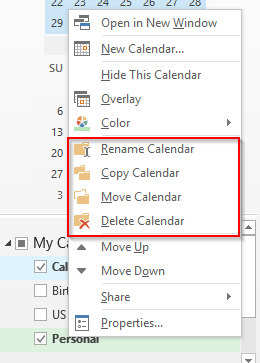
Odzyskaj usunięty kalendarz
- Usunięty kalendarz zostanie przeniesiony do usuniętych elementów w Twoim Outlooku.
- Aby ponownie wyświetlić usunięty kalendarz i przenieść go z powrotem do oryginalnego folderu, kliknij trzy kropki w dolnym panelu nawigacyjnym i wybierz Foldery .
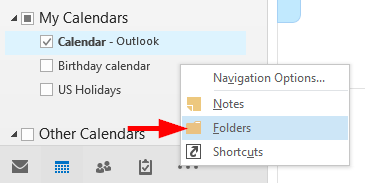
- Teraz możesz znaleźć usunięty kalendarz pod usuniętymi elementami .
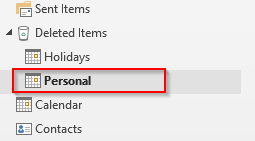
- Usunięcie w ramach usuniętych elementów powoduje trwałe usunięcie kalendarza .
Pamiętaj, że po skonfigurowaniu możesz delegować dostęp, ustawiać/usuwać uprawnienia i udostępniać nowo utworzony kalendarz.
Dodawanie Kalendarza Google do Outlooka
Jeśli oprócz Outlooka używasz Kalendarza Google, możesz zapoznać się z naszym samouczkiem dotyczącym łatwego dostępu do kalendarza Google w Outlooku .
Korzystanie z VBA
Jeśli znasz program Outlook Visual Basic for Applications Macros , możesz użyć poniższego kodu, aby zdefiniować dodatkowy kalendarz w folderze kalendarza.
[kod]
Sub Add_Cal()
Dim WCF jako MapiFolder
Dim NCF jako MapiFolder
'Dodamy nowy kalendarz w domyślnym folderze kalendarza
Ustaw WCF = Application.Genamespace („MAPI”). GetDefaultFolder (olFolderCalendar)
Ustaw NCF = WCF.Folders.Add("Nowy kalendarz",olFolderCalendar)
Napis końcowy
[/kod]
Korzystanie ze skrótów
Kilku użytkowników zapytało, czy istnieją skróty klawiszowe przyspieszające tworzenie nowych wpisów w kalendarzu. Odpowiedź brzmi, że nie znam takiego skrótu. Nadal jednak zaleca się używanie Ctrl+2, aby z łatwością uzyskać widok kalendarza.
Dziękuje za przeczytanie. 🙂.