W Microsoft Office używamy języka Visual Basic for Applications (VBA) do tworzenia niestandardowych programów, które rozszerzają podstawową funkcjonalność pakietu Office i pomagają zaoszczędzić czas poprzez automatyzację powtarzalnych zadań. Te małe programy VBA nazywamy makrami.
W tym samouczku zapewnimy najbardziej kompletne zasoby dotyczące programowania makr dla programu Outlook. Skoncentrujemy się na podstawach Outlook VBA dla początkujących, nauczymy się pisać makra, a następnie przyjrzymy się bardziej zaawansowanym pomysłom na makra.
Spis treści
- Podstawy programowania makr w Outlook
- Jak skonfigurować środowisko programistyczne
- Proste przykłady makr Outlook VBA
- Jak dodać przycisk skrótu do makra
- Jak włączyć makra i ich ustawienia zabezpieczeń
- Dodatkowe pomysły na makra
1. Podstawy programowania makr w Outlook
- Wstawienie i zapisanie prostego makra VBA do aktywnej sesji programu Outlook.
- Skonfigurowanie środowiska programowania makr na komputerze.
- Przegląd podstawowych przykładów Outlook VBA.
- Definiowanie skrótu dla makra na pasku narzędzi.
- Włączenie makr w Outlooku oraz omówienie ustawień zabezpieczeń.
2. Jak skonfigurować środowisko programistyczne
Jeśli często będziesz programować makra w Outlook, możesz skonfigurować swoje środowisko programistyczne. Wykonaj te kroki:
- Otwórz Outlook, kliknij prawym przyciskiem myszy górny obszar Wstążki, a następnie wybierz Dostosuj Wstążkę.
- Sprawdź wpis Deweloper i naciśnij OK.
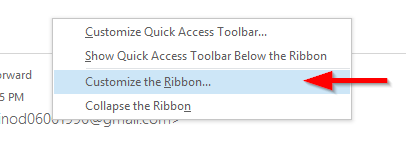
3. Proste przykłady makr Outlook VBA
| Lp. |
Opis działania |
Fragment kodu |
| 1 |
Tworzenie nowej wiadomości e-mail |
Public Sub CreateMail()... |
| 2 |
Wysyłanie wiadomości e-mail automatycznie |
MyEmail.Send |
| 3 |
Załączanie plików do wiadomości e-mail |
With MyEmail.Attachments.Add... |
4. Jak dodać przycisk skrótu do makra
- Otwórz Outlook, kliknij prawym przyciskiem myszy górną wstążkę, wybierz Dostosuj pasek narzędzi szybkiego dostępu.
- Wybierz Makra z listy Wybierz polecenia z, wybierz makro i naciśnij Dodaj.
- Po zakończeniu naciśnij OK.
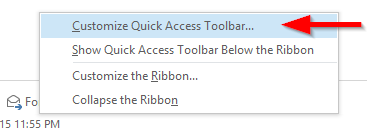
5. Jak włączyć makra i ich ustawienia zabezpieczeń
Aby uruchomić makra w Outlooku, musisz dostosować ustawienia zabezpieczeń:
- Kliknij Deweloper na wstążce i wybierz Zabezpieczenia makr.
- Wybierz odpowiedni poziom zabezpieczeń dla makr, np. Powiadomienia tylko dla makr podpisanych cyfrowo.
- Potwierdź zmiany, klikając OK.
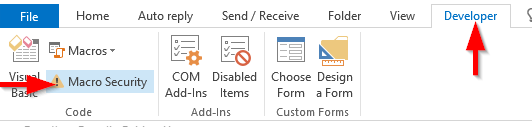
6. Dodatkowe pomysły na makra
Oto kolejne pomysły użycia makr w Outlooki:
- Automatyczne zapisywanie załączników z przychodzących e-maili.
- Tworzenie zadań/spotkań z e-maili.
- Wysyłanie zbiorczych wiadomości e-mail na podstawie szablonów.
Jak edytować ustawienia makr
Aby zmienić lub edytować ustawienia makr programu Outlook:
- Kliknij kartę Deweloper.
- Kliknij Bezpieczeństwo makr.

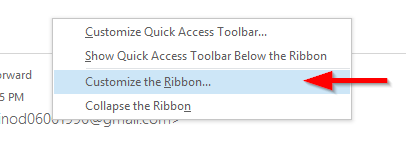
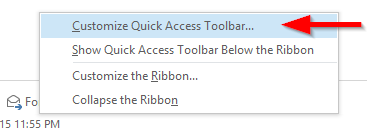
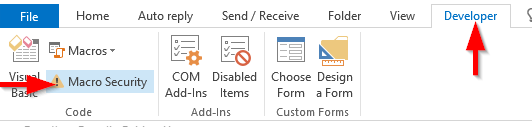






Grzesiek M. -
Nie mogę uwierzyć, jak łatwo można stworzyć makra w Outlooku. Ten post na pewno mi pomoże w pracy
Patryk M. -
Jakie są najlepsze źródła, aby nauczyć się więcej o programowaniu makr? Zawsze chciałem się nauczyć, ale nie wiem, od czego zacząć
Kasia Nowak -
Świetny artykuł! Zawsze miałem problem z makrami w Outlooku, a teraz wiem, jak je pisać. Dziękuję za pomoc
Łukasz IT -
Przydatne porady! Czekam na więcej podobnych artykułów. Makra to klucz do produktywności w biurze.
Zosia z Krakowa -
Dzięki za ten artykuł! Teraz czuję, że naprawdę mogę wykorzystać makra, aby zaoszczędzić czas w moim biurze.
Ola M. -
Witam! A czy ktoś może podać konkretny przykład makra do wysyłania e-maili? Byłoby to bardzo pomocne
Marek Zawadzki -
Czy ktoś mógłby podzielić się przykładami makr do automatyzacji? Chciałbym zautomatyzować kilka zadań w Outlooku
Hania -
Makra w Outlooku są super! Zanim znalazłem ten artykuł, myślałem, że to zbyt skomplikowane
Jola W. -
Wow, nie wiedziałem, że makra mogą być takie przydatne w Outlooku! Muszę spróbować zastosować to w swoim codziennym użytkowaniu.
Miki44 -
Dziękuję! Uważam, że korzystanie z makr w Outlooku to prawdziwa oszczędność czasu. Czy są jakieś inne wskazówki, które moglibyście polecić
KingKong92 -
To byłoby świetne, jeśli moglibyśmy zobaczyć przykłady makr w kolejnych postach. Zastanawiam się, jak można je wykorzystać w praktyce.
Adam -
Jestem bardzo zadowolony z tego, co znalazłem. Makra w Outlooku znacznie ułatwiły mi pracę. Zdecydowanie popieram takie artykuły
Asia K. -
Właśnie wykorzystałem te makra, które tu opisano i naprawdę znacznie przyspieszyły moją pracę. Dzięki!