Ostatnia aktualizacja: listopad 2023
Samouczek Dotyczy: Outlook 365 / 2021 / 2019 / 2016 / 2013 / 2010; na komputerach z systemem Windows.
Oto pytanie czytelnika:
Dość często muszę utworzyć kilka wystąpień tych samych wezwań na spotkania w programie Microsoft Outlook. Czy znasz prosty sposób na zduplikowanie wystąpienia spotkania w programie Outlook za pomocą funkcji kopiowania i wklejania?
Jak zduplikować zaproszenie na spotkanie w programie Outlook
Dzięki za pytania. Oto kilka sposobów, jak skutecznie zduplikować zaproszenia na spotkania w Outlooku:
1. Skopiuj lub zduplikuj zaproszenia na spotkania
Możesz łatwo zduplikować wpisy spotkań w kalendarzu, podświetlając spotkanie w widoku kalendarza i naciskając Ctrl+C, a następnie wklejając je w preferowanym czasie za pomocą Ctrl+V.
Alternatywnie, przytrzymaj klawisz Ctrl i przeciągnij spotkanie do nowego terminu.
2. Kopiowanie spotkań między kalendarzami
Możesz zduplikować spotkanie w różnych kalendarzach. Przykład: posiadasz kalendarze Praca i Osobisty.
3. Zduplikuj całe kalendarze
Aby skopiować cały kalendarz, wykonaj następujące kroki:
- Zaloguj się do Outlooka.
- Przejdź do zakładki Kalendarz.
- W sekcji Moje kalendarze, znajdź kalendarz, który chcesz zduplikować.
- Kliknij prawym przyciskiem myszy i wybierz Kopiuj.
- Wybierz docelowy folder Outlooka.
- Naciśnij OK.
- Sprawdź nowy kalendarz w sekcji Moje kalendarze.
4. Kopiowanie listy uczestników wydarzenia
Jeśli nie chcesz kopiować całego spotkania, a jedynie listę uczestników, wykonaj następujące czynności:
- Otwórz kalendarz w Outlooku.
- Znajdź i otwórz spotkanie, które chcesz skopiować.
- Skopiuj odpowiednie adresy e-mail w polu „Do”.
- Utwórz nowe wezwanie na spotkanie.
- Wklej skopiowane adresy e-mail.
- Uzupełnij temat i lokalizację spotkania.
- Naciśnij Wyślij.
5. Konwertowanie e-maili na spotkania
Aby przekształcić wiadomość e-mail w spotkanie:
- Znajdź e-mail w swojej skrzynce odbiorczej.
- Przeciągnij go na zakładkę Kalendarz.
- Wprowadź szczegóły spotkania i kliknij „Zapisz”.
Jak zduplikować zaproszenie kalendarza w programie Outlook (wersja internetowa)
Aby zduplikować wydarzenia w kalendarzu Outlooka (wersja internetowa), wykonaj poniższe kroki:
- Otwórz Outlooka - Zaloguj się do swojego konta.
- Przejdź do Kalendarza - Kliknij zakładkę „Kalendarz”.
- Wybierz wydarzenie do powielenia - Znajdź wydarzenie w kalendarzu.
- Kliknij wydarzenie prawym przyciskiem myszy - Wybierz opcję „Duplikuj”.
- Edytuj zduplikowane zaproszenie - Uzupełnij szczegóły wydarzenia.
- Zapisz zduplikowane zaproszenie - Kliknij przycisk „Zapisz”.
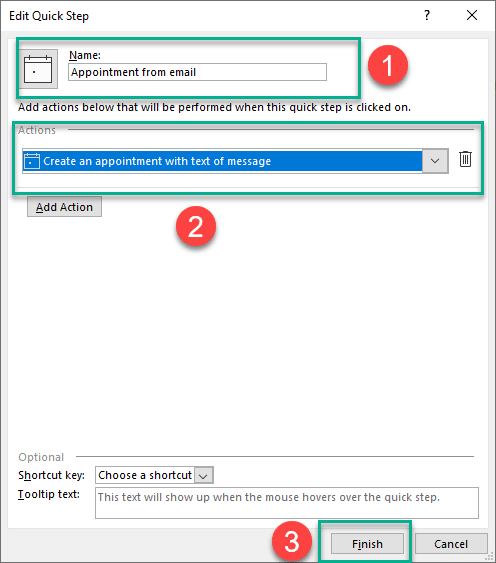
W przypadku dodatkowych pytań prosimy o komentarz.

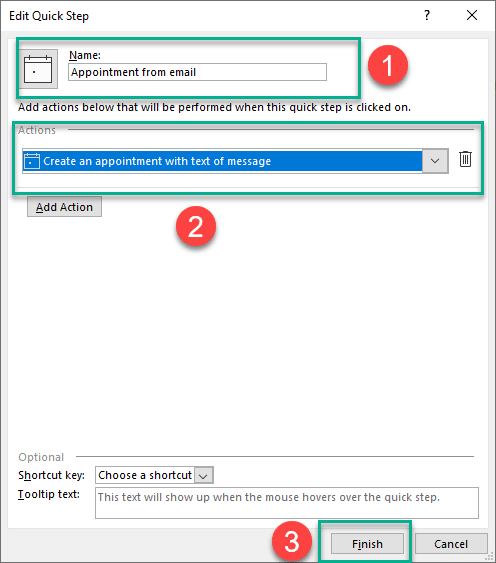






Marka -
Właśnie przetestowałam metodę. Sprawdziła się świetnie, polecam wszystkim
Maniek77 -
Jakie inne funkcjonalności polecacie w Outlooku? Chętnie spróbuję czegoś nowego!
Krzysztof 1981 -
Właśnie zduplikowałem kilka spotkań, ale nie wiem, jak zmienić ich czas. Może ktoś ma taką wskazówkę
Ola M. -
Dzięki za podzielenie się tym. Często organizuję wydarzenia i zduplikowanie to dla mnie zbawienie
Nina -
Zawsze myślałam, że zduplikowanie wydarzeń jest skomplikowane, a tu taka prostota! Dzięki!
Bartek z Krakowa -
Czy ktoś może polecić dobre praktyki przy organizacji wydarzeń w Outlooku? Jakieś fajne triki
Zbyszek -
Czy ktoś wie, jak zduplikować spotkanie, które już odbyło się? Chciałbym powtórzyć pewne tematy
Maciek R. -
Super! Jakie są inne funkcje, które mogę wykorzystać w Outlooku do zarządzania wydarzeniami
Ela 88 -
Miałam problem z synchronizacją, ale te instrukcje pomogły! Dziękuję!
Hania S. -
Przydatny artykuł! Zduplikowałam kilka spotkań w chwilę, a myślałam, że to potrwa godzinami
Krzysiek78 -
Ogromne dzięki! Udało mi się zduplikować całe spotkanie znacznie szybciej!
Hania M. -
Super przydatny artykuł, czekam na więcej podobnych w przyszłości
Sabina S. -
Odkryłam nową funkcję Outlooka! Teraz mogę zaoszczędzić sporo czasu na organizację moich spotkań!
Piotr -
Jakie są ograniczenia przy zduplikowaniu wydarzeń? Czy to działa również w wersji 2019
Rafał IT -
Nie wiedziałem, że jest opcja zduplikowania z poziomu kalendarza. To z pewnością ułatwi mi pracę
Lukasik -
Czy to prawda, że w kalendarzu 365 jest to łatwiejsze? Chciałbym porównać z moją wersją 2016
Marta 2020 -
Genialne! Zawsze traciłam czas na powtarzanie spotkań. Teraz to będzie zdecydowanie łatwiejsze
Ola z Wrocławia -
Ciekaw jestem, czy ta metoda działa w mniej popularnych wersjach Outlooka
Marcin K. -
Trzymam kciuki za kolejne artykuły! Każdy z nich jest świetną pomocą w codziennej pracy
Kasia IT -
Obawiałam się, że zduplikowanie spotkań będzie skomplikowane. Dziękuję za proste wskazówki!
Jack 1989 -
Ciekawe, jak długo Outlook będzie wspierał te wersje? Planowanie to dla mnie klucz
Jola -
Dzięki, już zduplikowałam moje spotkania na przyszły miesiąc. Ogromna pomoc
Janek 1234 -
Ciekawe, czy można zduplikować spotkania cykliczne w Outlooku? Ktoś ma doświadczenie
Katka -
Ktoś mi powie, czy mogę zduplikować spotkania z uczestnikami bez ich powiadamiania
Rysiek -
Świetny artykuł, ale brakuje mi zdjęć ilustrujących proces. Może następnym razem?
Jagoda KK -
Dzięki za odpowiedź na moje pytanie! Pomogłeś mi w trudnym momencie
Piotr 7 -
Dzięki za świetne wskazówki! Na pewno je zastosuję w mojej codziennej pracy
Adam P. -
Świetna robota! W końcu znalazłem coś, co mi pomogło. Wcześniej miałem duże trudności!
Anna Kowalska -
Świetny artykuł! Dzięki za wyjaśnienie jak zduplikować wydarzenie, zawsze miałam z tym problem
Benek -
Czy ktoś zna sposób na masowe zduplikowanie wydarzeń? Byłoby super mieć taką opcję!
Lena z Poznania -
Wspaniałe! Udało mi się zduplikować spotkania z kalendarza. Dzięki za wskazówki
Justyna -
Fajnie, że to opisałeś! Samodzielnie trudniej mi to było zrozumieć!
Ewa W. -
Rewelacja! Możliwość zduplikowania to coś, na co zawsze czekałam!
Bolek -
Super artykuł! Teraz oszczędzę sporo czasu przy organizowaniu wydarzeń
Miki Kot -
Świetny poradnik! Używam Outlooka i nigdy nie wiedziałem, że to takie łatwe
Mała Zuzia -
Wow! Niesamowite, że w końcu znalazłam rozwiązanie na swoje problemy z kalendarzem