Ostatnia aktualizacja: październik 2023.
Jak wyłączyć przypomnienia w programie Outlook?
Oto pytanie, które otrzymaliśmy od czytelnika:
Używam kalendarza programu Outlook do zarządzania spotkaniami biznesowymi i terminami, a także osobistymi spotkaniami i przypomnieniami. Gdy dostaję powiadomienia, często jest to przytłaczające. Jak mogę wyłączyć przypomnienia w Outlook, żeby się ich nie pozbywać ręcznie? Używam Outlook 365 na Windows 10.
Dzięki za pytanie! Poniżej znajdziesz instrukcje dotyczące wyłączania przypomnień zarówno w systemie Windows, jak i macOS.
Wyłączanie przypomnień o spotkaniach w systemie Windows
| Kroki |
| 1. Otwórz Microsoft Outlooka. |
| 2. Z górnego paska menu naciśnij Plik. |
| 3. Naciśnij Opcje. |
| 4. Przejdź do zakładki Zaawansowane. |
| 5. W sekcji Przypomnienia odznacz pole Pokaż przypomnienia. |
| 6. Naciśnij OK. |
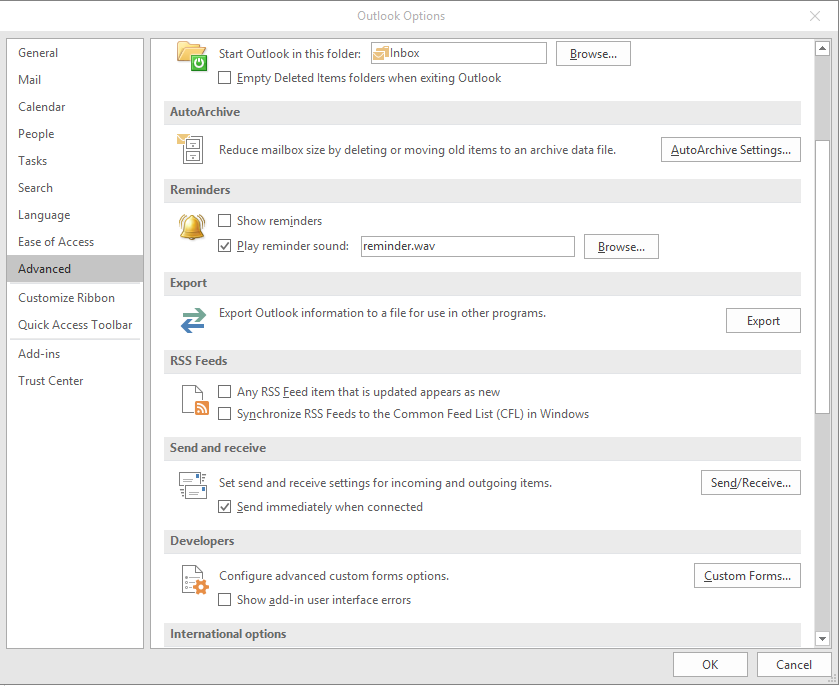
Anulowanie powiadomień o konkretnych spotkaniach
Możesz również anulować przypomnienia o pojedynczych lub serii spotkań:
- W Outlooku przejdź do swojego kalendarza.
- Wybierz spotkanie z listy.
- W polu Przypomnienie wybierz Brak.
- Jeśli chcesz zmodyfikować spotkanie cykliczne, naciśnij Cykliczne i dostosuj wartość przypomnienia.
- Po zakończeniu naciśnij Zapisz i zamknij.
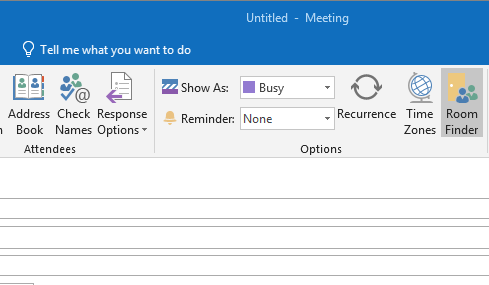
Wyłączanie przypomnień kalendarza w systemie macOS
W Outlook dla macOS możesz także wyłączyć przypomnienia dotyczące pojedynczych lub cyklicznych terminów:
- Otwórz Outlooka dla systemu macOS.
- Przejdź do swojego kalendarza.
- Znajdź i wybierz spotkanie, które chcesz zmodyfikować.
- Ustaw przypomnienie na Brak.
- Zamknij i zapisz zmiany w spotkaniu.
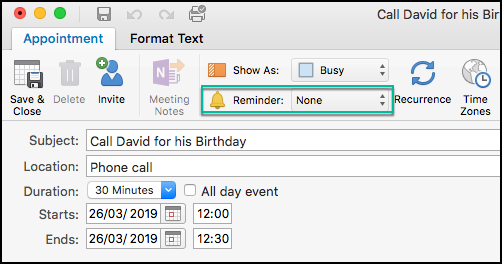
Wyłączanie przypomnień dla wszystkich kalendarzy programu Outlook
Aby całkowicie wyłączyć przypomnienia:
- Otwórz Outlooka dla MAC.
- Na górnym pasku kliknij Outlook.
- Naciśnij Wyłącz przypomnienia.
Dodatkowe pytania od czytelników
Wycisz powiadomienia w Microsoft Teams
Sprawdź nasz samouczek dotyczący zatrzymywania powiadomień na pulpicie Microsoft Teams.
Jak wyłączyć powiadomienia o udostępnionym kalendarzu?
Możesz wyłączyć powiadomienia z udostępnionego kalendarza, stosując te same kroki, które opisaliśmy wcześniej.
Co robić, gdy przypomnienia uruchamiają się zbyt wcześnie?
Aby ustawić domyślny czas przypomnienia, postępuj zgodnie z poniższymi krokami:
- W Outlooku kliknij Plik.
- Następnie naciśnij Opcje.
- Wybierz Kalendarz.
- Ustaw domyślny czas przypomnienia na mniej niż 15 minut.
- Naciśnij OK.
Dlaczego przypomnienia programu Outlook ciągle się pojawiają?
Jeśli przypomnienia są włączone, wyskakujące komunikaty będą się pojawiały. Ważne jest, aby sprawdzić ustawienia przypomnień w Outlooku, aby je wyłączyć.
Jak wyłączyć wyświetlanie przypomnień?
Aby zatrzymać przypomnienia, otwórz panel Opublikacji, przejdź do zakładki Kalendarz i odznacz odpowiednie pola wyboru. Upewnij się również, że przypomnienia o zadaniach są wyłączone.
Jeśli masz dodatkowe pytania, zachęcamy do komentowania poniżej!

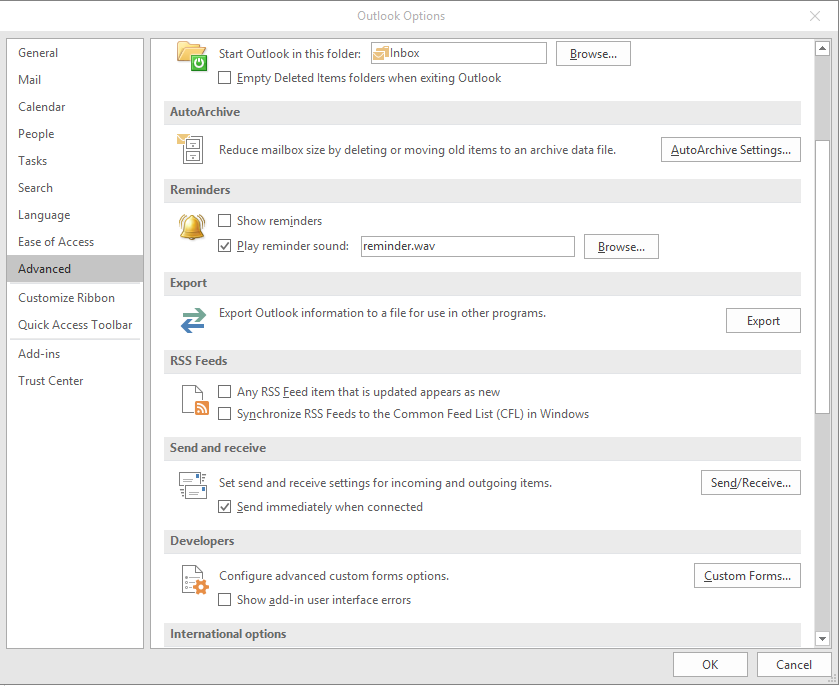
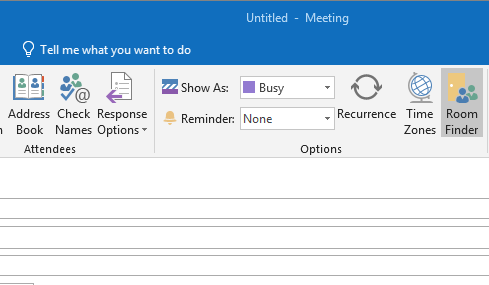
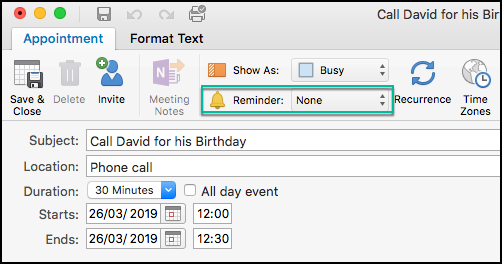






Ela Młoda -
Od zawsze miałam problem z tymi powiadomieniami. Dziś w końcu się udało, dzięki
Zbyszek -
Od teraz mój Outlook będzie mniej zajęty. Znalezienie tego rozwiązania to jak znalezienie skarbu
Sylwia -
Czasem myślę, że te powiadomienia są przypadkowe. Dobrze, że mogę je teraz wyłączyć
Wojtek -
Chciałbym podziękować za tę instrukcję. Byłem bliski rezygnacji z Outlooka z powodu ciągłych powiadomień
Lucyna -
Czy ktoś mógłby podzielić się radami na temat organizacji spotkań w Outlooku? Czasem czuję się przytłoczona
Darek -
Wielkie dzięki za ten artykuł! Outlook bywa trudny w obsłudze, ale dzięki Twoim wskazówkom jest łatwiej.
Pawel IT -
Jeśli ktoś ma problemy z synchronizacją kalendarza z innymi aplikacjami, mógłbym pomóc. Dajcie znać!
Rafał -
To naprawdę pomaga! Od teraz spotkania bez nerwowych powiadomień
Michał IT -
Fajny artykuł, ale myślę, że warto by dodać więcej informacji o wersji mobilnej. Używam Outlooka na telefonie i wszystko inaczej wygląda.
Ola123 -
Czy można to zrobić na wersji online Outlooka? Mam wersję 365 i nie jestem pewna, czy te opcje są dostępne
Jola Pracowita -
Super pomoc! Przez długi czas nie wiedziałam jak to zrobić. Dziękuję!
Gosia -
Hah, co za ulga! Gdy przeczytałam ten artykuł, pomyślałam "W końcu!". Teraz mogę skupić się na pracy, a nie na wyskakujących okienkach.
Piotr -
Świetne wskazówki! Często szukałem sposobu, aby wyłączyć te wyskakujące okienka
Justyna -
A czy są jakieś inne funkcje, które można wyłączyć w kalendarzu Outlook? Czasami to zbyt wiele
Kasia -
Świetny artykuł! Dzięki za porady dotyczące powiadomień w Outlooku. Czasami te powiadomienia są naprawdę irytujące
Marcin -
Czy ktoś wie, jak włączyć te powiadomienia z powrotem, jeśli kiedykolwiek ich potrzebuje? Czasem potrzebuję przypomnień o ważnych spotkaniach.
Kamil -
Czy możecie polecić jakieś inne aplikacje do zarządzania czasem? Outlook bywa niewygodny, mimo że go używam.
Zofia z Katowic -
Fajnie, że ktoś w końcu poruszył ten temat! Powiadomienia były dla mnie naprawdę męczące
Andrzej -
Kiedyś potrzebowałem pilnych powiadomień. Teraz wolę mieć je wyłączone. Ciekawe, jak inni to robią
Hania2023 -
Czy ktoś ma jeszcze inne porady dotyczące Outlooka? Chciałabym się dowiedzieć więcej
Anna z Wrocławia -
Wow, nie wiedziałam, że to takie proste! Dzięki za pomoc. Teraz moje powiadomienia mnie nie irytują!