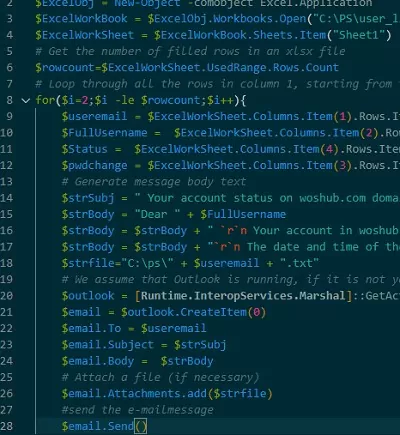Zaktualizowano: sierpień 2021; Dotyczy Microsoft Outlook 365/2019/2016
Oto notatka, którą dostaliśmy od czytelnika.
Dziękujemy za bardzo przydatną pomoc w kodowaniu programu Outlook. Zastanawiam się, czy możesz udostępnić kod, który pomoże zautomatyzować wysyłanie wiadomości e-mail w programie Outlook? Wiem, że istnieje kilka sposobów wysyłania wiadomości cyklicznych, ale szczególnie interesuje mnie używanie VBA do tego zadania.
Dzięki za pytanie. Automatyczne wysyłanie e-maili wydaje się być jednym z najbardziej przydatnych i popularnych zadań, które można zautomatyzować za pomocą VBA. Czytaj dalej, aby uzyskać więcej informacji i prosty skrypt, aby zacząć tutaj.
Pisanie VBA do wysyłania wiadomości e-mail programu Outlook
W dość prostym przykładzie poniżej omówimy następujące kroki:
- Po pierwsze, do utworzenia nowego elementu wiadomości e-mail użyjemy modelu obiektów VBA Outlook.
- Następnie ustawimy ważność wiadomości, odbiorców (oddzielonych średnikami) oraz styl i treść tekstu głównego.
- Następnie wyświetlimy wiadomość w Twojej aplikacji Microsoft Outlook.
- Na koniec wyślemy go do odbiorców.
Oto prosty kod VBA do automatycznego tworzenia i wysyłania prostych wiadomości e-mail. Zwróć uwagę, że możesz łatwo ulepszyć ten skrypt, aby zawierał załączniki plików, zadania itp., ale zacznijmy od bardzo prostego skryptu.
Sub SendMail()
Dim MyEmail As MailItem
Set MyEmail = Application.CreateItem(olMailItem)
With MyEmail
.To = ""
.Importance = olImportanceHigh
.Subject = ""
.Body = ""
.BodyFormat = olFormatHTML
.Display
End With
'I purposely commented the next line, uncomment it by removing the "'" sign to send your email.
' MyEmail.Send
End Sub
Skrót do makr Outlook VBA
Możesz przyjrzeć się powiązaniu właśnie napisanego kodu VBA z przyciskiem polecenia w Outlooku. Umożliwi to łatwe uruchomienie go ze skrótu umieszczonego na Wstążce Outlooka.
Oto jak to zrobić:
- Najpierw otwórz Microsoft Outlook.
- Hit Plik, a następnie wybierz Opcje
- Teraz idź dalej i wybierz Dostosuj wstążkę.
- W sekcji Dostosuj wstążkę zobaczysz pole listy Wybierz polecenia z.
- Wybierz makra
- Następnie wybierz nowo utworzony kod VBA, w naszym przypadku nazwa powinna brzmieć SendMail.
- Następnie naciśnij Dodaj, a następnie OK. Opcjonalnie możesz chcieć przypisać ikonę do swojego makra.
- Twoje makro będzie dostępne na pasku narzędzi szybkiego dostępu w lewym górnym rogu aplikacji Outlook.
Możliwe problemy z ustawieniami makr VBA
Aby uruchomić makra, może być konieczne dostrojenie ustawień makr programu Outlook. Jeśli tak, oto jak to zrobić.
Bonus: Wyślij wiadomość e-mail z programu Outlook za pomocą programu PowerShell
W programie PowerShell możesz używać polecenia cmdlet Send-MailMessage do wysyłania wiadomości e-mail. Wymaga jednak uwierzytelnienia na serwerze poczty i nie obsługuje nowoczesnych metod uwierzytelniania, takich jak OAuth i Nowoczesne uwierzytelnianie Microsoft. Dlatego znacznie łatwiej jest wysłać e-mail, jeśli masz skonfigurowany profil Outlooka na swoim komputerze.
Oto przykład skryptu PowerShell, który odczytuje dane z pliku Excel i używa profilu Outlooka do wysyłania wiadomości e-mail do każdy użytkownik:
# otwórz plik Excel
$ExcelObj = Nowy obiekt -comobject Excel.Application
$ExcelWorkBook = $ExcelObj.Workbooks.Open("C:\PS\user_list.xlsx”)
$ExcelWorkSheet = $ExcelWorkBook.Sheets.Item(”Arkusz1”)
# Uzyskaj liczbę wypełnionych wierszy w pliku xlsx
$rowcount=$ExcelWorkSheet.UsedRange.Rows.Count
# Przejdź przez wszystkie wiersze w kolumnie 1, zaczynając od drugiego wiersza (komórki te zawierają nazwy użytkowników i adresy e-mail).
for($i=2;$i -le $liczba wierszy;$i++){
$useremail = $ExcelWorkSheet.Columns.Item(1).Rows.Item($i).Text
$FullUsername = $ExcelWorkSheet.Columns.Item(2).Rows.Item($i).Text
$Status = $ExcelWorkSheet.Columns.Item(4).Rows.Item($i).Text
$pwdchange = $ExcelWorkSheet.Columns.Item(3).Rows.Item($i).Text
# Wygeneruj treść wiadomości
$strSubj = " Stan Twojego konta w domenie woshub.com "
$strBody = „Szanowni Państwo” + $Pełna nazwa użytkownika
$strBody = $strBody + ” `r`n Twoje konto w domenie woshub.com znajduje się w " + $Status
$strBody = $strBody + "`r`n Data i godzina ostatniej zmiany hasła to: " + $pwdchange
$strfile="C:\ps\" + $useremail + „.txt”
# Zakładamy, że Outlook jest uruchomiony, jeśli nie, należy go uruchomić za pomocą polecenia $outlook = new-object -comobject Outlook.application
$outlook = [Runtime.InteropServices.Marshal]::GetActiveObject("Outlook.Application")
$email = $outlook.CreateItem(0)
$email.To = $useremail
$email.Subject = $strSubj
$email.Body = $strBody
# Załącz plik (jeśli to konieczne)
$email.Attachments.add($strfile)
#wyślij wiadomość e-mail
$email.Wyślij()
$ExcelWorkBook.close($true)
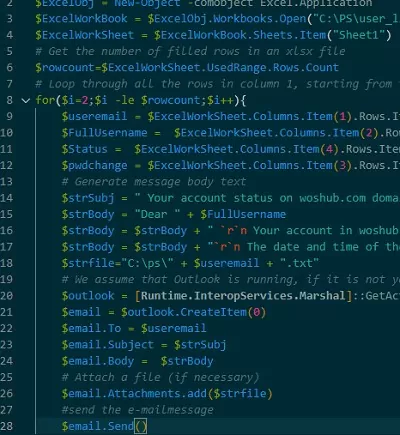
Ten skrypt PowerShell zakłada, że na Twoim komputerze działa program Outlook. Skrypt generuje temat i treść wiadomości e-mail dla każdego adresu SMTP odbiorcy w pliku XLSX i dołącza plik. Następnie wysyła e-mail.