Ostatnia aktualizacja: maj 2023
Dotyczy: Outlook 365, 2019, 2016, 2013; Windows i macOS
Wprowadzenie
W niniejszym artykule omówimy problemy, które mogą wystąpić w przypadku, gdy klient Microsoft Outlook nie wyświetla nowych przychodzących wiadomości e-mail automatycznie. Naszym celem jest pomóc użytkownikom w optymalizacji ustawień, aby skrzynka odbiorcza była zawsze aktualna.
Dlaczego Outlook nie aktualizuje się automatycznie?
Chociaż usługi e-mail, takie jak Gmail i Yahoo Mail, oferują natychmiastowe powiadomienia, Outlook może nie synchronizować wiadomości w czasie rzeczywistym. Wiele czynników, takich jak ustawienia konta, mogą wpływać na częstotliwość aktualizacji. W tym samouczku pokażemy konkretne kroki, jak zwiększyć częstotliwość synchronizacji.
Automatyczna aktualizacja skrzynki odbiorczej programu Outlook
1. Automatyczne odświeżanie w systemie Windows
- Otwórz Outlook i naciśnij przycisk Wyślij/Odbierz.
- Kliknij listę rozwijaną Grupy wysyłania/odbierania i wybierz opcję Zdefiniuj grupy wysyłania/odbierania.
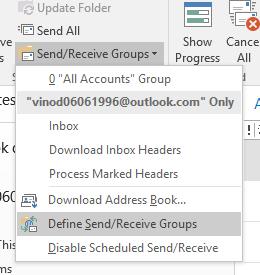
- W sekcji Wszystkie konta kliknij opcję Zaplanuj automatyczne wysyłanie/odbieranie co.
- Zmień wartość minut z 30 na mniejszą. Pamiętaj, że ustawienie tej wartości na mniej niż 5 minut może prowadzić do zduplikowanych wpisów w Twojej skrzynce odbiorczej.
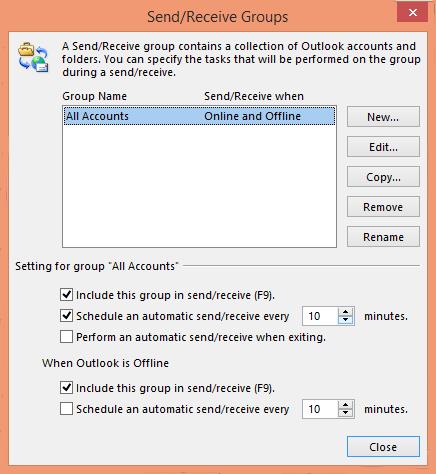
- Po zmianie Zamknij okno dialogowe.
- Teraz skrzynka odbiorcza programu Outlook będzie automatycznie odświeżana co 10 minut.
2. Zwiększenie częstotliwości odświeżania wszystkich skrzynek odbiorczych
- W oknie dialogowym Grupy wysyłania/odbierania, przejdź do „Ustawienia dla grupy Wszystkie konta”.
- Ustaw w Harmonogramie wartość automatyczną na wymaganą częstotliwość odświeżania. Pamiętaj, aby unikać zbyt częstych aktualizacji, które mogą prowadzić do zduplikowanych wpisów e-mail w Outlooku.
3. Automatyczna aktualizacja kalendarza Outlook
Aby upewnić się, że kalendarz programu Outlook jest zawsze aktualny:
- W oknie dialogowym Grupy wysyłania/odbierania naciśnij przycisk Edytuj.
- Upewnij się, że Twoje konto e-mail jest zaznaczone.
- W obszarze Opcje folderów upewnij się, że folder Kalendarza jest zaznaczony.
- Wciśnij Zastosuj.
4. Automatycznie aktualizuj globalne listy adresów / kontaktów programu Outlook
- Upewnij się, że folder Kontakty jest oznaczony do automatycznej synchronizacji.
Uwaga: zawsze możesz wywołać aktualizację folderu poczty e-mail, naciskając klawisz F9.
Odświeżanie poczty na Macu
Jeśli używasz Outlooka w systemie macOS do czytania poczty Gmail, Hotmail lub Exchange, można skrócić interwał synchronizacji folderów Outlooka.
- Otwórz Outlooka dla MAC.
- Na lewym pasku zanotujesz swoje konto Gmail, Hotmail / Outlook.com lub Exchange.
- Kliknij prawym przyciskiem myszy i wybierz Ustawienia konta.

- Pojawi się okno dialogowe Konta, kliknij przycisk Zaawansowane.
- W zakładce Serwer ustaw odpowiedni interwał synchronizacji (minimalna wartość dla kont IMAP to 2 minuty).

Uwaga: w przypadku wolniejszych połączeń, takich jak hotspoty komórkowe, warto zaznaczyć pole Pobierz tylko nagłówki wiadomości.
- Naciśnij OK.
- Zamknij okno dialogowe Konta.
- Wszystko gotowe 🙂
Ręczna aktualizacja aplikacji internetowej Outlook
W przypadku korzystania z klienta internetowego Outlook.com wiadomości e-mail są aktualizowane automatycznie, podobnie jak w Gmailu. Możesz również nacisnąć F5, aby ręcznie odświeżyć stronę internetową.
Dodatkowe pytania Czytelników
Ręczna aktualizacja skrzynki odbiorczej
A. W systemie Windows
- Otwórz kartę Wyślij/Odbierz.
- Naciśnij przycisk Wyślij/Odbierz wszystkie foldery (lub naciśnij F9).
B. W systemie macOS
- Wejdź na kartę Strona główna.
- Naciśnij przycisk Wyślij i odbierz.
Użycie VBA, aby odświeżyć swoją skrzynkę pocztową
Można użyć metody SyncObjects w celu synchronizacji określonej grupy wysyłania/odbierania. Zainteresowanych proszę o kontakt za pośrednictwem strony kontaktowej.
Napraw brak aktualizacji programu Outlook
1. Wyczyść elementy offline
Problemy z synchronizacją mogą wynikać z elementów offline. Oto jak je wyczyścić:
- Otwórz Outlooka i przejdź do folderu skrzynki odbiorczej.
- Kliknij prawym przyciskiem myszy folder, wybierz Właściwości….
- Na karcie Ogólne wybierz Wyczyść elementy offline.
- Kliknij OK, aby potwierdzić.
2. Usuń pliki OST
Uszkodzone pliki PST mogą prowadzić do problemów z aktualizacją:
- Zamknij Outlooka.
- Naciśnij Windows + R i wpisz %LOCALAPPDATA%\Microsoft\Outlook\.
- Usuń pliki OST z folderu Outlook.
3. Zwiększ częstotliwość odświeżania skrzynki odbiorczej
- Otwórz Outlooka i przejdź do Plik.
- Wybierz Opcje i przejdź do Zaawansowane.
- Wybierz Wyślij/Odbierz i ustaw żądaną częstotliwość.
4. Zaktualizuj aplikację Outlook na urządzeniu mobilnym
- Przejdź do App Store lub Google Play Store.
- Wyszukaj aplikację Outlook i zainstaluj dostępne aktualizacje.

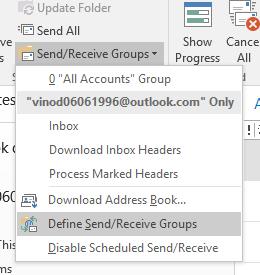
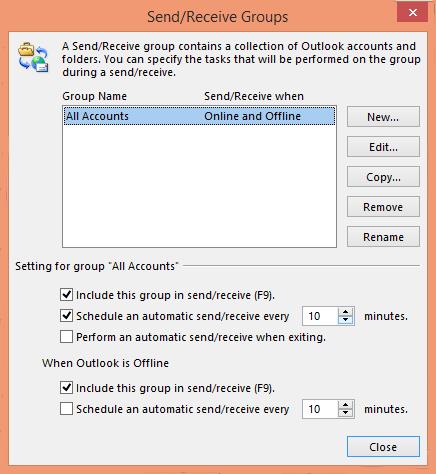








Ula -
Czasem potrzebuję pomocy ze swoimi ustawieniami konta. Czy ktoś może mi pomóc
BartekIT -
Jakie są najlepsze praktyki na zarządzanie skrzynką odbiorczą? Chciałbym się więcej dowiedzieć.
Ela819 -
Świetny poradnik! Próbowałam to zrobić i w końcu zadziałało. Teraz jestem zadowolona
Max87 -
Kto by pomyślał, że odświeżanie może być tak proste! Mój dzień właśnie się poprawił!
Kasia2023 -
Wow, znalazłem rozwiązanie mojego problemu. Chyba znowu zacznę korzystać z Outlooka.
Antek -
Jakież to proste! Przydała mi się ta wiedza, dzięki
Léo -
Jakie inne funkcje w Outlooku są warte uwagi? Chętnie się dowiem więcej!
Krzysztof2412 -
Ciekawe! Czasami mam problem z moją skrzynką odbiorczą. Miło wiedzieć, że jest na to sposób
Szymon -
Zawsze się bałem, że coś jest nie tak z moim programem. Dzięki, że rozwialiście moje wątpliwości
Rafał -
Jak dla mnie, ten artykuł to must-read dla każdego użytkownika Outlooka
KasiaForest -
Mam jeszcze inne pytania dotyczące Outlooka. Kiedyś był z tym więcej problemów, ale teraz jest lepiej
Mikołaj -
Ma ktoś jeszcze jakieś **dodatkowe** porady dotyczące Outlooka? Ciekawy jestem, co jeszcze można zrobić
Dominika -
Dzięki za wskazówki! U mnie działają świetnie. Chyba czas na porządki w skrzynce
Marek -
Świetny artykuł! Czasami nie zdawałem sobie sprawy, że można tak łatwo odświeżyć pocztę. Dzięki za podzielenie się tymi informacjami
Maciek -
Jestem nowy w korzystaniu z poczty Outlook. Dzięki za pomoc
Halina -
Dzięki, odkryłem nową opcję! Chyba zainwestuję w kurs na temat Outlooka
Wojtek -
Może żeby to działało lepiej, warto też zaktualizować Outlooka do najnowszej wersji
Piotr -
To świetny sposób na poprawę wydajności. Muszę go wypróbować!
PawelIT -
Polecam sprawdzić ustawienia konta. Może tam tkwi problem? Miałem podobny problem i wtedy go rozwiązałem.
Igor -
O wow! Nie wiedziałem, że ta funkcja istnieje. Od teraz będę ją regularnie wykorzystywał
Marcelina -
Świetnie, że podzieliliście się tymi poradami. Moja poczta działa teraz znacznie lepiej
Kuba -
Jakie inne triki macie dla naszych skrzynek odbiorczych? Chętnie posłucham!
Andrzej -
Co się stanie, jeśli nadal nie będę miał nowych wiadomości po odświeżeniu? Co mogę zrobić
Hania P. -
Jak się odświeża na telefonie? W Outlooku na komórce mam z tym problem
Ania -
Dzięki za ten artykuł! Czasami mam dość czekania na nowe maile.
Sebastian -
Hej, a co z synchronizacją na telefonie? Czy to działa tak samo
Basia Miau -
Kiedy próbowałam to zrobić, myślałam, że coś jest nie tak z moim komputerem. Dzięki za pomoc
Lena -
Zgadzam się, że czasami trzeba ręcznie odświeżyć. Dobrze, że to zauważyłeś/aś!
Ewa -
Podoba mi się, że można to zrobić w kilka sekund. To duża oszczędność czasu!
Kingusia -
Rewelacja! Odkryłam, że naprawdę warto to robić regularnie
Patryk -
Od teraz będę regularnie korzystać z tej metody. Bardzo mi pomogło!
Zuza -
Dzięki za praktyczne informacje! Czasami technologia nas zaskakuje
Olek -
Moje odświeżanie przestało działać. Jak się z tym uporać
Agnieszka -
Czy możecie mi powiedzieć, jak włączyć automatyczne aktualizacje w Outlooku? Chciałabym, żeby wszystko działało płynnie
Ola z Krakowa -
Czasami myślę, że technologia nas przerasta. Ale taki artykuł pomaga się odnaleźć!