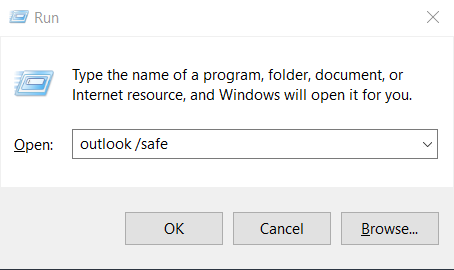Dotyczy: Outlooka 2019,365, 2016, 2013; Windows 7, 8 lub 10.
Jeden z czytelników przysłał nam następujące pytanie:
Oto problem, który właśnie napotkałem: po uruchomieniu programu Microsoft Outlook 365 w celu uzyskania dostępu do poczty utknąłem.. Pojawia się okno logowania i pozostaje przez chwilę, a następnie pojawia się komunikat o błędzie informujący, że „Okno programu Outlook nie może się otworzyć”. Używam komputera z systemem Windows, jeśli jest to pomocne w rozwiązaniu tego problemu. Zastanawiam się, dlaczego oprogramowanie się nie otwiera.. Jeśli to pomaga, przyjaciel wspomniał, że powinienem użyć określonego polecenia, aby uruchomić czystą instancję Outlooka, aby można było naprawić instalację. Wszelkie wskazówki, jak odzyskać dostęp do Outlooka, są doceniane z góry.
Dzięki za pytanie, naprawdę trudne do rozwiązania problemów online, ale na pewno spróbujemy 🙂
Przede wszystkim zakładam, że korzystasz z Outlooka 2019, chociaż naprawienie tego problemu we wcześniejszych wersjach nie będzie się znacząco różnić.
Jak wspomniałeś, że okno dialogowe logowania do programu Outlook pojawiło się i pozostało przez jakiś czas, zaczniemy rozwiązywanie problemów od sprawdzenia wszelkich dodatków COM programu Outlook, które są zainstalowane w systemie i z jakiegoś powodu nie uruchamiają się poprawnie, co powoduje zawieszenie się programu Outlook się podczas uruchamiania.
Te dodatki rozszerzają funkcjonalność Outlooka, umożliwiając na przykład interakcję z plikami PDF, integrację z OneNote, pracę z SharePoint, rozpoczęcie spotkania Skype itp.'.
Oczywiście jest to powszechny problem z programem Outlook, z którym powinieneś sobie poradzić. Aby rozpocząć rozwiązywanie tego problemu, musimy mieć możliwość uruchomienia programu Outlook bez uruchamiania dodatków. Odbywa się to w tak zwanym trybie awaryjnym Outlooka .
Otwieranie Outlooka w trybie awaryjnym
- Bezpiecznie uruchomimy Outlooka za pomocą aplikacji wiersza poleceń Uruchom . Zakładając, że jesteś w systemie Windows 10, naciśnij lupę wyszukiwania Windows i wpisz Uruchom (lub Start i uruchom w Windows 7).
- Następnie przejdź dalej i wpisz: Outlook /safe. Następnie naciśnij OK.
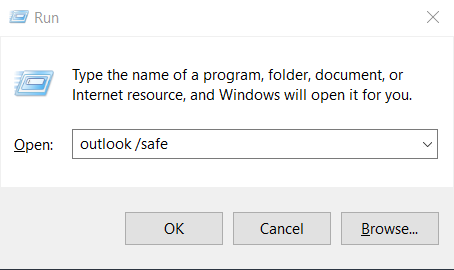
- Pojawi się okno logowania do Outlooka.
- Teraz musisz wybrać profil dla programu Outlook. Śmiało i wybierz domyślny, a następnie naciśnij OK.

- Outlook uruchomi się w trybie awaryjnym.
- Naszym następnym krokiem będzie wyłączenie dodatków (zobacz instrukcje w następnej sekcji) i ponowne uruchomienie Outlooka.
Uwaga: niewielu czytelników zapytało nas, skąd wiedzą, że program Outlook uruchomił się w trybie awaryjnym? Za każdym razem, gdy program Outlook zostanie uruchomiony w tym trybie, zostanie to napisane w górnej części ekranu i widoczne w panelach Poczta, Kalendarz, Osoby, Zadania.
Uwaga: Możesz wyłączyć tryb awaryjny, po prostu zamykając Outlooka i otwierając go ponownie, naciskając ikonę Outlooka na pulpicie, pasku zadań lub liście programów.
Wyłączanie dodatków Outlook
Postępuj w następujący sposób:
- W Outlooku przejdź dalej i kliknij menu Plik (w lewym górnym rogu głównego paska menu).
- Następnie wybierz Opcje .
- Otworzy się okno dialogowe Opcje programu Outlook .
- Teraz w lewym okienku przejdź dalej i wybierz Dodatki .
- Następnie na dole strony, w polu kombi Zarządzaj, wybierz Dodatki COM i naciśnij Go .
- Śmiało i odznacz wszystkie wpisy na liście dodatków .
- Po zakończeniu naciśnij OK .
- Teraz uruchom ponownie program Outlook (w trybie normalnym), klikając ikonę programu Outlook na pulpicie lub w menu Start.
- Jeśli program Outlook uruchamia się normalnie, włącz dodatkowe dodatki z listy i ponownie uruchom program Outlook, aby sprawdzić, czy pojawia się.
Jeśli to nie pomogło, przejdź do następnej sekcji.
Zresetuj widoki programu Outlook
Jeśli dostosowałeś wygląd i działanie okienek nawigacyjnych programu Outlook, pamiętaj, że możesz napotkać problemy podczas uruchamiania. Istnieje prawdopodobieństwo, że program Outlook może napotkać problem z otwarciem domyślnego widoku okna programu Outlook.
W takim przypadku może być konieczne zresetowanie dostosowania, aby umożliwić prawidłowe uruchamianie programu Outlook. Aby zresetować ustawienia panelu nawigacyjnego, wykonaj następujące czynności:
- W systemie Windows 10 kliknij lupę wyszukiwania systemu Windows i wpisz Uruchom (lub Start i uruchom w systemie Windows 7).
- Następnie wpisz Outlook / resetnavpane, a następnie naciśnij OK.
- Teraz spróbuj ponownie uruchomić Outlooka.
Jeśli to nie pomogło, może być konieczne naprawienie i prawdopodobnie ponowne utworzenie profilu programu Outlook (lub nawet utworzenie zupełnie nowego profilu), aby uzyskać dostęp do poczty e-mail, omówimy to w jednym z naszych nadchodzących przewodników.
Pytania dotyczące czytnika w trybie awaryjnym programu Outlook
Oto kilka dalszych pytań czytelnika, które otrzymaliśmy w odpowiedzi na ten post:
Korzystanie ze skrótów klawiaturowych
Alternatywnym sposobem bezpiecznego uruchomienia programu Outlook jest przytrzymanie klawisza Ctrl podczas klikania skrótu na pulpicie programu Outlook.
Outlook ciągle uruchamia się w trybie awaryjnym
Może się zdarzyć, że nawet po naprawieniu problemu z uruchamianiem dodatku program Outlook będzie nadal uruchamiał się w trybie awaryjnym. W takim przypadku naciśnij lupę wyszukiwania systemu Windows, wpisz Uruchom, a następnie wpisz Outlook.exe, spowoduje to uruchomienie programu w trybie normalnym. Jeśli to nie pomaga, prawdopodobnie występuje problem z błędnym dodatkiem. Aby to naprawić, wykonaj czynności opisane w sekcji na początku tego samouczka.
Outlook nie uruchamia się w trybie awaryjnym – co robić?
- Zrestartuj swój komputer.
- Wykonaj proces opisany na początku tego samouczka.
Skąd mam wiedzieć, że Outlook został uruchomiony w trybie awaryjnym?
Zostanie to wyraźnie wskazane w górnej części ekranu programu Outlook.
Uprzejmie zostaw nam komentarz w przypadku pytań.