Uwaga: treść tego posta dotyczy pakietu Office 2019,2016, 2013, 2010; wersje desktopowe i Office 365; Windows 10, 8 i 7;
Aktualizacja wpisu: maj 2020 r.
Oto pytanie od Deanne:
Pracuję w branży Retail. Używam Outlooka do zarządzania moimi informacjami kontaktowymi. Lubię Outlooka jako mojego menedżera kontaktów, ale wyraźnie muszę być w stanie ulepszyć podstawowe funkcje formularza kontaktowego. Moim wymaganiem jest możliwość dodania kilku pól, które pozwolą mi przechowywać linki do profili w mediach społecznościowych każdego z moich kontaktów. Krótko mówiąc, mam tutaj kilka pytań: po pierwsze, jak zrobić przyciski pozycji menu, które pozwolą mi na interakcję z formularzami Outlooka, a po drugie: jak właściwie przejść do przodu i utworzyć lub zmodyfikować mój formularz kontaktowy. Wszelkie wskazówki są bardzo mile widziane. Dziękuję!
W tym poście nauczymy Cię, jak łatwo tworzyć niestandardowe formularze użytkownika z możliwością wypełniania w programie Microsoft Outlook. Jako przykład dostosujemy formularz kontaktowy, jednak proces ten ma pełne zastosowanie do wiadomości e-mail, zadań, zgłoszeń zadań, zaproszeń na spotkania, wpisów do dziennika i tak dalej.
OK.. zaczynajmy.
Praca z formularzami w Outlooku nie jest szczególnie trudna. Outlook dostarcza kilka predefiniowanych szablonów, a podstawową ideą jest dostosowanie tych szablonów do własnych potrzeb.
Twórz niestandardowe formularze Outlook
Oto proces wstawiania i edytowania formularzy użytkownika programu Outlook:
- Skonfiguruj kartę programisty programu Outlook .
- Otwórz istniejący formularz programu Outlook .
- W razie potrzeby zmodyfikuj formularz, tak aby zawierał pola niestandardowe.
- Zapisz swój niestandardowy formularz użytkownika .
- Dokładnie przetestuj swoją pracę.
- Udostępnij innym użytkownikom Outlooka w swoim miejscu pracy lub grupie, aby mogli skorzystać z użytecznego formularza, który właśnie utworzyłeś :-).
Formularze programu Outlook: szczegółowy przykład
Microsoft Outlook dostarcza ładną kolekcję formularzy związanych z głównymi obiektami programu Outlook, które można wybrać i przyspieszyć proces tworzenia formularzy. To bardzo przydatne, ponieważ nie chcemy wymyślać koła na nowo. W tym samouczku po prostu rozszerzymy istniejący już formularz Kontakty przechowywany w bibliotece formularzy standardowych.
W szczególności skupimy się na dostosowaniu formularza Kontakty. Dla wygody zakładamy, że chcesz zarządzać następującymi informacjami z mediów społecznościowych dla swoich osób kontaktowych:
- Profil LinkedIn
- Profil na Twitterze
- profil na Facebooku
- Grupa na Facebooku
Oto jak będzie wyglądał nasz niestandardowy formularz użytkownika programu Outlook:

Krok 0: Konfiguracja karty Deweloper
Jak zauważył czytelnik powyżej, zanim zaczniemy korzystać z naszych niestandardowych formularzy Outlooka , musimy włączyć tak zwaną kartę Deweloper. Umożliwi nam to dostęp do funkcji programu Outlook, których potrzebujemy do tworzenia własnych formularzy.
Oto jak to zrobić:
- Po pierwsze, śmiało otwórz Microsoft Outlook .
- Teraz kliknij prawym przyciskiem myszy Wstążkę i wybierz Dostosuj Wstążkę .
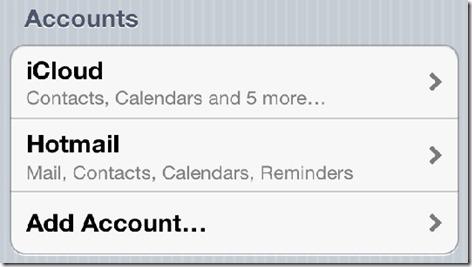
- Kliknij pole wyboru programisty i wybierz OK .
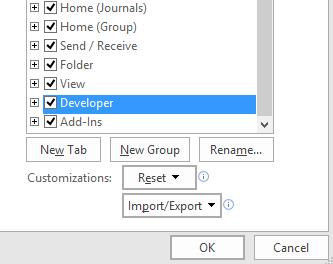
- Zauważysz teraz nowo dodaną kartę Deweloper na Wstążce.
Krok 1: Otwórz istniejący formularz
- Na wstążce programu Outlook przejdź dalej i kliknij menu programisty .
- Teraz śmiało naciśnij Zaprojektuj formularz .
- W polu Szukaj w upewnij się, że wybrana jest biblioteka formularzy standardowych .
- Wybierz formularz kontaktowy .
- Hit Otwórz.
- Teraz zmodyfikujemy istniejący formularz kontaktowy.
- Zauważysz, że nasz formularz został otwarty w widoku projektu.
- W następnym kroku dodamy kilka nowych niestandardowych pól do przechowywania informacji kontaktowych z mediów społecznościowych.
Krok 2: Dodaj niestandardowe pola formularza
W tym kroku przejdziemy dalej i utworzymy niestandardowe pola formularzy (kolumny 0 dla informacji z mediów społecznościowych.
- W grupie Narzędzia wstążki naciśnij przycisk Wybór pola.
- To okno dialogowe zostanie otwarte. Na dole okna dialogowego Wybór pola naciśnij Nowy.
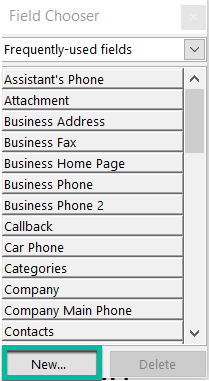
- Utwórz swoją pierwszą nową kolumnę, nazwij ją LinkedIn, wybierz Typ = Tekst i Format = Tekst, jak pokazano poniżej.
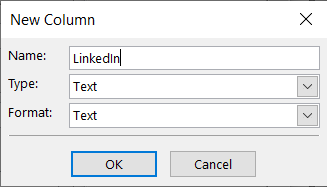
- Teraz powtórz powyższy proces dla kolejnych 3 pól: Twitter, Facebook, Facebook Group.
- Zauważysz nowe pola w sekcji Pola zdefiniowane przez użytkownika w folderze, jak pokazano poniżej:
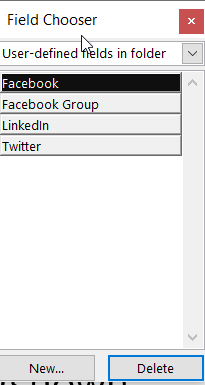
Krok 3: Dodaj niestandardową stronę formularza
W tym kroku dodamy niestandardową stronę do formularza kontaktowego. Na tej stronie będziemy przechowywać pola profilu Social Media.
- Teraz idź dalej i naciśnij zakładkę (P.2) obok Generała, jak pokazano poniżej.
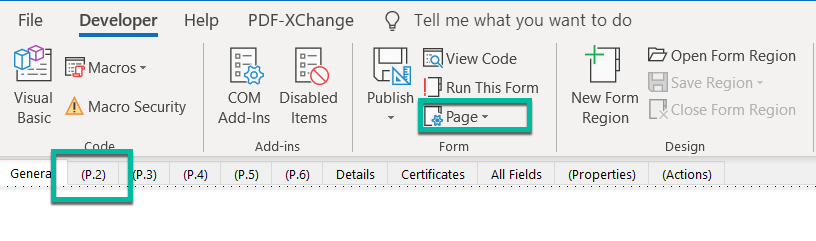
- Teraz na Wstążce naciśnij przycisk Strona i wybierz Zmień nazwę strony.
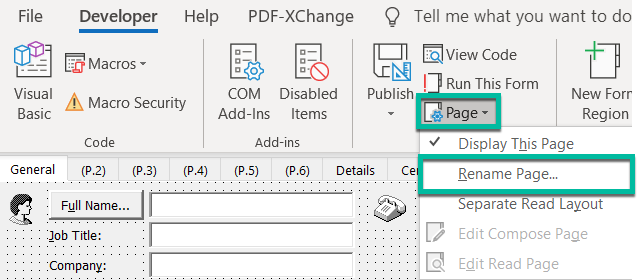
- Wprowadź Social Media w polu Nazwa strony i naciśnij OK.
- Teraz przeciągnij cztery pola z pola Wybierz na swoją stronę mediów społecznościowych i umieść je tak, jak pokazano poniżej:
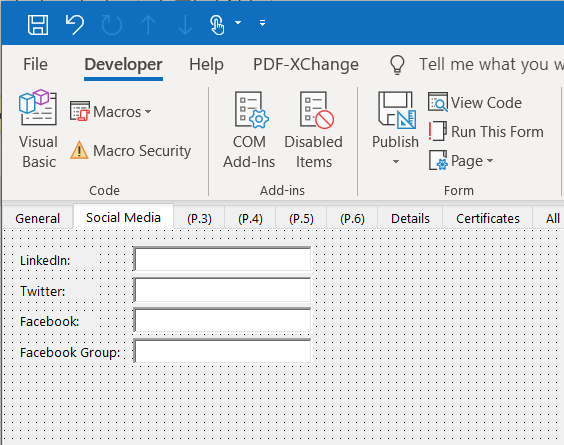
- Uwaga: Aby wyrównać pola niestandardowe, po prostu je zaznacz (upewnij się, że naciskasz przycisk CTRL, gdy zaznaczasz je wszystkie), a następnie kliknij prawym przyciskiem myszy i naciśnij Wyrównaj, a następnie wybierz kierunek wyrównania.
- W ramach tworzenia formularza powinieneś okresowo sprawdzać swoją pracę. Najlepszym sposobem na to jest naciśnięcie przycisku Uruchom ten formularz. Dzięki temu dowiesz się, jak Twoja praca będzie wyglądać dla użytkownika.
Krok 4: Zapisz formularz programu Outlook
Jak widzieliście wcześniej, zmodyfikowany formularz kontaktowy jest nadal w trybie projektowania. Jeśli chcesz zacząć z niego korzystać, powinieneś opublikować go w swojej bibliotece formularzy. Zgodnie z posiadanymi uprawnieniami możesz udostępnić go na własny użytek lub zezwolić innym współpracownikom w organizacji również na korzystanie z niego.
- Na wstążce naciśnij przycisk Opublikuj.
- Wybierz opcję Opublikuj formularz jako...
- W polu Nazwa wyświetlana wpisz ContactFormSocial
- Hit Publikuj.
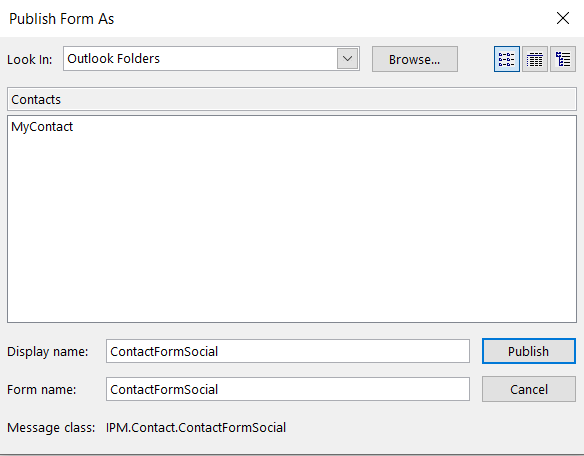
Uwaga dla zaawansowanych użytkowników: Twój formularz zostanie zapisany jako plik .oft w katalogu AppData twojego katalogu domowego:: \AppData\Roaming\Microsoft\Templates.
Krok 5: Wypróbuj nowy formularz
Jesteśmy prawie na miejscu. Teraz nadszedł czas, aby spróbować naszej pracy.
- Otwórz kartę Kontakty w Outlooku.
- Hit nowe przedmioty.
- Hit Formularze niestandardowe.
- Wybierz swój wpis ContactFormSocial.
- Naciśnij przycisk Social Media na Wstążce (właśnie dodałeś go w poprzednim kroku ;-))
- Voila' – gotowe!

Krok 6: Używaj domyślnie nowego formularza kontaktowego
Jeśli jesteś zadowolony z wyniku swojej pracy, możesz ustawić swój nowy formularz jako domyślny formularz kontaktowy w programie Microsoft Outlook. Zrób to dopiero po wykonaniu całego samouczka, ponieważ w przeciwnym razie ten krok jest nieistotny.
Postępuj w następujący sposób:
- Przejdź do zakładki Kontakt.
- Zaznacz folder biblioteki Kontakty (domyślnie nazywa się Kontakty).
- Kliknij prawym przyciskiem myszy i wybierz Właściwości.
- Na karcie Ogólne wybierz nazwę formularza (w naszym przypadku ContactFormSocial) w polu Podczas wysyłania do folderu.
- Naciśnij OK.
Szablony formularzy spotkań w programie Outlook
Jeśli szukasz bardziej szczegółowego samouczka, odwiedź ten szczegółowy przykład projektu szablonu wiadomości e-mail i spotkania dla programu Outlook (dotyczy zarówno systemu Windows, jak i macOSX)
Gdzie znaleźć moje szablony Outlooka?
Kilku czytelników miało problem ze znalezieniem lokalizacji przechowywania swoich niestandardowych formularzy użytkownika dla programu Outlook.
Domyślnie lokalizacja znajduje się pod Twoim kontem użytkownika. W Windows 10 /8 lub 7 prawdopodobnie będzie to: C\:users\\AppData\Roaming\Microsoft\Templates.
Utwórz formularz za pomocą Microsoft Forms w usłudze OneDrive używanej w pracy lub szkole
Rozpocznij nowy formularz
Zaloguj się do Microsoft 365 przy użyciu poświadczeń szkolnych lub służbowych.
Wybierz  Nowy > Formularze dla programu Excel.< /span>
Nowy > Formularze dla programu Excel.< /span>
Uwaga: Formularze dla programu Excel są dostępne tylko w usłudze OneDrive używanej w pracy lub szkole oraz w nowych witrynach zespołów połączonych z grupami Microsoft 365. Dowiedz się więcej o grupach Microsoft 365.
Wpisz nazwę formularza, a następnie wybierz Utwórz. W Twojej przeglądarce internetowej otworzy się nowa karta Microsoft Forms .
Uwaga: Tytuły formularzy mogą zawierać maksymalnie 90 znaków. Opisy mogą mieć maksymalnie 1000 znaków.
Uwaga: Twój formularz jest zapisywany automatycznie podczas jego tworzenia.
Dodaj pytania
Wybierz  Dodaj nowe , aby dodać nowe pytanie do formularza.
Dodaj nowe , aby dodać nowe pytanie do formularza.
Wybierz rodzaj pytania, które chcesz dodać, na przykład Wybór, TekstNet Promoter Score®.Sekcję rodzaje pytań. Aby uporządkować sekcje zawierające pytania, wybierz lub Przesyłanie pliku, Likert, Ranking dla Więcej typów pytań typy pytań. Wybierz Data lub Ocena, 
Wskazówka: Możesz także sformatować tekst. Zaznacz słowo lub słowa w tytule lub pytaniach, a następnie wybierz jedną z następujących opcji: Pogrubienie (skrót klawiaturowy – CTRL/Cmd+B), < /span> .Punktory lub Numerowanie , Rozmiar czcionki, Kolor czcionki (klawiatura skrót - CTRL/Cmd+U), Podkreślenie (skrót klawiaturowy – CTRL/Cmd+I), Kursywa
Ważne: Jeśli usuniesz pytanie, zostanie ono trwale usunięte wraz ze wszystkimi zebranymi w związku z nim danymi odpowiedzi. Dowiedz się więcej.
Podgląd formularza
Wybierz  Podgląd , aby zobaczyć, jak będzie wyglądał Twój formularz.
Podgląd , aby zobaczyć, jak będzie wyglądał Twój formularz.
Aby przetestować formularz, odpowiedz na pytania w trybie Podgląd , a następnie wybierz Prześlij< /span>.
Aby kontynuować edycję formularza, wybierz Wstecz.


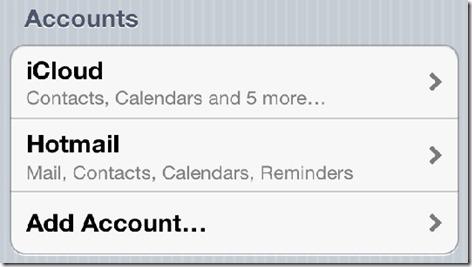
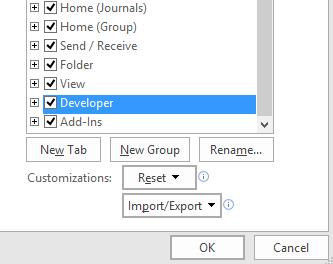
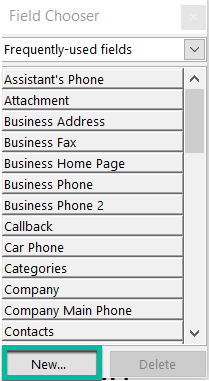
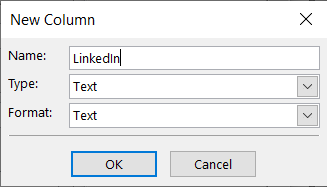
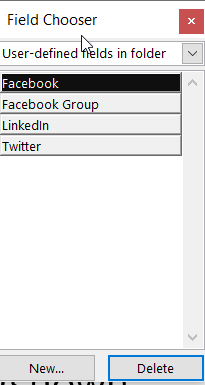
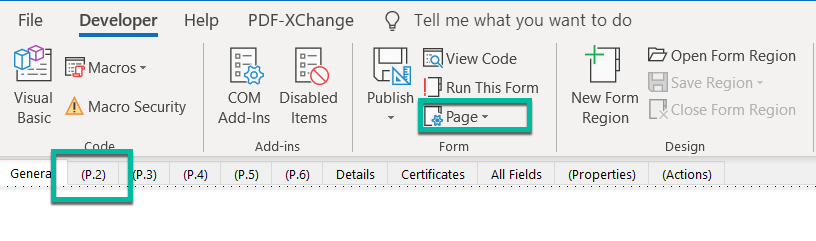
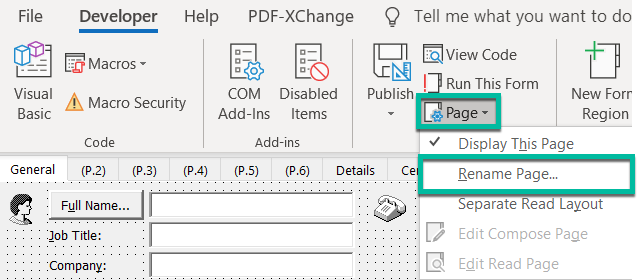
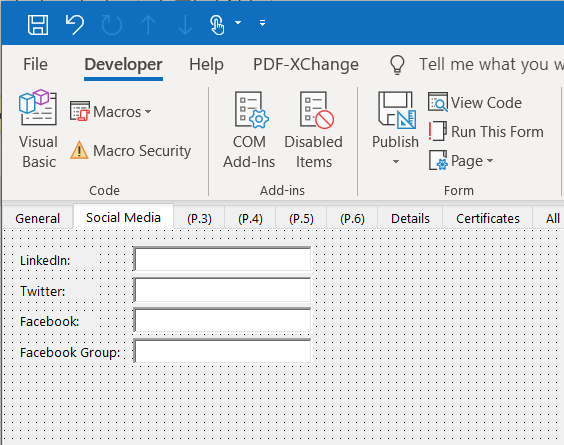
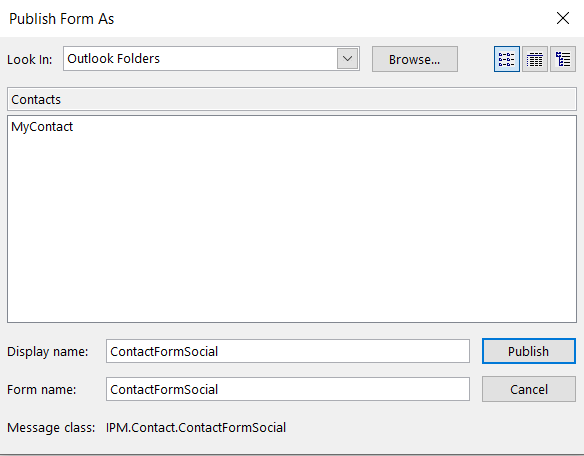
 Nowy > Formularze dla programu Excel.< /span>
Nowy > Formularze dla programu Excel.< /span>
 Podgląd , aby zobaczyć, jak będzie wyglądał Twój formularz.
Podgląd , aby zobaczyć, jak będzie wyglądał Twój formularz. 




