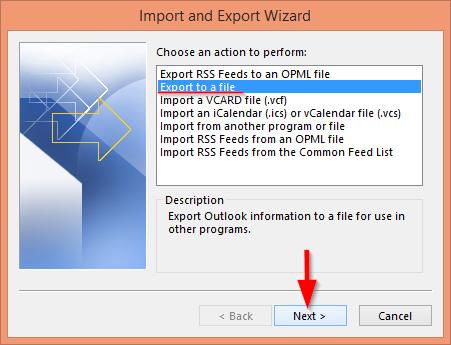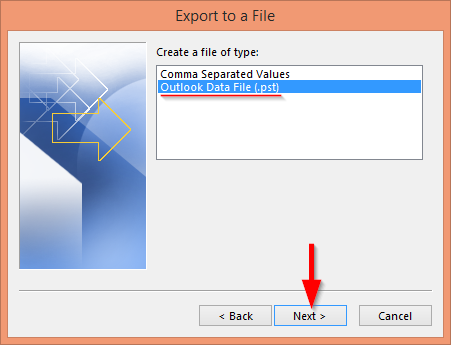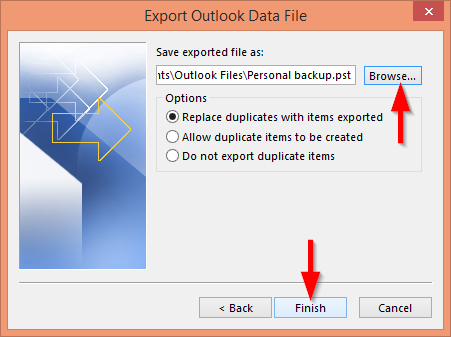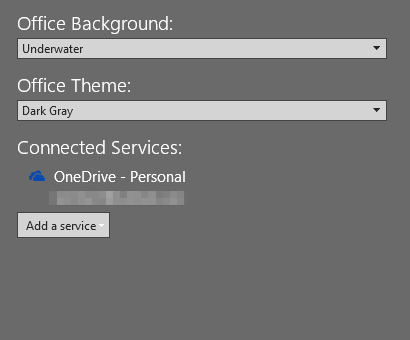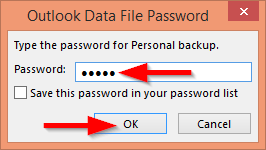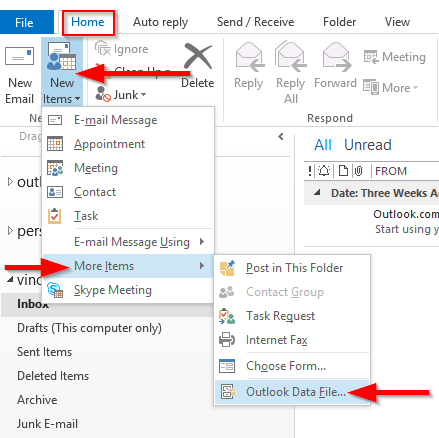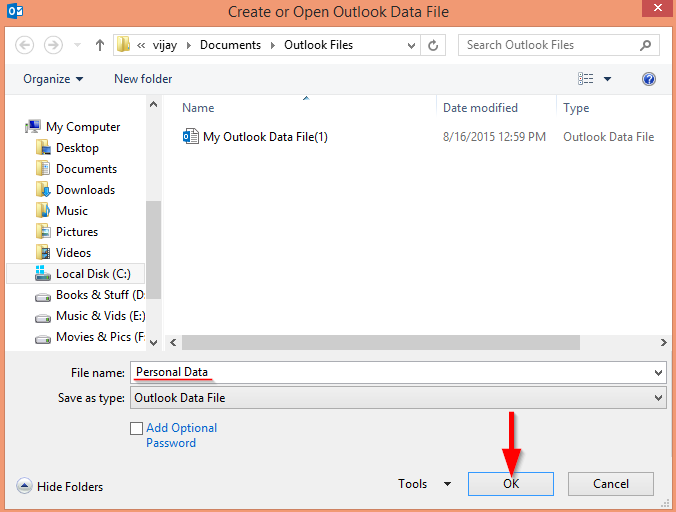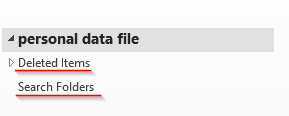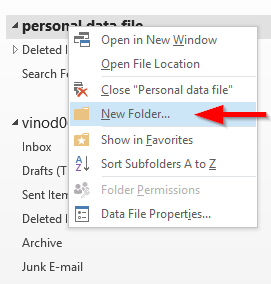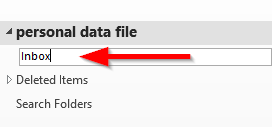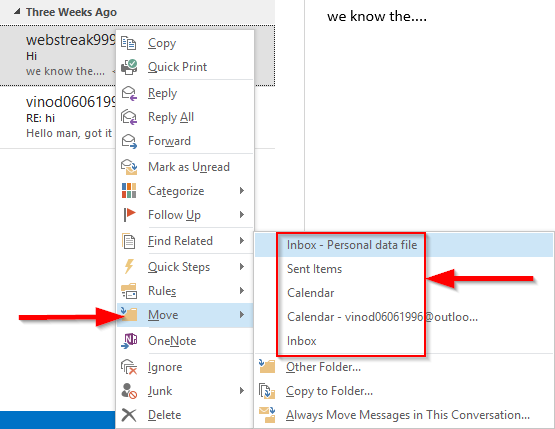Dotyczy: Office 365, 2016, 2013, 2019; Windows 7, 8 i 10.
Oto pytanie od Johny'ego:
Współpracownik powiedział mi, że używa plików pst do przechowywania kopii zapasowych swojej skrzynki e-mail, kalendarza, dzienników i osób kontaktowych. Czy możesz dowiedzieć się więcej o tym, jak wstawiać pliki danych programu Outlook i używać ich do codziennej archiwizacji mojej skrzynki pocztowej? Uwielbiam MAC OSX Sierra i chcę używać Outlooka na MAC, więc myślę, że mam inne pytanie, czy mogę używać pst na MAC OSX. Wielkie dzięki!
Foldery osobiste programu Outlook są bardzo przydatne, ponieważ pozwalają nam tworzyć kopie offline naszej poczty, kontaktów i zadań w celu uzyskania dostępu w trybie offline, tworzenia kopii zapasowych danych lub przesyłania ich na inny komputer. Foldery osobiste są reprezentowane w systemie operacyjnym Windows przez przyrostek .PST.
W tym przewodniku dowiemy się, jak tworzyć i otwierać foldery osobiste, a także eksportować pocztę do pliku PST w celu wykonania kopii zapasowej.
Najpierw nauczymy Cię, jak tworzyć foldery Outlooka za pomocą kreatora Otwórz/Eksportuj. Umożliwi to spakowanie wszystkich istniejących e-maili / kontaktów i kalendarzy w jednym ujęciu. Dla zaawansowanych użytkowników opiszemy, jak ręcznie tworzyć pliki pst. Po zdefiniowaniu pliku danych możesz kontynuować i wypełnić swój folder osobisty określoną wiadomością e-mail, kalendarzami i kontaktami. Czytaj dalej, aby poznać szczegóły.
Utwórz plik PST, eksportując
- Przejdź do Plik , naciśnij Otwórz i eksportuj i wybierz Importuj/Eksportuj .
- W otwartym oknie dialogowym kliknij Eksportuj do pliku i kliknij Dalej .
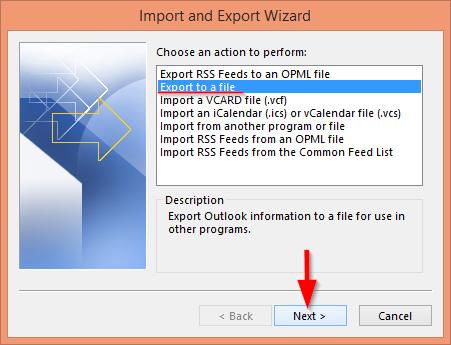
- Wybierz plik danych programu Outlook (.pst) w opcji Utwórz plik typu i kliknij przycisk Dalej.
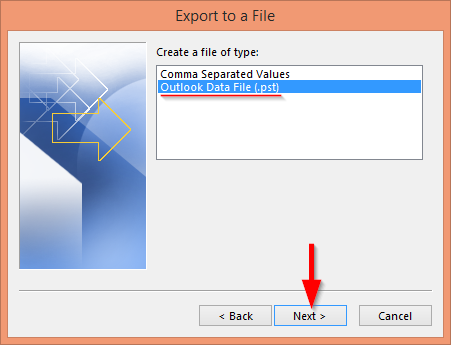
- Teraz wybierz skrzynkę pocztową, którą chcesz wyeksportować. Jeśli chcesz wyeksportować swój kalendarz lub kontakty, wybierz odpowiedni folder na ekranie Eksportuj plik danych programu Outlook.
- Wybierz lokalizację pliku kopii zapasowej i naciśnij Zakończ .
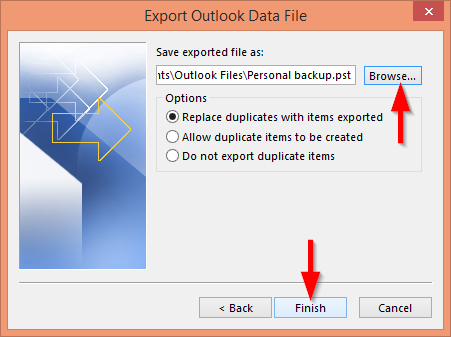
- Ostatni — wprowadź hasło i zweryfikuj hasło do pliku kopii zapasowej.
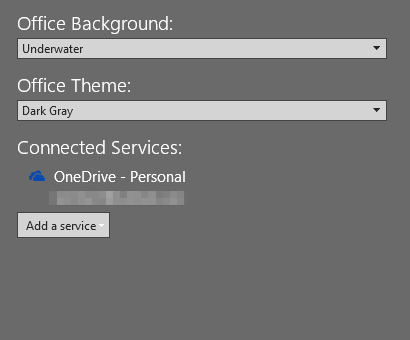
- Wprowadź również hasło , aby otworzyć plik kopii zapasowej.
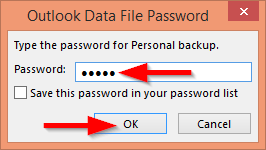
Ręczne tworzenie plików PST
- Otwórz Microsoft Outlook 2016 (lub Office 365 i Outlook 2013), naciśnij Strona główna i wybierz Nowy element .
- W polu upuszczania przesuń kursor na Więcej elementów i wybierz Plik danych programu Outlook .
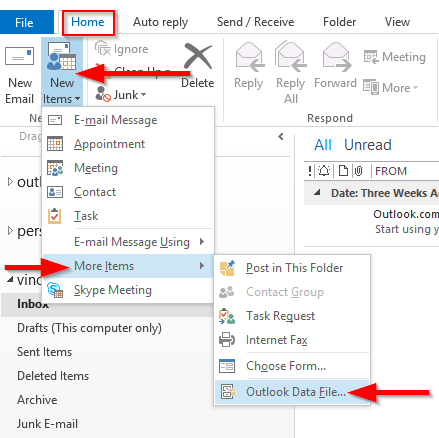
- W oknie dialogowym wprowadź nazwę pliku i zapisz go w swojej lokalizacji.
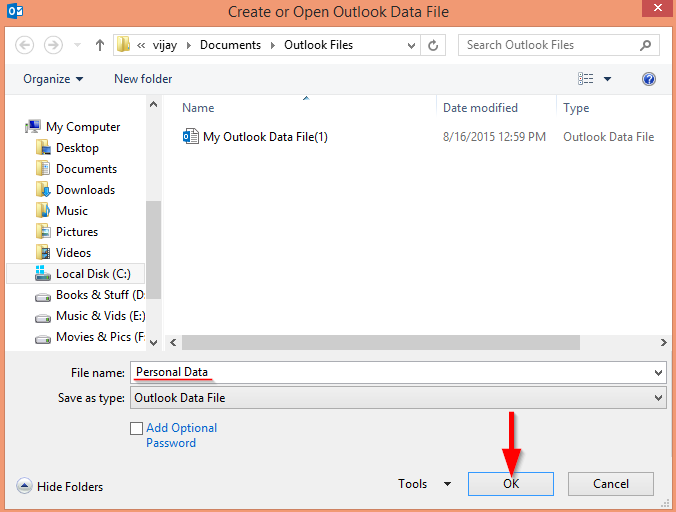
- Zanotuj lokalizację pliku .PST, ponieważ możesz później skopiować go na zewnętrzne urządzenie do tworzenia kopii zapasowych.
- Teraz zostanie utworzony osobisty folder z podfolderami Elementy usunięte i Foldery wyszukiwania .
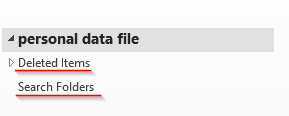
- Aby dodać więcej podfolderów, kliknij prawym przyciskiem myszy folder osobisty i kliknij Nowy folder .
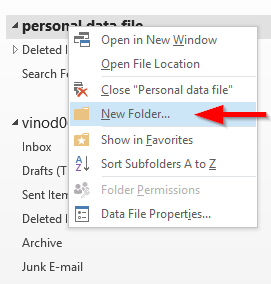
- Wprowadź nazwę i naciśnij klawisz Enter , aby utworzyć podfoldery w folderze osobistym.
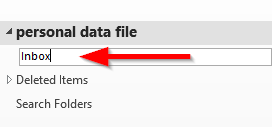
Znajdowanie plików PST
Kilkoro czytelników zapytało nas o wyszukanie tych plików .pst po ich utworzeniu. Najłatwiejszym sposobem znalezienia plików jest po prostu wyszukanie plików o nazwie *.pst w wyszukiwarce Windows.
Dodawanie określonych elementów wiadomości e-mail do folderów danych osobistych
- Otwórz skrzynkę pocztową serwera i kliknij prawym przyciskiem myszy skrzynkę pocztową , którą chcesz przenieść do folderu osobistego.
- Naciśnij Przenieś i wybierz folder, do którego chcesz przenieść.
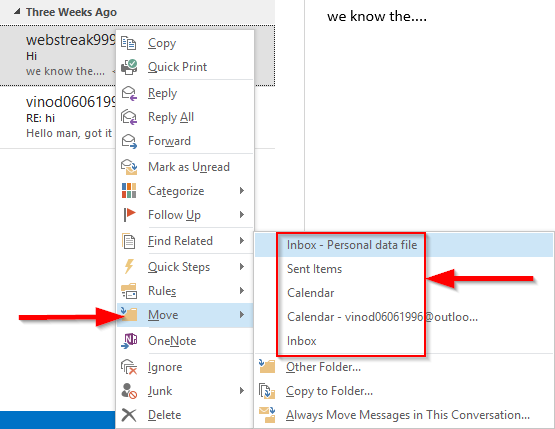
- Wybrany folder lub elementy e-mail zostaną przeniesione.
Czy MAC OSX używa plików pst?
Program Microsoft Outlook dla komputerów MAC nie korzysta z folderów danych programu Outlook. To powiedziawszy, zdecydowanie można zaimportować pliki pst utworzone na komputerze z systemem Windows do programu Outlook dla komputerów MAC.