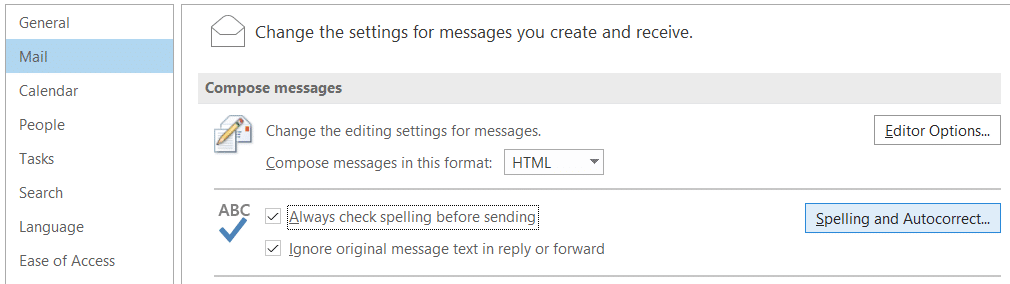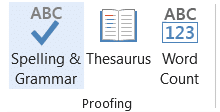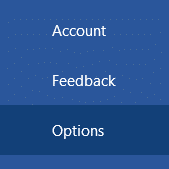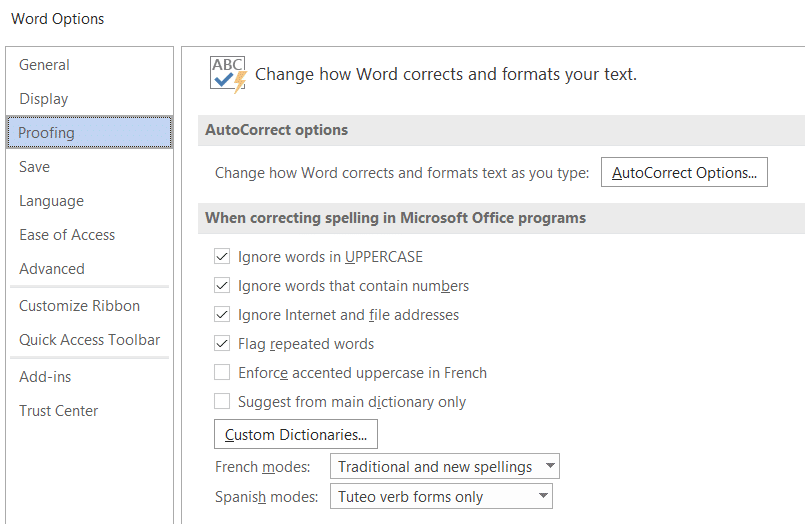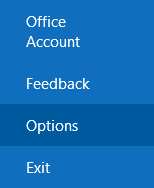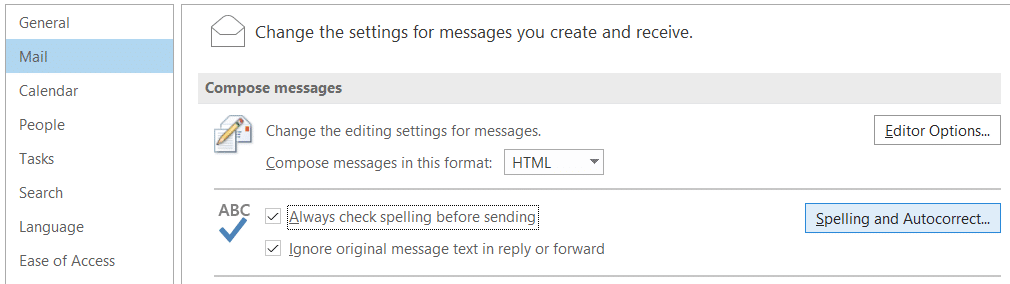Sprawdzanie pisowni jest ogólnie bardzo przydatną częścią oprogramowania, ale może nie być dla wszystkich filiżanką herbaty. Jego cel jest prosty: pozwala nam oznaczać i poprawiać błędy ortograficzne podczas pisania w dowolnej aplikacji Microsoft Office ( a także w Teams ). Spellercan może być włączony lub wyłączony dla każdej aplikacji zgodnie z potrzebami i preferencjami użytkownika. Czytelnicy pytali nas, jak włączyć sprawdzanie pisowni, jeśli nie działało w Office 2016 i 2019. W dzisiejszym poście dowiemy się, jak włączyć sprawdzanie pisowni w Microsoft Outlook i Microsoft Word. Z tego samouczka dowiesz się wszystkiego o automatycznym sprawdzaniu pisowni w programie Excel.
Włącz / wyłącz sprawdzanie pisowni w Microsoft Word
- Otwórz aplikację Microsoft Word .
- Aby sprawdzić pisownię w dokumencie, kliknij Sprawdź na pasku nawigacyjnym i wybierz Pisownia i gramatyka .
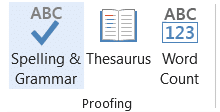
- Jeśli pisownia i gramatyka jest niedostępna, kliknij Plik i wybierz Opcje.
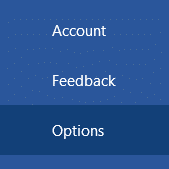
- Kliknij Dostosuj wstążkę w opcjach słów.
- Z listy rozwijanej Wybierz polecenia wybierz Wszystkie polecenia .
- Przewiń, aby znaleźć Pisownia i gramatyka i dodaj je do kart Główne .

- Aby dostosować typ błędów, które należy oflagować, kliknij Sprawdzanie w opcjach programu Word.
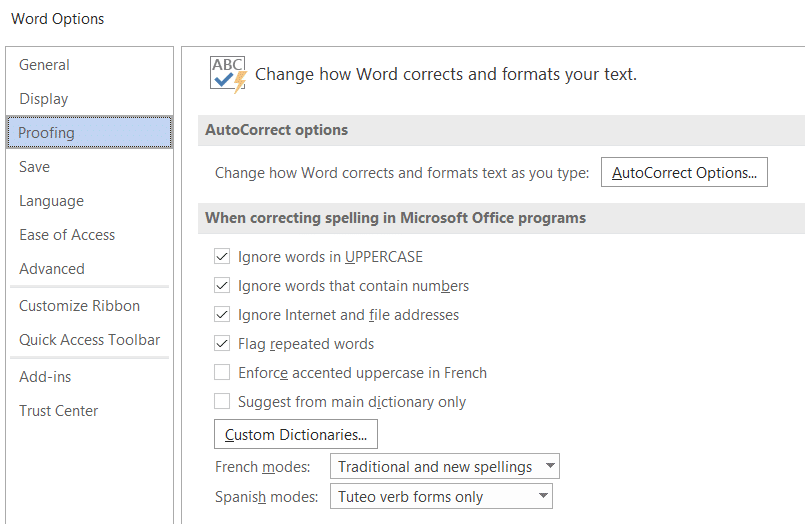
Włącz sprawdzanie pisowni w programie Microsoft Outlook
- Otwórz aplikację Microsoft Outlook .
- Kliknij polecenie Plik , a następnie wybierz Opcje .
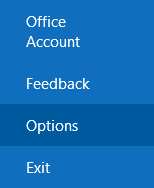
- W opcjach programu Outlook kliknij Poczta, a następnie w sekcji Utwórz wiadomości zaznacz opcję Zawsze sprawdzaj pisownię przed wysłaniem.
- Kliknij przycisk Pisownia i autokorekta , aby dostosować rodzaj błędów, które należy oflagować.