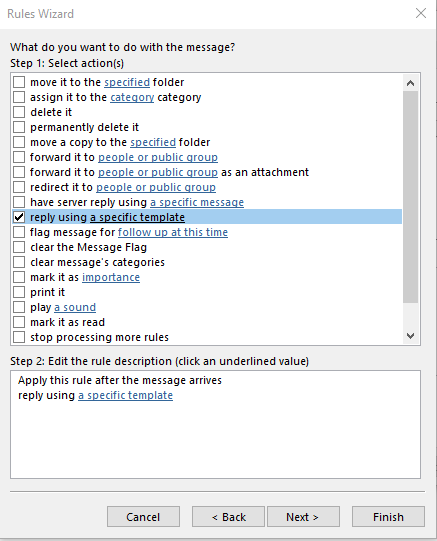Ostatnia aktualizacja: październik 2019 r.
Zakres obowiązywania: Office 365/2019, 2016, 2013. Windows i macOS.
Oto pytanie, które otrzymaliśmy od Doroty:
Witam! pracuję jako biuro podróży i moja dyspozycyjność jest dla moich klientów najważniejsza. Od czasu do czasu wyjeżdżam z biura z powodu wakacji i chciałbym się upewnić, że moi klienci są tego świadomi i że rzeczy nie psują się. W przeszłości pracowałem w firmie i pamiętam, że był tam pewien trik, by ustawić tam auto-responder poza biurem. Teraz pracuję w domu i korzystam z Outlook.com i Gmaila w programie Microsoft Outlook 2019. Czy istnieje sposób na skonfigurowanie reguły poza biurem, aby powiadomić innych, że nie ma mnie?
Dziękuję za dobre pytanie i życzę powodzenia w nowej firmie.
Możesz łatwo zdefiniować automatyczne odpowiedzi tekstowe, gdy jesteś poza biurem, korzystając z Reguł. W tym samouczku wyjaśnimy, jak to zrobić w systemie Windows, a następnie w systemie macOS. Czytelnicy mogą zastosować to w praktyce, aby program Outlook odpowiadał automatycznie w przypadku, gdy wyjechali na urlop lub inny urlop.
Dla kompletności dodaliśmy krótką sekcję dotyczącą korzystania z programu Outlook na serwerze Exchange do wysyłania odpowiedzi OOTO.
Ustawianie odpowiedzi automatycznych w systemie Windows
Korzystanie z reguł
Jeśli korzystasz z Gmaila lub Hotmail/Outlook.com w Outlooku, musisz użyć reguł, aby skonfigurować autoresponder.
Proszę postępować w następujący sposób:
- Otwórz Outlooka.
- Po pierwsze, zdefiniuj szablon wiadomości programu Outlook, który będzie wysyłany w przypadku nieobecności. Ten post zawiera wszystkie informacje potrzebne do skonfigurowania szablonu.
- Następnie na karcie E-mail kliknij przycisk Reguły.
- Wybierz Zarządzaj regułami i alertami.
- Otworzy się Kreator reguł.
- Naciśnij przycisk Nowa reguła…
- Następnie wybierz Zastosuj reguły do otrzymywanych e-maili .

- Hit Dalej.
- Określ, czy chcesz, aby ta reguła poza biurem była stosowana do określonych wiadomości e-mail.
- Kliknij Dalej, jeśli chcesz, aby reguła dotyczyła wszystkich wiadomości przychodzących.
- Teraz sprawdź Odpowiedz, używając określonej reguły szablonu.
- W dolnym okienku kliknij konkretny link szablonu.
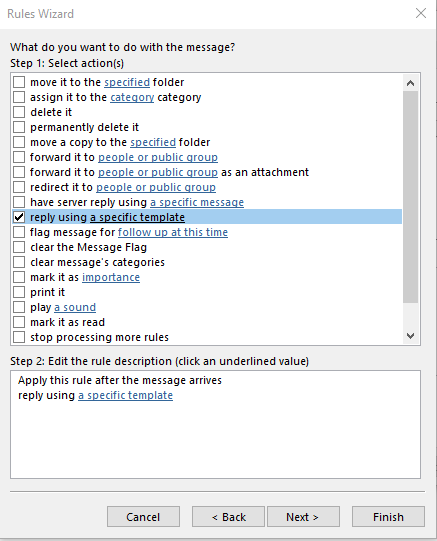
- Przeglądaj swój komputer w poszukiwaniu szablonu wiadomości e-mail zdefiniowanego w pierwszym kroku tego samouczka.
- Uwaga: Szablony są zapisywane jako zwykłe pliki.

- Po znalezieniu szablonu zaznacz go i naciśnij Otwórz.
- Hit Dalej.
- W razie potrzeby zdefiniuj wyjątki od reguły.
- Hit Dalej.
- Nadaj swojej regule zrozumiałą nazwę, jak pokazano poniżej

- Po zakończeniu naciśnij Zakończ.
Dezaktywacja reguł
Uwaga: pamiętaj, że będziesz musiał dezaktywować swoje zasady po powrocie z wakacji lub urlopu; w przeciwnym razie Twoje automatyczne wiadomości e-mail będą nadal wysyłane.
Jeśli chcesz wyłączyć swoje odpowiedzi, wykonaj następujące czynności:
- Otwórz Outlooka
- Zasady trafień
- Hit Zarządzaj regułami i alertami
- Odznacz wszystkie reguły, które chcesz dezaktywować.

- Po zakończeniu naciśnij Zastosuj.
Korzystanie z wymiany
Jeśli Twoja firma korzysta z serwera Exchange, proces konfiguracji jest bardzo prosty:
- Otwórz Outlooka.
- Trafiony plik.
- Teraz naciśnij przycisk Odpowiedzi automatyczne (pamiętaj, że aby je skonfigurować, musisz mieć połączenie z Exchange).
- Teraz zdefiniuj swoją automatyczną odpowiedź dla nadawców w organizacji i poza nią.
- Po zakończeniu naciśnij OK.
Poza biurem odpowiada na MAC
Jeśli korzystasz z systemu macOS, proces jest dość prosty, oto kroki:
- Otwórz Outlooka dla macOS
- Z górnego paska przejdź do Narzędzia i dziesięć wybierz Reguły.
- Otworzy się okno dialogowe Reguły.
- Jeśli korzystasz z Gmaila lub Outlook.com/Hotmail, zaznacz IMAP po lewej stronie.
- Naciśnij znak + na dole okna dialogowego.
- Określ nazwę swojej reguły:

- W sekcji Wykonaj następujące czynności wybierz Odpowiedz, a następnie naciśnij przycisk Odpowiedz tekst… .
- Teraz śmiało zdefiniuj tekst odpowiedzi poza biurem, jak pokazano poniżej

- Po zakończeniu naciśnij OK .
- Zaznacz pola „ Nie stosuj ” i „ Włączone ” i naciśnij OK . Po powrocie z wakacji pamiętaj, aby odznaczyć przycisk Włączone, aby wyłączyć regułę.
- Okno dialogowe reguł będzie wyglądać następująco. Każdy przychodzący e-mail będzie automatycznie odpowiadał przez program Outlook.

Więcej pytań czytelników
Wiele automatycznych odpowiedzi dla jednej skrzynki pocztowej
Zapytano nas, czy możesz ustawić różne automatyczne odpowiedzi w zależności od tego, kto wysłał wiadomość. Jest to możliwe, ponieważ Kreator reguł programu Outlook umożliwia warunkowanie wiadomości e-mail kilkoma parametrami:
- przez ludzi,
- czy jesteś w TO czy CC,
- czy jesteś jedynym odbiorcą
- Czy w temacie lub treści pojawiają się określone słowa?
- Według ważności wiadomości e-mail

Aby korzystać z wielu odpowiedzi, wystarczy zbudować różne reguły, a następnie przypisać do nich różne szablony odpowiedzi Outlooka.
Skąd mam wiedzieć, czy moje automatyczne odpowiedzi zostały wysłane?
Dobre pytanie, odpowiedzi będą wyświetlane jako wpisy w folderze wysłanych elementów programu Outlook
Czy działa, gdy mój komputer jest wyłączony?
To bardzo ważne pytanie – odpowiedź brzmi, że reguły, które definiujesz w Outlooku, są tylko klientami, co oznacza, że będą działać tylko wtedy, gdy Outlook jest uruchomiony. Nie dzieje się tak, jeśli korzystasz z automatycznych odpowiedzi w programie Outlook na serwerze Exchange.
Czy mogę zamiast tego skonfigurować automatyczne przekazywanie?
Będąc na WOM/wakacjach/wakacjach lub podczas podróży, możesz zdecydować się na automatyczne przekazywanie wiadomości e-mail innym osobom, aby mogły na nie odpowiedzieć. Możesz użyć Kreatora reguł, aby zdefiniować konkretną regułę , która to obsłuży.
Czy mogę dodać zdjęcie do mojej automatycznej odpowiedzi?
W systemie Windows możesz dodawać bogate informacje tekstowe do swoich odpowiedzi, czy to linki, zdjęcia, a nawet animowane gify. Możesz także dodać swój podpis do wszystkich wychodzących wiadomości e-mail.
W przypadku dodatkowych pytań prosimy o kontakt. Mam nadzieję, że to pomoże!