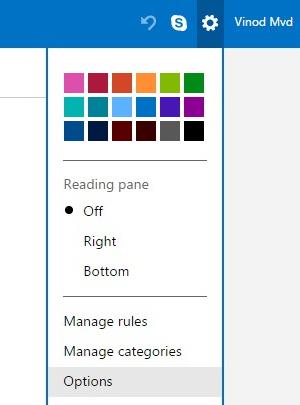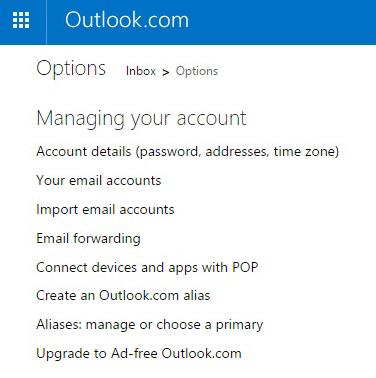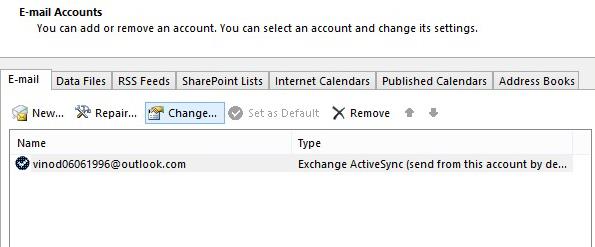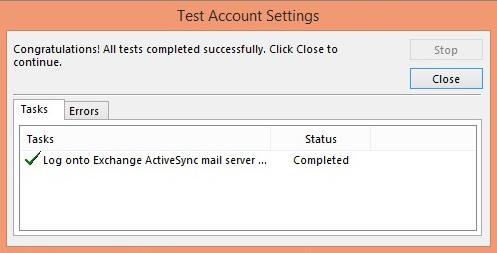Zabezpieczenie konta e-mail jest krytycznym środkiem niezbędnym do ochrony prywatności w Internecie. Zdefiniowanie silnego hasła i przechowywanie go w narzędziu do przechowywania haseł to dobry pierwszy krok. Zaleca się proaktywną okresową zmianę hasła, aby zapewnić ochronę konta.
Ten post wyjaśnia, jak łatwo zresetować hasło Outlooka w Microsoft Office 2016 / 365 / 2019. Dla uproszczenia w tym samouczku założono, że jako dostawca poczty używasz usługi Outlook.com. To powiedziawszy, proces ten ma prawie pełne zastosowanie podczas korzystania z Yahoo, Gmaila lub konta dostarczonego przez dostawcę Internetu, takiego jak Comcast, Verizon i inne.
Zaczniemy od pokazania, jak zaktualizować ustawienia usługi Outlook.com, a następnie faktycznie zaktualizować komputerową wersję programu Outlook 365 (2019/2016).
Zaktualizuj swoje hasło Outlook.com
- Zaloguj się na swoje konto Microsoft / Outlook.com / Hotmail, kliknij Ustawienia w prawym górnym rogu i wybierz Opcje .
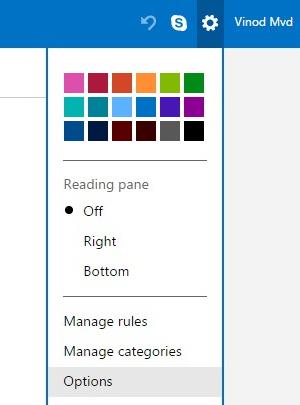
- W sekcji Zarządzanie kontem kliknij Szczegóły konta .
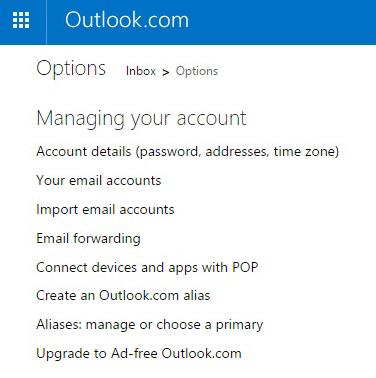
- Z otwartej nowej zakładki wybierz Bezpieczeństwo i prywatność .
- Kliknij Zmień hasło .
- Wprowadź Aktualne hasło, Nowe hasło i ponownie wpisz nowe hasło w odpowiednim miejscu.
- Kliknij Zapisz , aby zmienić na nowe hasło.
Uwaga: ten proces można wykonać nie tylko na komputerze, ale także na telefonie komórkowym (iPhone lub Android) oraz tabletach (iPad, Android, Fire).
Zmień hasło w Outlooku 2016
Naszym następnym krokiem będzie skonfigurowanie desktopowej wersji programu Outlook (tej zainstalowanej na komputerze osobistym) do pracy ze zmodyfikowanym hasłem.
Uwaga: poniżej znajdziesz zaktualizowaną procedurę dotyczącą programu Outlook 2019 .
- Na komputerze stacjonarnym lub laptopie otwórz program Microsoft Outlook .
- Teraz idź dalej i naciśnij Plik , a następnie wybierz Ustawienia konta .
- W oknie dialogowym Ustawienia konta przejdź do karty E-mail.
- Teraz idź dalej i wybierz swoje konto e-mail. Może to być Gmail, Outlook.com, Yahoo Mail lub dowolne inne konto POP/IMAP skonfigurowane w Outlooku.
- Teraz naciśnij Zmień .
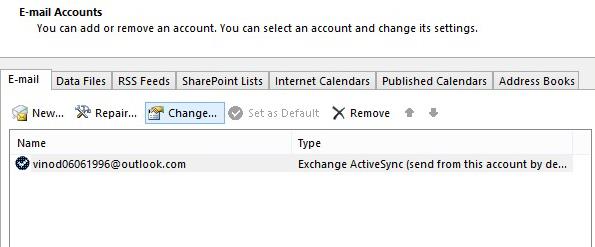
- W obszarze Zmień ustawienia wprowadź nowe hasło. Z reguły zawsze używaj „silnego” hasła, które zawiera zarówno duże, jak i małe litery, znaki i cyfry i jest dłuższe niż 8 znaków. Ważne jest, aby Twoje hasło było bezpieczne, korzystając z oprogramowania do przechowywania haseł.
- Kliknij Dalej , aby uruchomić test i zamknij go.
- Twoje hasło zostanie zmienione.
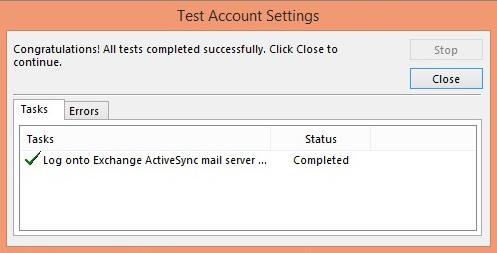
Użytkownicy Microsoft Exchange
Ważna uwaga: opisana powyżej procedura nie zadziała w przypadku uzyskiwania dostępu do poczty e-mail za pośrednictwem serwera Exchange . W takim przypadku poświadczenia domeny Windows (te, których używasz do logowania się na komputerze) są używane do kontrolowania dostępu do poczty e-mail. Możesz jednak ustawić hasło do swoich folderów Offline.
Aktualizacja hasła w Outlook 2019 / 365
Wersja 2019 zapewnia nieco bardziej uproszczony sposób dostępu do ustawień konta i profilu. Oto jak zmodyfikować ustawienia w programie Outlook 365/2019:
- Otwórz Outlooka.
- Przejdź do menu Plik
- Na karcie Informacje, w obszarze Informacje o koncie, kliknij przycisk Ustawienia konta.
- Wybierz Zarządzaj profilami.
- Hit Konta e-mail.
- Wyróżnij swoje konto.
- Zmiana trafienia
- Zmień swoje hasło
- Kliknij Dalej, aby uruchomić test ustawień konta.
Hasła Outlooka w macOS
Jeśli korzystasz z pakietu Office dla systemu macOS, możesz również modyfikować ustawienia hasła do skrzynki pocztowej programu Outlook. Założymy, że korzystasz z usługi Outlook.com lub Gmaila i że nowe ustawienia zostały już zaktualizowane w trybie online, a teraz nadszedł czas, aby umożliwić komputerowemu klientowi poczty e-mail dostęp do skrzynki odbiorczej.
Prosimy postępować w następujący sposób:
- Otwórz Outlooka dla systemu macOS.
- Z górnego paska narzędzi naciśnij Outlook.
- Teraz idź dalej i naciśnij Preferencje i wybierz Konta (w obszarze Ustawienia osobiste).
- Po lewej stronie zobaczysz konta e-mail dostępne z Outlooka. Zaznacz ten, który chcesz zmodyfikować (może to być IMAP lub POP).
- W sekcji Informacje o serwerze zaktualizuj swoje hasło. Powinien być taki sam, jak ustawiony w skrzynce odbiorczej Outlook.com/Gmail/Yahoo. Jak wskazano wcześniej, upewnij się, że wybierasz silne hasło, zawierające wielkie litery, cyfry i symbole.
- Teraz idź dalej i zamknij okno dialogowe.
- Przejdź do skrzynki odbiorczej i sprawdź, czy masz dostęp do najnowszej wiadomości e-mail.
To wszystko 🙂
Zmień hasło do pliku danych programu Outlook (Windows)
Często zalecamy okresowe archiwizowanie wiadomości e-mail programu Outlook do użytku w trybie offline przy użyciu tak zwanych plików danych programu Outlook (plików PST). Wykorzystując pliki PST, jesteśmy w stanie szybko uzyskać dostęp do naszych zarchiwizowanych elementów w celu uzyskania dalszych informacji lub w razie potrzeby tworzyć okresowe kopie zapasowe.
Jeszcze jeden ważny temat, często pomijany przez użytkowników Outlooka, to fakt, że pliki danych Outlooka również muszą być zabezpieczone.
Oto jak zarządzamy ustawieniami haseł naszych plików PST.
- Po pierwsze, zaloguj się do Outlooka .
- Kliknij Plik , a następnie wybierz kartę Informacje .
- W sekcji Informacje o koncie kliknij przycisk Ustawienia konta .
- Następnie wybierz Ustawienia konta i przejdź do zakładki Pliki danych
- Zobaczysz wtedy listę plików danych, które są dostępne dla twojego klienta Microsoft Outlook.
- Zaznacz swój plik danych. Uwaga: możesz mieć jeden lub więcej folderów Archiwum. Upewnij się, że podświetliłeś właściwy.
- Teraz naciśnij przycisk Ustawienia .
- Następnie przejdź dalej i naciśnij Zmień hasło .
- Wpisz swoje stare hasło do pliku danych, pozostaw puste, jeśli wcześniej nie ustawiono hasła.
- Teraz wpisz dwa razy nowe hasło. Pamiętaj, aby wykonać kopię zapasową nowego hasła w bezpiecznym miejscu.
- Naciśnij OK .
- Od teraz program Outlook poprosi o podanie hasła przy próbie uzyskania dostępu do pliku danych trybu offline.
- Zalecamy okresową zmianę hasła, aby zapewnić bezpieczny dostęp do plików danych.
Uwaga: na komputerze może znajdować się więcej niż jeden plik danych. Pamiętaj, aby zabezpieczyć każdy z plików hasłem.