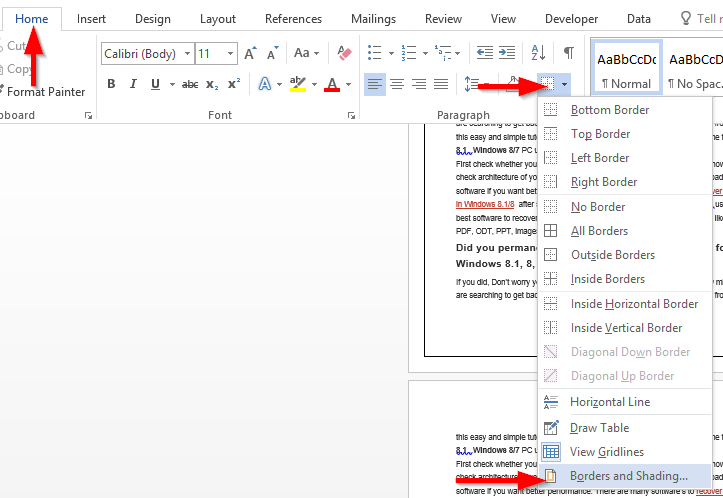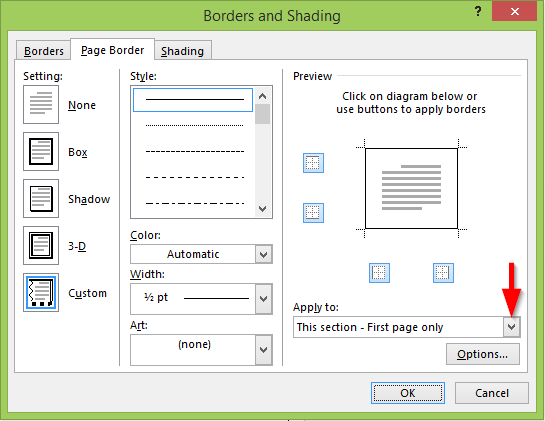Ostatnia aktualizacja: grudzień 2019 r.
Oto pytanie, które dostałem od kolegi:
Używam programu Microsoft Word do przygotowania podsumowania projektu, który mam zamiar przedstawić na uniwersytecie. Moje pytanie dotyczy dodawania obramowań do programu Word.. Czy istnieje sposób na utworzenie strony w ramce i umieszczenie jej w moim dokumencie? Muszę mieć zewnętrzną ozdobną czterostronną ramkę na wszystkich moich stronach z dokumentacją do przeglądu projektu.
Tak, zdecydowanie możesz dodać niestandardowe obramowanie pola na stronach dokumentów programu Word i cieszymy się, że możemy pomóc. Pamiętaj, że możesz zdefiniować kilka stylów obramowania i zastosować je w różnych sekcjach dokumentu, aby na przykład Twoja pierwsza strona miała niestandardowy wygląd i styl. Przeczytaj dalej, aby uzyskać szczegółową procedurę.
Wstaw niestandardowe obramowanie strony do programu Word
- Otwórz dokument Word, kliknij pole upuszczania Obramowanie na wstążce akapitu i wybierz Obramowanie i cieniowanie .
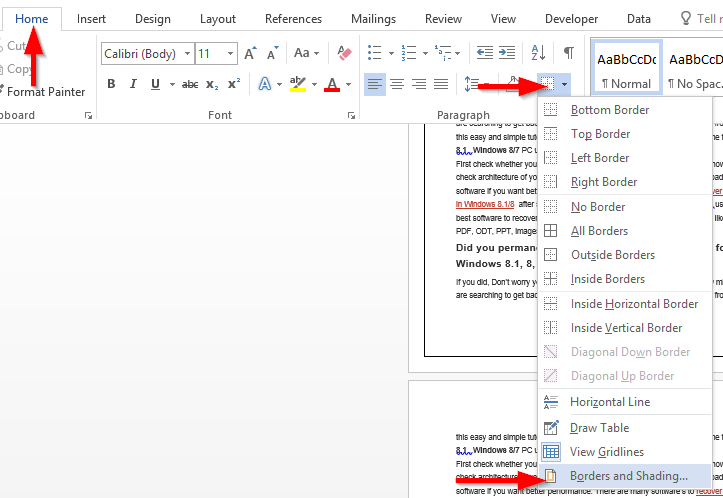
- Wybierz obramowanie strony , w ustawieniach wybierz, jak powinno wyglądać obramowanie .
- Kliknij preferowane opcje: Brak, Pudełko, Cień, 3-D.

- Możemy również użyć opcji Niestandardowe , w której możemy wybrać , gdzie ma znajdować się linia graniczna na stronie.
- Wyboru można dokonać za pomocą przycisków dostępnych w opcji Podgląd .

- Opcja Styl pozwala nam wybrać, jak powinny wyglądać linie, na przykład linie kropkowane, linie podwójne i tak dalej.
- Kolor pozwala nam wybrać kolor linii obramowania, kolorem automatycznym będzie Czarny.
- Szerokość to szerokość linii granicznej i może być dostosowana zgodnie z naszą opinią.
- Sztuka pomaga nam ozdobić obramowanie strony niektórymi dziełami sztuki.

Stosowanie obramowań stron do każdej strony
- Stosowanie obramowań strony można również wykonać w tych samych obramowaniach i cieniowaniu , wybierając pole rozwijane Zastosuj do poniżej podglądu.
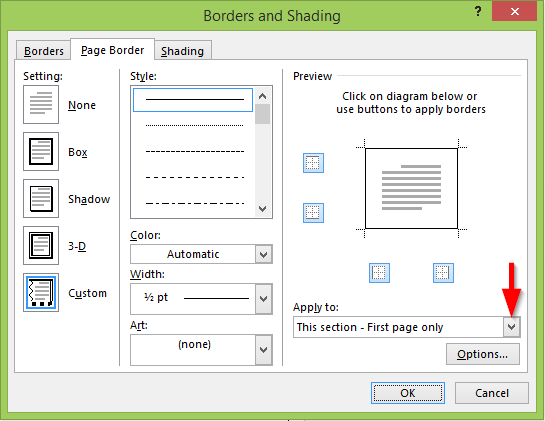
- Cały dokument pozwala na użycie tego samego obramowania na każdej stronie dokumentu.
- Ta sekcja pozwala nam używać tylko obramowania dla określonej sekcji, dopóki nie zamkniemy dokumentu, więc następnym razem, gdy użyjemy dokumentu, nie zostanie on wstawiony z obramowaniem strony.
- Ta sekcja – tylko pierwsza strona umożliwia wstawienie obramowania strony na pierwszej stronie dla danej sekcji.
- Ta sekcja – wszystkie oprócz pierwszej strony pozwala wstawić obramowanie strony do wszystkich stron z wyjątkiem pierwszej strony dla danej sekcji.

To wszystko, właśnie dodaliśmy obramowanie do naszego dokumentu tekstowego.
Dodaj obramowania Worda za pomocą makr
Czytelnik zapytał mnie, czy mógłby używać Visual Basic for Applications do pracy z Borders.
Kompletny przegląd VBA wykracza poza zakres tego postu, ale oto prosty skrypt, który pozwoli ci automatycznie ustawić potrójne obramowanie w pierwszej sekcji dokumentu.
[kod]
Sub AddBorders
ActiveDocument.Sections(1).Borders.OutsideLineStyle = wdLineStyleTriple
Napis końcowy
[/kod]
Możesz oczywiście ustawić różne style obramowania, w tym kolory, szerokość linii, grafikę, cienie i inne.
Mam nadzieję, że to pomoże!