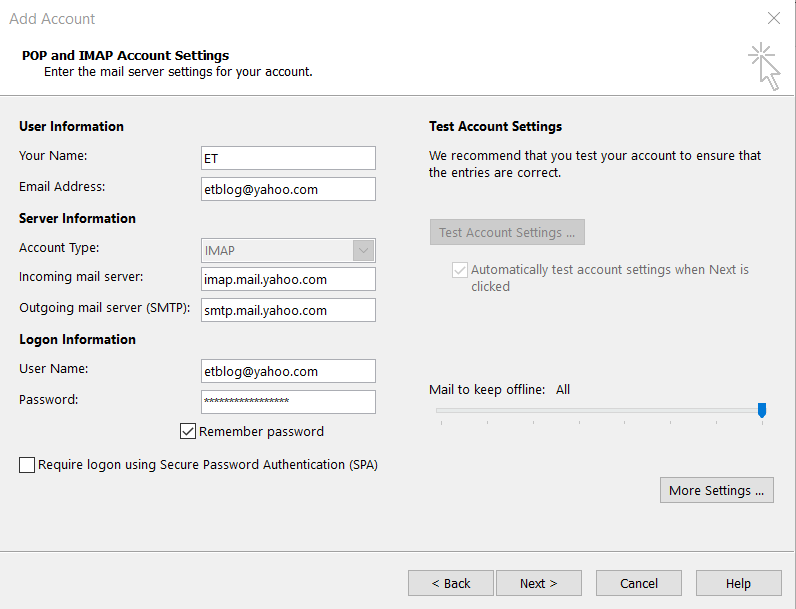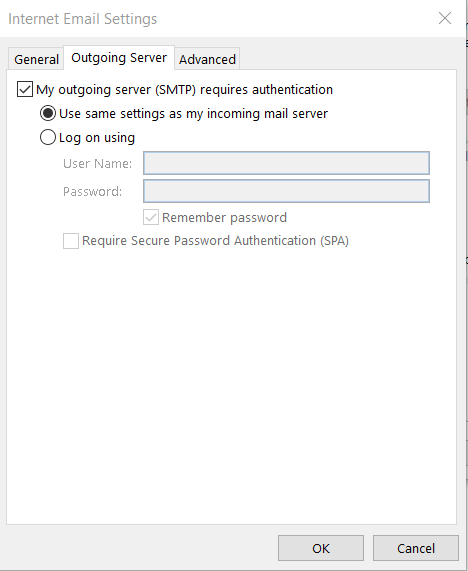Ostatnia aktualizacja: luty 2020
Zakres zastosowania samouczka: Outlook 2019, 2016, 2013; Office 365 i Standard; Systemy operacyjne Windows.
Oto pytanie, które otrzymałem niedawno od jednego z czytelników, który szukał ustawień dodawania Yahoo do Outlooka 365/2019:
„Od dawna korzystam z programu Microsoft Outlook do zarządzania moją firmową pocztą e-mail. Ponieważ mam konto w Yahoo Mail, pomyślałem, żeby zapytać was, czy możecie dostarczyć przewodnika, który pomoże mi skonfigurować Outlooka, abym mógł wysyłać i odbierać pocztę Yahoo. Czy Yahoo może być nawet używane w Outlooku? Jeśli tak, jak mogę je połączyć? Dziękuję :-)"
Pewny. W tym poście wyjaśnimy wymagane ustawienia, których można użyć do skonfigurowania programu Microsoft Outlook w celu łatwego dostępu do skrzynki pocztowej Yahoo. Dla uproszczenia użyjemy wersji 2016, ale treść jest istotna również wtedy, gdy zdecydujesz się na uaktualnienie do pakietu Office 2019/365.
Należy pamiętać, że ten samouczek dotyczy nie tylko poczty .com Yahoo Mail, ale także witryny Yahoo.co.uk i innych witryn regionalnych.
Konfigurowanie dostępu do Outlooka dla poczty Yahoo
- Zacznij od otwarcia Outlooka , a następnie naciśnij Plik na pasku zadań i wybierz Dodaj konto .
- Kliknij opcję Ręczna konfiguracja lub dodatkowy typ serwera i wybierz Dalej .
- W Wybierz usługę wybierz POP lub IMAP i kliknij Dalej .
- Wpisz imię i adres e-mail w odpowiednim pustym miejscu.
- W informacjach o serwerze ustaw Ustawienia konta jako IMAP .
- Następnie należy wprowadzić ustawienia serwera poczty Yahoo. W sekcji Serwer poczty przychodzącej ustaw: imap.mail.yahoo.com .
- W obszarze Serwer poczty wychodzącej (SMTP) ustaw: Wpisz smtp.mail.yahoo.com .
- Następnie wprowadź hasło do konta Yahoo w sekcji Informacje o logowaniu.
- Przejdź do zakładki Serwer wychodzący i zaznacz pole Mój serwer wychodzący (SMTP) wymaga uwierzytelnienia i wybierz użyj tych samych ustawień co mój serwer poczty przychodzącej
- Teraz idź dalej i naciśnij Więcej ustawień… wybierz Zaawansowane .
- Wpisz 993 w Serwer przychodzących (IMAP) i wybierz SSL/TLS w Szyfrowane połączenie.
- Wpisz 465 w serwerze wychodzącym (SMTP) i wybierz SSL/TLS w Szyfrowane połączenie.
- wer .
- Teraz naciśnij OK i wybierz Dalej w oknie dialogowym Dodaj konto.
- W tym momencie program Outlook przetestuje Twoje konto, aby upewnić się, że konfiguracja jest prawidłowa, gdy konto zostało dodane. Jeśli z jakiegoś powodu tak się nie stanie, wszystko, co musisz zrobić, aby ręcznie uruchomić proces weryfikacji, to nacisnąć przycisk Ustawienia konta testowego .
- Gratulacje! dodałeś swoje konto Yahoo w Outlooku.
Ustawienia Yahoo Mail Outlook
Poniższe zrzuty ekranu podsumowują najbardziej aktualne zalecane ustawienia konfiguracji dla YMail w programie Outlook 365/2019/2016:
POP i IMAP:
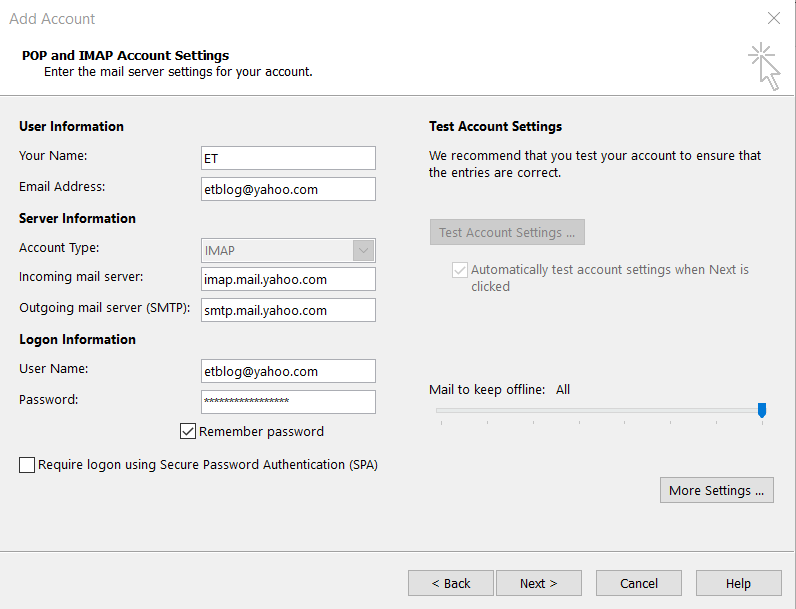
Serwer wychodzący:
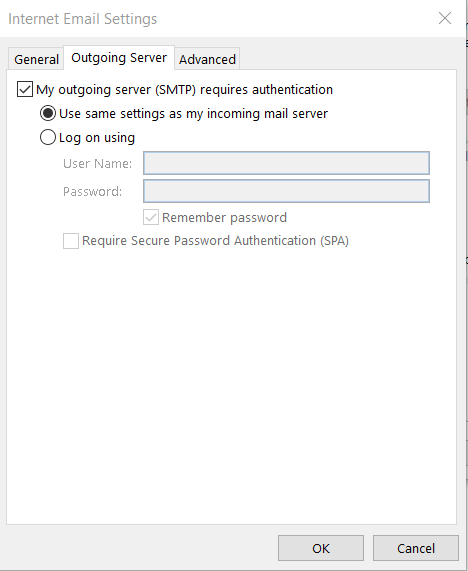
Zaawansowane ustawienia:
Dodanie Gmaila do Outlooka 2019/2016
Jeśli chcesz skonfigurować Gmaila dla Outlooka 2016/2019, zdecydowanie zalecamy zapoznanie się z naszym samouczkiem na temat sugerowanych ustawień konfiguracyjnych Gmaila dla Outlooka 2016.