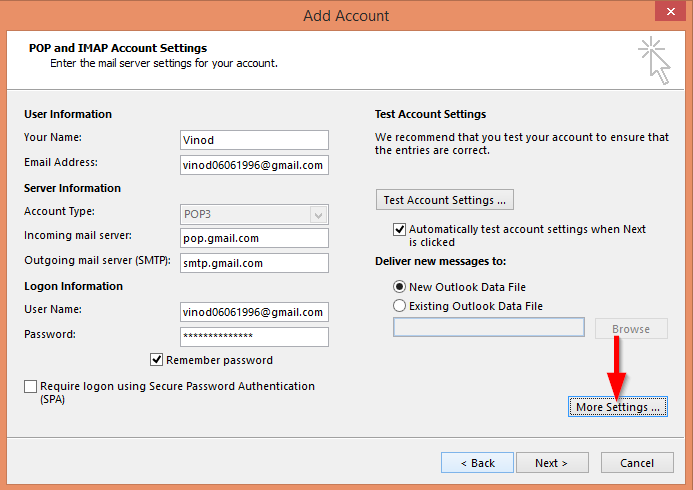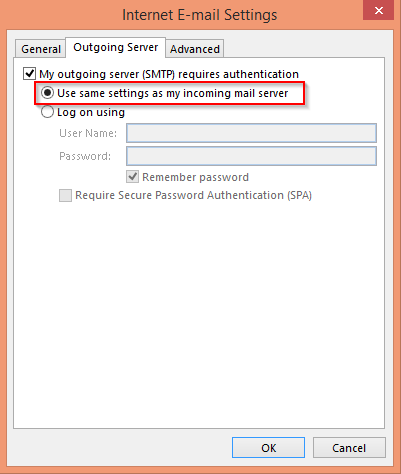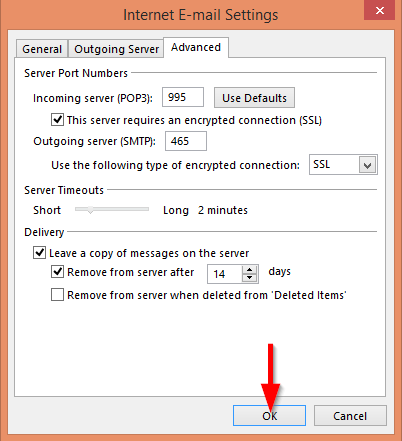Zakres obowiązywania: Office 365, 2019, 2016,2013. Systemy operacyjne Windows.
Oto pytanie od Seleny:
Kiedyś czytałem tylko pocztę Microsoft Outlook w Outlook 2016. Ale słyszałem, że mogę również używać Outlooka do uzyskiwania dostępu do mojego Gmaila w Outlooku. Czy tak, jak skonfigurować skrzynki pocztowe Gmaila w Outlooku 2016/2019?
Dziękuję. Czytaj dalej, aby dowiedzieć się, jak dodać skrzynki pocztowe Gmaila do programu Microsoft Outlook. Ten post napisaliśmy w Office 2016, ale proces nie różni się zbytnio w kolejnych wersjach Office 365.
Konfiguracja konfiguracji Gmaila w programie Outlook 2016
Ważna uwaga: jeśli używasz systemu operacyjnego MAC OSX, możesz zapoznać się z naszym przewodnikiem dotyczącym dodawania Gmaila do Outlooka na MAC .
Użytkownicy systemu Windows, uprzejmie postępuj w następujący sposób:
- Otwórz swój Outlook , kliknij Plik i wybierz Dodaj konto w menu Informacje .
- W Automatycznej konfiguracji konta zaznacz opcję Ręczna konfiguracja lub dodatkowe typy serwerów i kliknij Dalej .
- Następnie zaznacz POP lub IMAP i kliknij Dalej .
- Wpisz nazwę i adres e-mail swojego konta Gmail w odpowiednim pustym miejscu.
- W informacjach o serwerze ustaw Ustawienia konta jako POP3 .
- Poczta przychodząca : pop .gmail.com .
- Poczta wychodząca: smtp.gmail.com .
- Wprowadź hasło do konta Gmail w informacjach logowania.
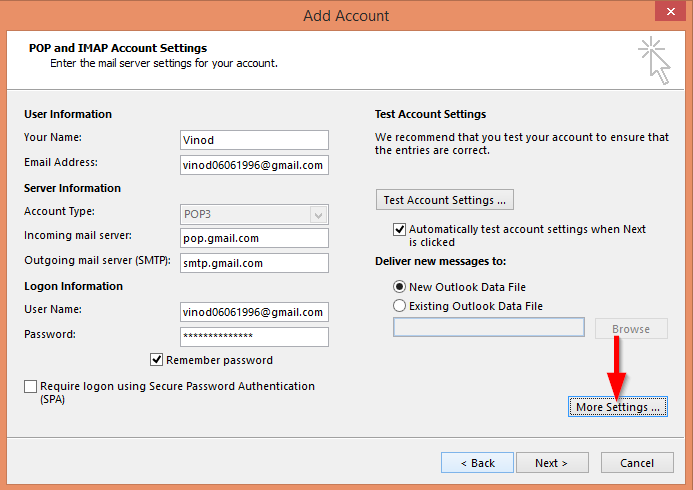
- Kliknij Więcej ustawień… wybierz Usługa wychodząca i zaznacz Użyj tych samych ustawień, co mój serwer poczty przychodzącej .
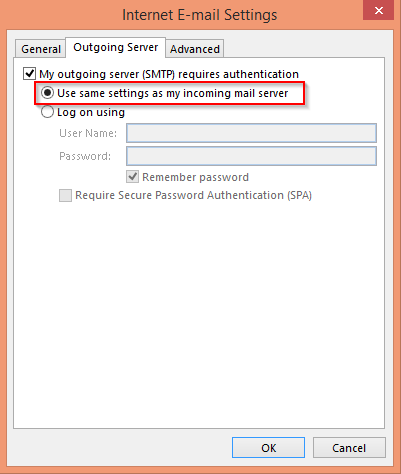
- Kliknij menu Advance i wprowadź następujące dane w odpowiednim miejscu.
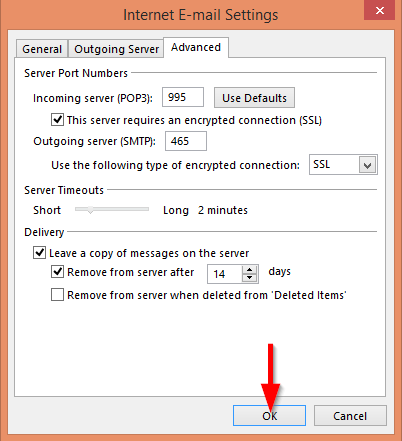
- Wpisz 993 w Serwer przychodzących (POP) i wybierz SSL w Szyfrowane połączenie.
- Wpisz 465 w serwerze wychodzącym (SMTP) i wybierz SSL w Szyfrowane połączenie.
- Kliknij OK .
- Wróć do okna dialogowego Dodaj konto, naciśnij Dalej .
- Wszystko gotowe!
W przypadku pytań zachęcamy do pozostawienia nam komentarza.