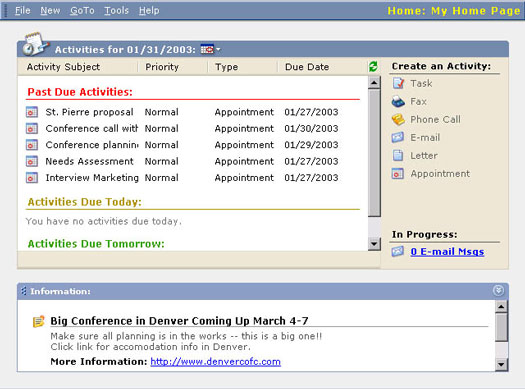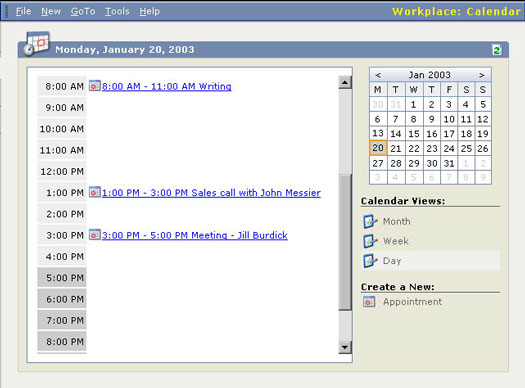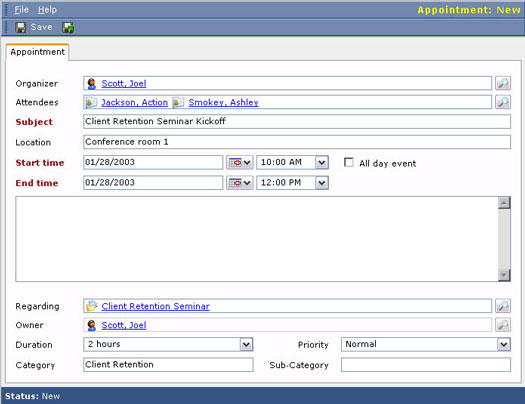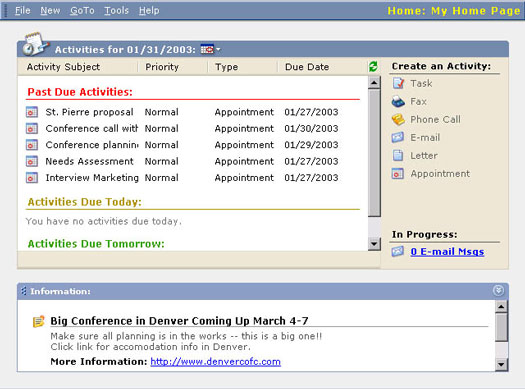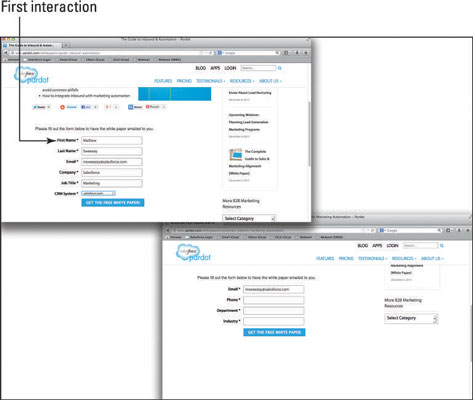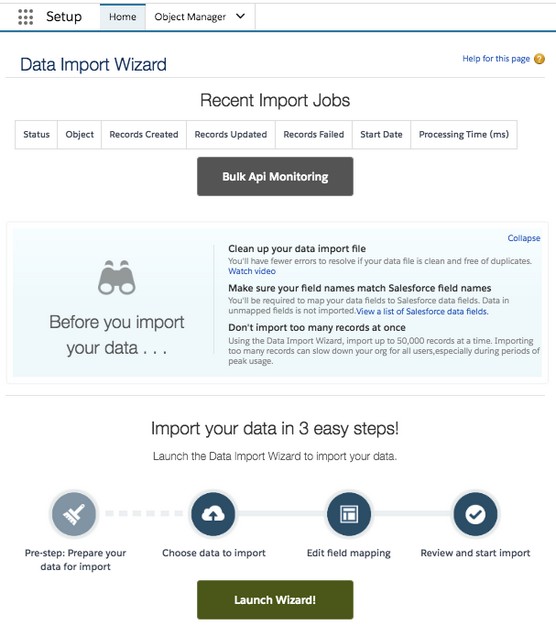Os ingredientes essenciais para o gerenciamento do calendário incluem a visualização das atividades existentes, a inserção de novas atividades, o inevitável reescalonamento das atividades e (com sorte), eventualmente, a conclusão de algumas atividades.
Visualizando sua agenda
Você pode visualizar seu calendário na página inicial e no local de trabalho. Na página inicial, sua visualização é limitada a Atividades vencidas, Atividades a serem concluídas hoje e Atividades a serem concluídas amanhã. O calendário do Workplace tem uma seleção maior de visualizações e é um pouco mais flexível.
Visualizando o calendário da página inicial
O calendário da página inicial, conforme mostrado na Figura 1, mostra ontem, hoje e amanhã. Você pode ajustar a data alvo clicando no ícone de calendário na parte superior da janela e selecionando uma nova data no calendário que aparece. Se você selecionar outra data, o visor mostrará apenas as atividades daquele dia - sem atividades atrasadas ou futuras.
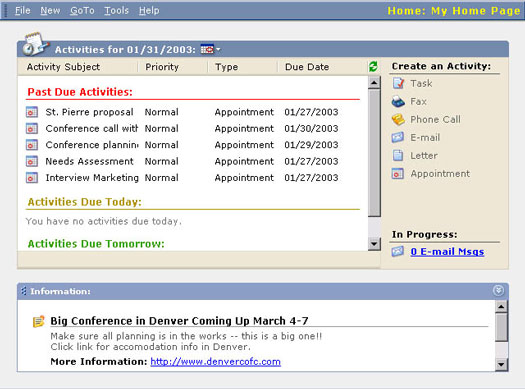
Figura 1: O calendário da página inicial.
Você pode classificar todas as atividades exibidas em qualquer uma das quatro colunas da exibição. Clicar no título da coluna reorganiza todas as suas atividades. Clicar no título da coluna funciona como uma chave seletora para sua classificação, indo e voltando da ordem crescente para a decrescente. As atividades são classificadas na exibição de cada dia.
O calendário do local de trabalho
Embora o calendário da página inicial seja provavelmente a primeira coisa que você verá toda vez que iniciar o Microsoft CRM, o calendário do Workplace tem mais opções de exibição e é um pouco mais gráfico. Você acessa o calendário do Workplace selecionando a área Workplace (uma opção na parte inferior de praticamente todas as telas) e, em seguida, a opção de calendário do painel ao lado da tela principal. Depois de fazer essas seleções, você chega à tela mostrada na Figura 2.
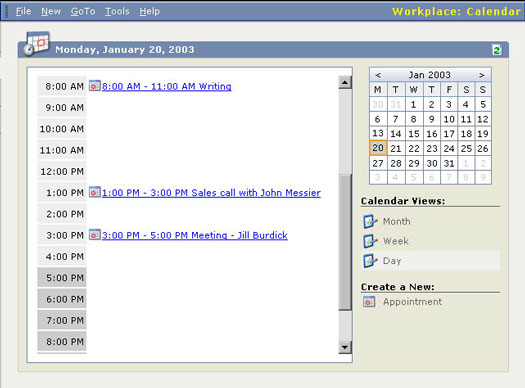
Figura 2: O calendário do local de trabalho.
O calendário do local de trabalho mostra apenas seus compromissos. Chamadas telefônicas e tarefas, por exemplo, aparecem na grade de exibição da lista de atividades. Você chega lá selecionando Atividades na Barra Lateral do Local de Trabalho.
Você pode alterar a data ou intervalo de datas da exibição do calendário do Workplace selecionando datas no calendário no canto superior direito. Você também pode selecionar entre três modos de exibição (mês, semana e dia) na lista do lado direito do visor.
A Lista de Atividades
Se você realmente deseja saber o que está em sua agenda, a Grade de Visualização de Lista de Atividades é o lugar certo. Você chega lá selecionando Activities no painel Workplace ao lado da tela principal. Este é o lugar onde o seu dia deve começar, e esta é a janela na qual você deve viver grande parte da sua vida profissional.
O campo Localizar atividades permite localizar atividades programadas com base no assunto da atividade. Embora você possa usar a barra de listagem em ordem alfabética na parte inferior da janela para localizar assuntos de atividade começando com uma letra específica, o campo Localizar atividade é mais flexível porque você pode inserir caracteres consecutivos, como flor , para localizar assuntos de atividade começando com Flórida . Você também pode usar o curinga para corresponder a qualquer sequência de caracteres.
Você pode selecionar uma das várias visualizações. A seleção de uma visualização funciona em conjunto com a seleção da Atividade Localizar. Essas visualizações são:
- Minhas Atividades: Estas são apenas as Atividades que estão em sua programação. Eles incluem atividades vencidas, atuais e futuras.
- Atividades abertas: são todas atividades abertas, pertencentes a outra pessoa ou apenas a você. A visualização padrão não mostra, infelizmente, a quem pertencem.
- Atividades fechadas: são todas as atividades concluídas que o sistema contém.
- Todas as atividades: esta lista abrangente exibe as atividades abertas e concluídas, independentemente de quem sejam.
Criando compromissos para você
Você pode criar um compromisso para você diretamente na página inicial, sugerido pela ajuda online da Microsoft. Este método é rápido, mas. . .
Você pode ter problemas ao concordar levianamente com algum compromisso sem primeiro verificar seu calendário. É sempre melhor verificar o seu calendário antes de agendar compromissos. Por esse motivo, você deve usar outra abordagem para agendar seus compromissos ao trabalhar online no Microsoft CRM.
1. No local de trabalho, selecione a opção Calendário no painel à esquerda da tela.
Seu calendário diário, semanal ou mensal é exibido. Revise sua programação aqui antes de se comprometer com outro compromisso ou atividade.
O visor do calendário mostra apenas compromissos, não tarefas ou chamadas telefônicas. Se você deseja evitar o agendamento de duas chamadas em conferência ao mesmo tempo, considere consultar a tela de lista de atividades em vez da tela de calendário.
2. Selecione Criar um Novo: Compromisso no lado inferior direito da janela.
O formulário de detalhes, chamado de guia Compromisso, para inserir um novo Compromisso aparece (conforme mostrado na Figura 3).
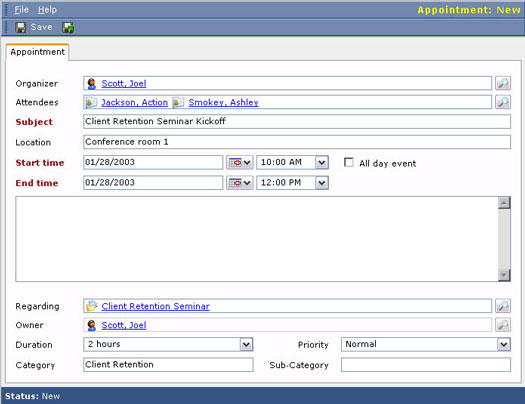
Figura 3: Inserindo um novo compromisso do zero.
Vários dados na guia Compromisso merecem esclarecimento ou elaboração adicional:
- Organizador: é a pessoa que coordena a Atividade. Não é necessário que o Organizador seja sequer um dos presentes. Essa é a pessoa que você culpa quando a reunião está complicada.
- Participantes: os participantes podem ser contas, contatos, leads ou usuários. Uma conta é uma empresa, por isso não está claro o que significa ter uma empresa em vez de uma pessoa em uma reunião. Se um Lead é uma empresa, o mesmo problema surge. O uso mais comum do campo Participante é incluir Contatos (que são pessoas) e Usuários (que são as pessoas em sua empresa). É comum misturar e combinar seus tipos de participantes. Você provavelmente deve sempre ter pelo menos um contato e um usuário.
- Assunto: o texto que você insere no campo Assunto termina na exibição do calendário na mesma linha que o intervalo de tempo para a Atividade. Na visualização semanal do calendário, o texto será quebrado para que você possa ver todo o texto. Na visão diária, o texto, se muito longo, pode ser cortado.
- Hora de início e hora de término : se você não inserir uma hora de início e de término, especialmente para compromissos, eles não serão exibidos em seu calendário.
- Evento: Por padrão, um evento é uma atividade de um dia inteiro. Ao selecionar um evento de dia inteiro, você não tem mais a opção de selecionar horários específicos. Você pode, no entanto, especificar as datas; e se a data de término for diferente da data de início, você criou uma atividade que abrange vários dias. As férias são um bom exemplo de uso adequado dos eventos.
- Observações: Esta é uma área de texto de formato livre sem rótulo que aparece nas linhas logo abaixo do intervalo de tempo e do assunto no calendário.
- Sobre: Este campo permite que você anexe uma atividade a um ou mais registros. Esses registros podem ser contatos ou contas ou leads, por exemplo. Ao associar a atividade a mais de um registro, você pode ver a atividade de qualquer um desses registros.