PowerPoint 2016: Работа с графикой SmartArt

SmartArt в PowerPoint 2016 позволяет докладчикам передавать информацию графически, а не просто использовать обычный текст. Есть много способов использовать SmartArt для иллюстрации различных идей.
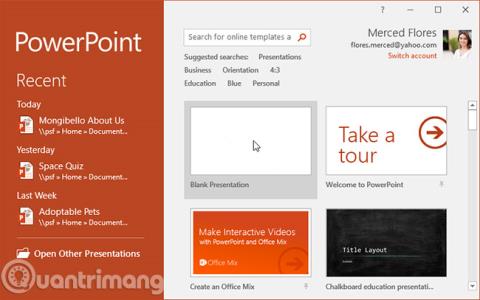
PowerPoint — программа для презентаций, позволяющая создавать динамические слайд-презентации. Эти презентации могут включать анимацию, изображения, видео и многое другое. На этом уроке вы познакомитесь со средой PowerPoint с помощью таких инструментов, как лента, панель быстрого доступа и представление Backstage.
Начало работы с PowerPoint 2016
PowerPoint 2016 похож на PowerPoint 2013 и PowerPoint 2010. Если вы использовали эти версии раньше, PowerPoint 2016 покажется вам знакомым. Но если вы новичок в PowerPoint или имеете больше опыта работы со старыми версиями, вам следует сначала потратить некоторое время на ознакомление с интерфейсом PowerPoint 2016.
Когда вы впервые открываете PowerPoint, появляется начальный экран . Отсюда вы можете создать новую презентацию, выбрать шаблон и получить доступ к недавно отредактированным презентациям. На начальном экране найдите и выберите «Пустая презентация» , чтобы получить доступ к интерфейсу PowerPoint.

Нажмите кнопки на экране ниже, чтобы ознакомиться с интерфейсом PowerPoint.

На ленте и панели быстрого доступа вы найдете команды для выполнения общих задач в PowerPoint. Представление Backstage предоставляет вам различные возможности для сохранения, открытия файлов, печати и обмена документами.
PowerPoint использует систему лент с вкладками вместо традиционных меню. Лента содержит множество вкладок, каждая вкладка содержит множество групп команд. Например, группа «Шрифт» на вкладке «Главная» содержит команды для форматирования текста в документе.

В некоторых группах также есть небольшая стрелка в правом нижнем углу, по которой можно нажать, чтобы просмотреть дополнительные параметры.

Лента предназначена для выполнения вашей текущей задачи, но вы можете свернуть ее, если обнаружите, что она занимает слишком много места на экране. Нажмите стрелку «Параметры отображения ленты» в правом верхнем углу ленты, чтобы отобразить раскрывающееся меню.

Если у вас возникли проблемы с поиском нужной команды, вам может помочь функция «Скажи мне» . Она работает так же, как обычная панель поиска: введите то, что ищете, и появится список опций. Затем вы можете использовать команду прямо из меню, не находя ее на ленте.

Панель быстрого доступа, расположенная чуть выше ленты, позволяет получить доступ к общим командам независимо от того, какая вкладка выбрана. По умолчанию он включает команды «Сохранить», «Отменить», «Повторить» и «Начать с начала». Вы можете добавить другие команды в зависимости от ваших предпочтений.
Как добавить команды на панель быстрого доступа:
1. Щелкните стрелку раскрывающегося списка справа от панели быстрого доступа.

2. В раскрывающемся меню выберите команду, которую хотите добавить. Чтобы выбрать больше команд, выберите «Дополнительные команды».

3. Эта команда будет добавлена на панель быстрого доступа.

PowerPoint включает в себя несколько инструментов, которые помогут организовать и упорядочить содержимое презентации, включая линейку, направляющие и линии сетки. Эти инструменты упрощают выравнивание объектов в презентациях. Просто установите флажки в группе «Показать» на вкладке «Вид», чтобы отобразить или скрыть эти инструменты.

PowerPoint имеет множество вариантов просмотра, которые меняют внешний вид вашей презентации. Вы можете просмотреть презентацию в обычном режиме, режиме сортировщика слайдов, режиме чтения или режиме слайд-шоу . Вы также можете увеличивать и уменьшать масштаб, чтобы презентацию было легче читать.
Переключаться между различными видами слайдов легко. Просто найдите и выберите нужную команду просмотра слайдов в правом нижнем углу окна PowerPoint.

Чтобы увеличить или уменьшить масштаб, щелкните и перетащите ползунок управления масштабом в правом нижнем углу окна PowerPoint. Вы также можете выбрать команды + или – для увеличения или уменьшения масштаба. Число рядом с ползунком показывает текущий коэффициент масштабирования, также известный как уровень масштабирования.

Представление Backstage предоставляет вам различные возможности сохранения, открытия, печати и совместного использования презентации. Чтобы получить доступ к представлению Backstage, щелкните вкладку «Файл» на ленте.

Нажмите кнопки во взаимодействии ниже, чтобы узнать больше об использовании представления Backstage.

1. Откройте PowerPoint 2016 и создайте пустую презентацию.
2. Измените параметры отображения ленты на «Показать вкладки».
3. Щелкните стрелку раскрывающегося списка рядом с панелью быстрого доступа и добавьте команды «Создать», «Быстрая печать » и «Правописание».
4. На панели «Скажите мне» введите «Фигура» и нажмите Enter.
5. Выберите фигуру в меню и дважды щелкните где-нибудь на слайде.
6. Откройте инструмент «Линейка» , если он еще не отображается.
7. Увеличьте презентацию до 120%.
8. Когда вы закончите, ваша презентация будет выглядеть так:

9. Верните параметры отображения ленты в режим «Показать вкладки и команды» .
Узнать больше:
SmartArt в PowerPoint 2016 позволяет докладчикам передавать информацию графически, а не просто использовать обычный текст. Есть много способов использовать SmartArt для иллюстрации различных идей.
Диаграмма — это инструмент, который пользователи могут использовать для графического представления данных. Использование диаграммы в презентации помогает аудитории лучше понять значение цифр.
PowerPoint 2016 позволяет пользователям добавлять звук в презентации. Например, пользователи могут добавлять фоновую музыку к одному слайду и звуковые эффекты к другому слайду и даже записывать собственное повествование или комментарии.
Что такое панель анимации в PowerPoint? Как создавать эффекты в PowerPoint 2016? Давайте вместе с LuckyTemplates.com научимся создавать эффекты для текста и объектов в PowerPoint!
Пользователи могут располагать объекты на слайде по своему усмотрению, выравнивая, упорядочивая, группируя и вращая их различными способами.
Фигуры — отличный способ сделать презентации более интересными. PowerPoint предлагает пользователям широкий выбор фигур, которые можно настроить в соответствии с уникальными потребностями каждого человека.
Чтобы создавать эффективные презентации PowerPoint, важно, чтобы слайды было действительно легко читать. Один из наиболее распространенных способов сделать это — форматировать текст в виде маркированного или нумерованного списка.
Отступ и межстрочный интервал — две важные функции, которые можно использовать для изменения отображения текста на слайде.
Вместо обычного представления слайд-шоу вы можете представить его в виде видео или даже представить его в Интернете, чтобы другие могли просматривать его удаленно.
PowerPoint предлагает ряд инструментов, которые помогут вам попрактиковаться в представлении слайд-шоу.








