PowerPoint 2016: Работа с графикой SmartArt

SmartArt в PowerPoint 2016 позволяет докладчикам передавать информацию графически, а не просто использовать обычный текст. Есть много способов использовать SmartArt для иллюстрации различных идей.
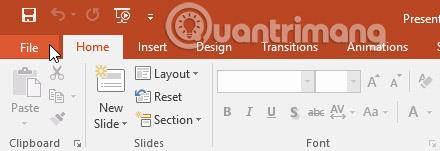
Файлы PowerPoint называются презентациями. Каждый раз, когда вы начинаете новый проект в PowerPoint, вам нужно будет создать новую презентацию, либо полностью обновленную, либо на основе шаблона. Вам также необходимо знать, как открыть существующую презентацию.
Создавайте и открывайте презентации в PowerPoint 2016.
При запуске нового проекта в PowerPoint часто хочется начать с новой пустой презентации.
1. Выберите вкладку «Файл» , чтобы перейти к представлению Backstage .

2. Выберите «Новая» в левой части окна, затем нажмите «Пустая презентация».

3. Появится новая презентация.
Шаблон – это заранее разработанная презентация, которую можно использовать для быстрого создания нового контента. Шаблоны часто включают в себя индивидуальное форматирование и дизайн, поэтому они могут сэкономить вам много времени и усилий при запуске нового проекта.
1. Откройте вкладку «Файл» , чтобы открыть представление Backstage , затем выберите «Создать».
2. Вы можете нажать предложенный поиск, чтобы найти шаблоны, или использовать панель поиска, чтобы найти более конкретный контент. В примере в этой статье мы будем искать в таблице ключевых слов.

3. Выберите шаблон для просмотра.

4. Появится предварительный просмотр шаблона с дополнительной информацией о том, как его использовать.
5. Нажмите «Создать» , чтобы использовать выбранный шаблон.
6. Появится новая презентация с выбранным шаблоном.
Важно отметить, что не все шаблоны созданы Microsoft. Многие шаблоны создаются сторонними поставщиками и даже отдельными пользователями, поэтому некоторые шаблоны могут работать лучше, чем другие.
Помимо создания новой презентации часто требуется открыть ранее сохраненную презентацию.
1. Выберите вкладку «Файл» , чтобы перейти к представлению Backstage , затем нажмите «Открыть».

2. Нажмите Обзор. Кроме того, вы можете выбрать OneDrive , чтобы открывать файлы, хранящиеся на вашем OneDrive.

3. Появится диалоговое окно Открыть . Найдите и выберите свою презентацию, затем нажмите «Открыть».

Большинство функций Microsoft Office, включая PowerPoint, предназначены для сохранения документов и обмена ими в Интернете. Это делается с помощью OneDrive , который представляет собой онлайн-хранилище для ваших документов и файлов. Если вы хотите использовать OneDrive, убедитесь, что вы вошли в PowerPoint под своей учетной записью Microsoft .
Если вы часто работаете над одной и той же презентацией, вы можете закрепить ее в представлении Backstage для облегчения доступа.
1. Выберите вкладку «Файл» , чтобы перейти к представлению Backstage , затем нажмите «Открыть». Появятся ваши последние презентации.
2. Наведите указатель мыши на презентацию, которую хотите закрепить, затем щелкните значок закрепления.

3. Презентация будет находиться в списке «Последние презентации» , пока ее не открепят. Чтобы открепить презентацию, еще раз щелкните значок закрепления.

Иногда вам может потребоваться работать с презентациями, созданными в предыдущих версиях PowerPoint, например PowerPoint 2003 или PowerPoint 2000. Когда вы открываете эти типы презентаций, они отображаются в режиме совместимости.
В режиме совместимости некоторые функции отключаются, поэтому вы сможете получить доступ только к командам той программы, которая использовалась для создания презентации. Например, если вы откроете презентацию, созданную в PowerPoint 2003, вы сможете использовать только вкладки и команды, имеющиеся в PowerPoint 2003.
На изображении ниже вы можете увидеть в верхней части окна знак того, что презентация находится в режиме совместимости. Это приведет к отключению некоторых функций PowerPoint 2016, включая новые типы переходов между слайдами.

Чтобы выйти из режима совместимости, вам необходимо преобразовать презентацию в текущий тип версии. Однако если вы сотрудничаете с другими людьми, а у них есть доступ только к старой версии PowerPoint, лучше всего оставить презентацию в режиме совместимости, чтобы форматирование не изменилось.
Вы можете просмотреть страницу поддержки Microsoft , чтобы узнать больше о том, какие функции отключены в режиме совместимости.
Если вам нужен доступ ко всем функциям PowerPoint 2016, вы можете преобразовать свою презентацию в формат файла 2016 года.
Обратите внимание, что преобразование файлов может привести к некоторым изменениям исходного макета презентации.
1. Перейдите на вкладку «Файл» , чтобы получить доступ к представлению Backstage .

2. Найдите и выберите команду «Преобразовать».

3. Появится диалоговое окно «Сохранить как» . Выберите место, где вы хотите сохранить презентацию, введите имя файла и нажмите «Сохранить».
4. Презентация будет преобразована в файл последнего типа.
1. Откройте образец презентации практики здесь .
2. Обратите внимание, что презентация открывается в режиме совместимости. Преобразуйте его в формат файла 2016. Если появится диалоговое окно с вопросом, хотите ли вы закрыть и снова открыть файл, чтобы увидеть новые функции, выберите Да.
3. В представлении Backstage закрепите файл или папку.
Узнать больше:
SmartArt в PowerPoint 2016 позволяет докладчикам передавать информацию графически, а не просто использовать обычный текст. Есть много способов использовать SmartArt для иллюстрации различных идей.
Диаграмма — это инструмент, который пользователи могут использовать для графического представления данных. Использование диаграммы в презентации помогает аудитории лучше понять значение цифр.
PowerPoint 2016 позволяет пользователям добавлять звук в презентации. Например, пользователи могут добавлять фоновую музыку к одному слайду и звуковые эффекты к другому слайду и даже записывать собственное повествование или комментарии.
Что такое панель анимации в PowerPoint? Как создавать эффекты в PowerPoint 2016? Давайте вместе с LuckyTemplates.com научимся создавать эффекты для текста и объектов в PowerPoint!
Пользователи могут располагать объекты на слайде по своему усмотрению, выравнивая, упорядочивая, группируя и вращая их различными способами.
Фигуры — отличный способ сделать презентации более интересными. PowerPoint предлагает пользователям широкий выбор фигур, которые можно настроить в соответствии с уникальными потребностями каждого человека.
Чтобы создавать эффективные презентации PowerPoint, важно, чтобы слайды было действительно легко читать. Один из наиболее распространенных способов сделать это — форматировать текст в виде маркированного или нумерованного списка.
Отступ и межстрочный интервал — две важные функции, которые можно использовать для изменения отображения текста на слайде.
Вместо обычного представления слайд-шоу вы можете представить его в виде видео или даже представить его в Интернете, чтобы другие могли просматривать его удаленно.
PowerPoint предлагает ряд инструментов, которые помогут вам попрактиковаться в представлении слайд-шоу.








