PowerPoint 2016: Работа с графикой SmartArt

SmartArt в PowerPoint 2016 позволяет докладчикам передавать информацию графически, а не просто использовать обычный текст. Есть много способов использовать SmartArt для иллюстрации различных идей.
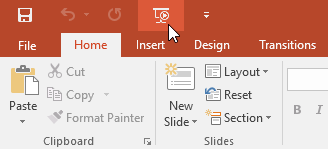
Когда слайд-шоу будет готово, вам нужно будет научиться представлять его аудитории. PowerPoint предлагает ряд инструментов и функций, которые помогут сделать ваши презентации более плавными, интересными и профессиональными.
Покажите слайд-шоу
Прежде чем представить слайд-шоу, вам нужно будет подумать о типе оборудования, которое будет доступно для вашей презентации. Многие докладчики во время презентаций используют проекторы, поэтому вы также можете рассмотреть возможность их использования. Это позволяет вам управлять слайдами и просматривать их на одном экране, одновременно представляя их аудитории на другом экране.
Как запустить слайдшоу
Есть несколько способов начать презентацию:



Как перемещать слайды вперед и назад
Перейти к следующему слайду можно, щелкнув мышью или нажав клавишу пробела на клавиатуре. Вы также можете использовать клавиши со стрелками на клавиатуре для перемещения вперед или назад по презентации.
Вы также можете навести указатель мыши на левый нижний угол и щелкнуть стрелку, чтобы перейти к предыдущему слайду или перейти к следующему слайду.

Как остановить слайдшоу
Выйти из режима презентации можно, нажав клавишу Esc на клавиатуре. Вы также можете нажать кнопку «Параметры слайд-шоу» в левом нижнем углу и выбрать «Завершить показ».

Презентация также завершится после последнего слайда. Вы можете щелкнуть или нажать клавишу пробела, чтобы вернуться к обычному виду.

Инструменты и функции презентации
PowerPoint предоставляет удобные инструменты, которые можно использовать при презентации слайд-шоу. Например, вы можете заменить указатель мыши на ручку или маркер, чтобы привлечь внимание к элементам на слайде. Кроме того, при необходимости вы можете переходить к слайдам презентации или получать доступ к другим программам с панели задач.
Как отобразить панель задач
Иногда во время презентации вам может потребоваться доступ к Интернету или другим файлам и программам на вашем компьютере. PowerPoint позволяет получить доступ к панели задач, не завершая презентацию.
1. Найдите и нажмите кнопку «Параметры слайда» в левом нижнем углу.
2. Выберите «Экран» , затем нажмите «Показать панель задач».

3. Появится панель задач. Выберите программу, которую хотите открыть, например веб-браузер. Когда вы закончите, закройте окно или щелкните значок PowerPoint на панели задач, чтобы вернуться к презентации.

Параметры слайда
Вы также можете получить доступ к любому из вышеперечисленных пунктов меню, щелкнув правой кнопкой мыши в любом месте экрана во время слайд-шоу.

Как перейти на несмежный слайд
При необходимости вы можете переходить к слайдам не по порядку.
1. Найдите и выберите кнопку «Просмотреть все слайды» в левом нижнем углу.

2. Появятся миниатюры каждого слайда. Выберите слайд, к которому хотите перейти.
3. Появится выбранный слайд.
Как получить доступ к инструментам рисования
Указатель мыши может действовать как ручка или маркер, чтобы привлечь внимание к элементам на слайде.
1. Найдите и выберите кнопку «Инструменты пера» в левом нижнем углу.
2. Выберите «Ручка» или «Хайлайтер» в зависимости от ваших предпочтений. Вы также можете выбрать другой цвет из меню.

3. Щелкните и перетащите мышь, чтобы выделить слайды. Вы также можете нажать Ctrl + P на клавиатуре, чтобы получить доступ к инструменту «Перо» во время слайд-шоу.

Вы также можете использовать функцию лазерной указки, чтобы привлечь внимание к определенным частям слайда. В отличие от ручек и маркеров, лазерные указки не оставляют следов на слайде. Чтобы использовать лазерную указку, выберите ее в «Инструментах пера» или нажмите и удерживайте клавишу Ctrl и левую кнопку мыши.

Как удалить закладки
1. Найдите и выберите кнопку «Инструменты пера» в левом нижнем углу.
2. Выберите «Ластик» , чтобы стереть отдельные метки, или выберите «Стереть все рукописные данные на слайде» , чтобы стереть все.

В конце слайд-шоу у вас также будет возможность сохранить или удалить (сохранить или удалить) любые пометки, сделанные во время презентации. Если вы сохраните пометки, они будут отображаться как объекты на слайде в обычном режиме.

Представление докладчика
Если вы представляете слайд-шоу с помощью второго экрана (например, проектора), вы можете использовать режим Presenter. Режим докладчика дает вам доступ к специальной функции экранного контроллера, которую не увидит аудитория, что позволяет вам легко обращаться к примечаниям к слайдам, предварительно просматривать предстоящие слайды и т. д.
Как получить доступ к представлению докладчика
Запустите слайд-шоу как обычно, затем нажмите кнопку «Параметры слайда» и выберите «Вид докладчика». Вы также можете нажать Alt + F5 на клавиатуре, чтобы запустить слайд-шоу в режиме докладчика.

Вид докладчика:

Параметры настройки слайд-шоу
PowerPoint имеет множество различных возможностей для настройки и воспроизведения слайд-шоу. Например, вы можете настроить автоматическую презентацию, которую можно будет отображать в киоске, и сделать слайд-шоу непрерывным.
Как получить доступ к параметрам настройки слайд-шоу
1. Выберите вкладку «Слайд-шоу» , затем нажмите команду «Настроить слайд-шоу» .

2. Появится диалоговое окно «Настройка шоу» . Отсюда вы можете выбрать нужные параметры презентации.
Это различные варианты настройки и воспроизведения слайд-шоу.

Чтобы настроить слайды более продвинутым способом, вам нужно будет настроить продолжительность каждого слайда на вкладке «Переходы».

SmartArt в PowerPoint 2016 позволяет докладчикам передавать информацию графически, а не просто использовать обычный текст. Есть много способов использовать SmartArt для иллюстрации различных идей.
Диаграмма — это инструмент, который пользователи могут использовать для графического представления данных. Использование диаграммы в презентации помогает аудитории лучше понять значение цифр.
PowerPoint 2016 позволяет пользователям добавлять звук в презентации. Например, пользователи могут добавлять фоновую музыку к одному слайду и звуковые эффекты к другому слайду и даже записывать собственное повествование или комментарии.
Что такое панель анимации в PowerPoint? Как создавать эффекты в PowerPoint 2016? Давайте вместе с LuckyTemplates.com научимся создавать эффекты для текста и объектов в PowerPoint!
Пользователи могут располагать объекты на слайде по своему усмотрению, выравнивая, упорядочивая, группируя и вращая их различными способами.
Фигуры — отличный способ сделать презентации более интересными. PowerPoint предлагает пользователям широкий выбор фигур, которые можно настроить в соответствии с уникальными потребностями каждого человека.
Чтобы создавать эффективные презентации PowerPoint, важно, чтобы слайды было действительно легко читать. Один из наиболее распространенных способов сделать это — форматировать текст в виде маркированного или нумерованного списка.
Отступ и межстрочный интервал — две важные функции, которые можно использовать для изменения отображения текста на слайде.
Вместо обычного представления слайд-шоу вы можете представить его в виде видео или даже представить его в Интернете, чтобы другие могли просматривать его удаленно.
PowerPoint предлагает ряд инструментов, которые помогут вам попрактиковаться в представлении слайд-шоу.








