PowerPoint 2016: Работа с графикой SmartArt

SmartArt в PowerPoint 2016 позволяет докладчикам передавать информацию графически, а не просто использовать обычный текст. Есть много способов использовать SmartArt для иллюстрации различных идей.
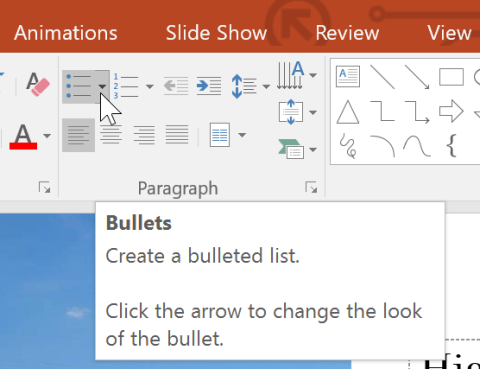
Чтобы создать эффективную презентацию PowerPoint , важно сделать слайды удобными для чтения для аудитории. Один из наиболее распространенных способов сделать это — форматировать текст в виде маркированного или нумерованного списка.
По умолчанию, когда вы вводите текст в заполнитель, маркеры помещаются в начале каждого абзаца, автоматически создавая маркированный список. При желании вы можете изменить список, выбрав другой стиль маркеров или переключившись на нумерованный список.
Как изменить стиль маркера
1. Выберите существующий список, который вы хотите отформатировать.
2. На вкладке «Главная» щелкните стрелку раскрывающегося списка «Маркеры».

3. Выберите нужный стиль маркеров в появившемся меню.

4. Стиль маркера появится в списке.
Как изменить нумерованный список
1. Выберите существующий список, который вы хотите отформатировать.
2. На вкладке «Главная» щелкните стрелку раскрывающегося списка «Нумерация».

3. В появившемся меню выберите нужный вариант нумерации.

4. Стиль нумерации появится в списке.
Как изменить стартовый номер
По умолчанию нумерованные списки отсчитываются с 1. Однако иногда вам может потребоваться начать отсчет с другого номера, например, если список является продолжением предыдущего слайда.
1. Выберите существующий нумерованный список.
2. На вкладке «Главная» щелкните стрелку раскрывающегося списка «Нумерация».
3. В появившемся меню выберите «Маркеры и нумерация» .

4. Появится диалоговое окно. В поле «Начать с» введите желаемый стартовый номер.

5. Нумерация списков изменится.

Изменить внешний вид списка
Независимо от того, используете ли вы маркированный или нумерованный список, вы можете изменить его внешний вид, отрегулировав размер и цвет маркеров или цифр. Это может выделить ваш список и лучше вписаться в внешний вид вашей презентации.
Как изменить размер и цвет
1. Выберите существующий маркированный список.
2. На вкладке «Главная» щелкните стрелку раскрывающегося списка «Маркеры».

3. В появившемся меню выберите «Маркеры и нумерация» .

4. Появится диалоговое окно. В поле Размер задайте размер маркера.

5. Щелкните раскрывающийся список «Цвет» и выберите цвет.

6. Нажмите ОК. Список обновится и отобразит новый размер и цвет пули.
Настройте пункты списка
Настройка внешнего вида маркеров в списке может помочь вам выделить определенные элементы списка или персонализировать его дизайн. Популярный способ настройки пунктов списка — использование символов.
Как использовать значок в качестве маркера
1. Выберите существующий маркированный список.
2. На вкладке «Главная» щелкните стрелку раскрывающегося списка «Маркеры».

3. В появившемся меню выберите «Маркеры и нумерация» .

4. Появится диалоговое окно. На вкладке «Маркированные» нажмите «Настроить».

5. Появится диалоговое окно Символ .
6. Щелкните раскрывающийся список «Шрифт» и выберите шрифт. Шрифты Wingdings и Symbol — хороший выбор, поскольку в них много полезных символов.
7. Выберите нужный значок.

8. Нажмите ОК. Символ теперь появится в качестве выбранного параметра маркера в диалоговом окне «Маркеры и нумерация» .

9. Нажмите «ОК» еще раз, чтобы применить символ к списку в документе.
Чтобы изменить расстояние между маркерами и текстом, вы можете переместить маркер отступа первой строки на линейке. Подробнее читайте в статье: Отступы и межстрочный интервал .
SmartArt в PowerPoint 2016 позволяет докладчикам передавать информацию графически, а не просто использовать обычный текст. Есть много способов использовать SmartArt для иллюстрации различных идей.
Диаграмма — это инструмент, который пользователи могут использовать для графического представления данных. Использование диаграммы в презентации помогает аудитории лучше понять значение цифр.
PowerPoint 2016 позволяет пользователям добавлять звук в презентации. Например, пользователи могут добавлять фоновую музыку к одному слайду и звуковые эффекты к другому слайду и даже записывать собственное повествование или комментарии.
Что такое панель анимации в PowerPoint? Как создавать эффекты в PowerPoint 2016? Давайте вместе с LuckyTemplates.com научимся создавать эффекты для текста и объектов в PowerPoint!
Пользователи могут располагать объекты на слайде по своему усмотрению, выравнивая, упорядочивая, группируя и вращая их различными способами.
Фигуры — отличный способ сделать презентации более интересными. PowerPoint предлагает пользователям широкий выбор фигур, которые можно настроить в соответствии с уникальными потребностями каждого человека.
Чтобы создавать эффективные презентации PowerPoint, важно, чтобы слайды было действительно легко читать. Один из наиболее распространенных способов сделать это — форматировать текст в виде маркированного или нумерованного списка.
Отступ и межстрочный интервал — две важные функции, которые можно использовать для изменения отображения текста на слайде.
Вместо обычного представления слайд-шоу вы можете представить его в виде видео или даже представить его в Интернете, чтобы другие могли просматривать его удаленно.
PowerPoint предлагает ряд инструментов, которые помогут вам попрактиковаться в представлении слайд-шоу.








