Как открыть параметры папки в Windows 11

Узнайте, как открыть параметры папки в Windows 11, где изменен интерфейс и удалены некоторые кнопки. Узнайте о новых функциях и изменениях.

Многие пользователи Windows жаловались на обнаружение сообщения об ошибке « Ошибка загрузки библиотеки с ошибкой 126» при запуске любой игры или установке любого приложения .
Проблема обычно возникает с видеокартой ATI и когда она конфликтует со встроенной видеокартой вашего устройства.
Ошибка обычно наблюдается в различных играх, игровых платформах, таких как Minecraft, игры для платформ Steam, Stardew Valley и многих других.
Не только это, такие приложения, как Adobe Suite Photoshop, Microsoft Remote Desktop, BluetStacks и т. Д. Это довольно проблематично, так как каждый раз, когда вы запускаете любую игру или приложение, на экране появляется всплывающее окно с ошибкой: loadlibrary failed with error 126 указанный модуль не может быть нашел и даже после нажатия ОК ошибка все равно появляется.
Здесь, в этой статье, следуйте основным исправлениям, подтвержденным другими затронутыми пользователями, для устранения ошибки, но сначала давайте подробно рассмотрим причины.
Итак, без лишних слов начнем..!
Что вызывает «Ошибка загрузки библиотеки с ошибкой 126»?
Ошибка loadlibrary не удалась с ошибкой 126 Windows 10 обычно связана, когда
Как исправить «Ошибка загрузки библиотеки с ошибкой 126»?
Оглавление
#1: Отключение видеокарты
Одна из основных причин ошибки: сбой загрузки библиотеки с ошибкой 126: указанный модуль не найден во многом связан с конфликтующей видеокартой (встроенная или внешняя).
Как правило, внешний графический процессор будет лучше выполнять рендеринг, поскольку он установлен для повышения производительности. Поэтому рекомендуется отключить встроенный графический процессор и позволить внешнему работать с максимальной отдачей. Шаги по отключению графического процессора следующие:


#2: Обновление видеокарты ATI
Самый простой способ обновить видеокарту — использовать диспетчер устройств . Есть три способа сделать это, в том числе,
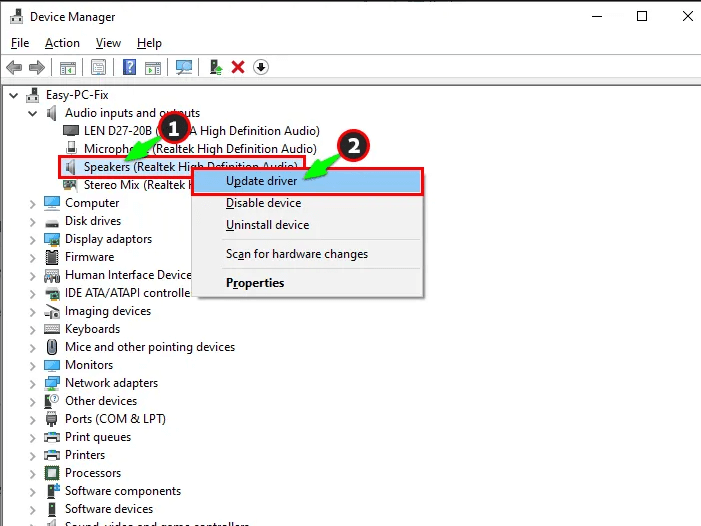
Кроме того, вы также можете обновить драйвер с помощью автоматического средства обновления драйверов . Это просто сканирование после обнаружения и обновление всех системных драйверов.
Получить инструмент Driver Updater для автоматического обновления графических драйверов
# 3: Удаление драйверов графического процессора
Драйверы в некоторых случаях подвержены сбоям, и это требует удаления в целом. Это работает при полном удалении кода ошибки, и можно использовать новый драйвер. Не забудьте переустановить эти драйверы, выполнив шаги, указанные в части обновления, и процесс будет таким же.
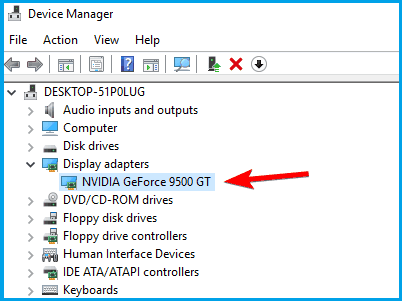

# 4: Переустановка библиотек времени выполнения
Устройства Windows работают с пакетами MS Visual C++, которые образуют библиотеки времени выполнения. В некоторых случаях они не установлены должным образом и приводят к сообщению об ошибке, показывающем, что loadlibrary не удалось выполнить с ошибкой 126, указанный модуль не найден. Вот исправление для этого,

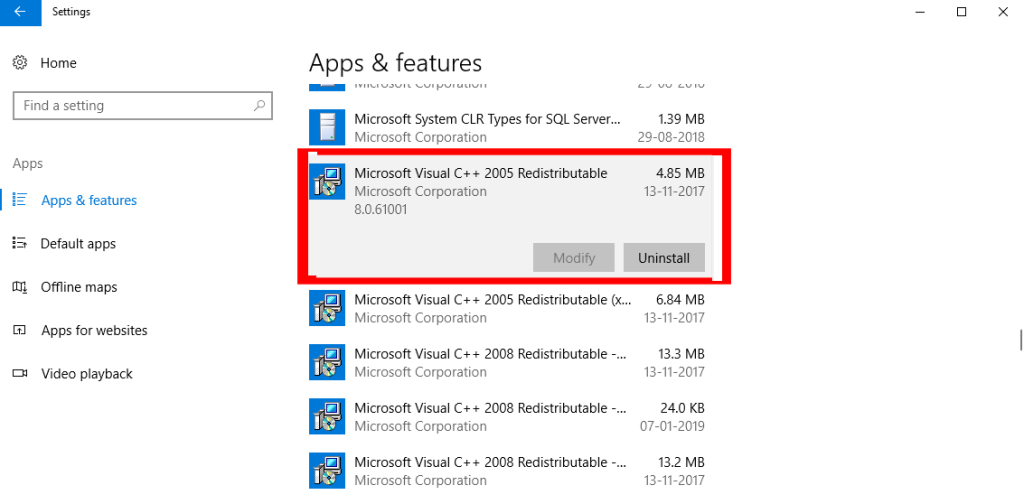
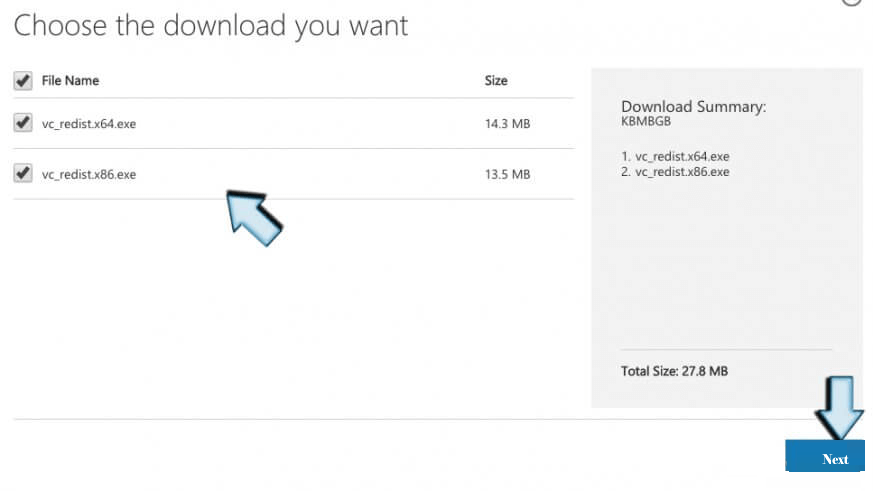
# 5: Обновление антивируса
Наименее вероятная причина может быть связана с тем, что антивирусная программа мешает работе драйвера графического процессора. В этом случае рекомендуется часто обновлять антивирус , а если вы используете Защитник Windows, обязательно обновите и его.
Кроме того, вы также можете отключить программу безопасности, установленную в вашей системе, и посмотреть, устранена ли ошибка.
# 6: Использование сканирования SFC
Когда основные системные файлы повреждены , это не позволяет приложению запрашивать доступ к каталогу Sys. Для этого необходимо выполнить SFC-сканирование файла System. Шаги включают,
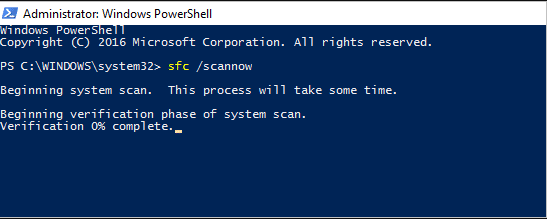
# 7: Завершение непоследовательных задач
Иногда это может не закончиться, потому что связанный процесс выполняется параллельно. В этом случае завершите все второстепенные процессы, чтобы остановить все другие службы, связанные со встроенным графическим процессором.


#8: Удаление версии JAVA
Есть несколько приложений, для работы которых требуется JAVA (включая Minecraft). Они отвечают за прерывание работы приложения и триггеры loadlibrary с ошибкой 126, указанный модуль не может быть найден . Шаги, которые необходимо выполнить, контролируют следующее:

#9: Отключение внешнего дисплея
Настройки нескольких дисплеев также способствуют более частому отображению ошибки. Это учитывается, когда внешний графический процессор неправильно подключен к встроенному графическому процессору и вызывает несоответствия. Чтобы исправить это, выполните следующие действия:

# 10: Переустановка обоих драйверов
Этот сценарий требует переустановки встроенных и внешних драйверов графического процессора, чтобы свести счеты с ошибкой: сбой загрузки библиотеки с ошибкой 126: указанный модуль не найден . Мы предполагаем, что вы загрузили эти драйверы заранее перед выполнением задачи.
Выполните шаги, упомянутые № 2 и № 3 , чтобы выполнить безопасное удаление и переустановку. Здесь следует отметить, что при переустановке обязательно сначала установите драйверы встроенного графического процессора, а затем перейдите к внешним.
Лучшее решение для исправления ошибки «Ошибка загрузки библиотеки с ошибкой 126»
Если ни одно из приведенных выше решений не помогло вам исправить ошибку 126, то здесь предлагается запустить инструмент восстановления ПК.
Это продвинутый многофункциональный инструмент, который обнаруживает и исправляет ошибки, связанные с ПК с Windows, просто сканируя. Это очень продвинутый и надежный инструмент, который восстанавливает поврежденные системные файлы Windows, ошибки DLL, ошибки BSOD, предотвращает потерю файлов на вашем ПК, удаляет вирусы или вредоносные программы и многое другое.
Так что не стесняйтесь запускать эту автоматическую утилиту и сделать ваш ПК с Windows безошибочным.
Получите инструмент восстановления ПК, чтобы исправить ошибку loadlibrary с ошибкой 126 Error
Последние мысли
Ошибка Loadlibarary failed 126 является следствием конфликта видеокарт во время работы приложения.
Используя эти советы, вы обязательно решите довольно раздражающую проблему, не вспотев.
Предполагается, что одному из наших решений удалось исправить ошибку. Надеюсь, статья вам поможет.
Удачи..!
Узнайте, как открыть параметры папки в Windows 11, где изменен интерфейс и удалены некоторые кнопки. Узнайте о новых функциях и изменениях.
Центр действий в Windows 11: основные функции и настройки. Узнайте, как легко открыть и настроить центр уведомлений для повышения продуктивности.
Устранение ситуации Экран Windows 11 зависает, но мышь работает, затем попробуйте исправления, данные для устранения случайного зависания Windows 11
Устраняйте сбои, зависания, зависания и другие ошибки FIFA 15 в Windows с помощью предлагаемых решений и играйте в игру с легкостью.
USB-устройство не распознано в вашей системе Windows 10 или Windows 11, затем выполните перечисленные здесь исправления и с легкостью начните использовать USB...
Исправьте это приложение было заблокировано для вашей защиты из-за ошибки Windows 10. Попробуйте указанные исправления и избавьтесь от ошибки «Это приложение заблокировано».
Если ваша SD-карта показывает неправильный размер, прочтите наше руководство, чтобы узнать, как легко восстановить SD-карту до полной емкости...
Узнайте, как снять бан с Omegle? Используйте VPN и измените свой IP-адрес, чтобы разблокировать Omegle и восстановить доступ к своей учетной записи...
Следуйте решениям, чтобы исправить ошибку отправки/получения Outlook 0x800CCC13 после обновления Windows 10 и предотвратить невозможность подключения 0x800ccc13 к сети...
Не работает YouTube - это прерывание просмотра видео на YouTube? Проверьте исправления и решите, что приложение YouTube не работает...







![Ошибка Outlook 0x800CCC13 Невозможно подключиться к сети [РЕШЕНО] Ошибка Outlook 0x800CCC13 Невозможно подключиться к сети [РЕШЕНО]](https://luckytemplates.com/resources1/l1update/image-1944-1220134145180.png)
