Как открыть параметры папки в Windows 11

Узнайте, как открыть параметры папки в Windows 11, где изменен интерфейс и удалены некоторые кнопки. Узнайте о новых функциях и изменениях.
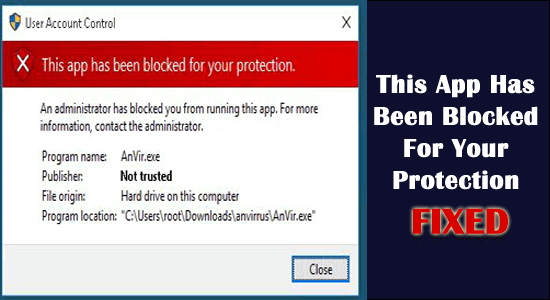
Многие пользователи сообщали об ошибке «Это приложение было заблокировано в целях вашей защиты» с коротким сообщением « Администратор заблокировал вам запуск этого приложения», даже если они запускают приложение с правами администратора.
Это очень сбивает с толку, поскольку другие приложения открываются нормально, а ошибка появляется только при запуске одного конкретного приложения.
Ну, это блокируется UAC Windows 10 (Контроль учетных записей ), который предотвращает запуск и установку приложения с отозванной или просроченной цифровой подписью. Однако это можно проверить в свойствах исполняемого файла на вкладке «Цифровые подписи» .
Итак, здесь вы узнаете, какие исправления последовали пользователями, чтобы исправить это приложение, которое было заблокировано в целях вашей защиты. «Администратор заблокировал вам запуск этого приложения. За более подробной информацией обращайтесь к администратору».
Следуйте приведенным решениям, чтобы обойти ошибку в Windows 10.
Как исправить сообщение «Это приложение заблокировано в целях вашей безопасности» в Windows 10?
Вы можете получить сообщение об ошибке «это приложение было заблокировано в целях вашей защиты» в Windows 10 и Windows 11 из-за скрытой встроенной учетной записи администратора. Эта скрытая учетная запись блокирует выполнение файла .exe.
Оглавление
Переключать
Решение 1. Включить скрытую учетную запись администратора
Попробуйте включить скрытую учетную запись администратора, так как это поможет вам исправить ошибку «Приложение заблокировано».
1: Запустите командную строку с правами администратора .
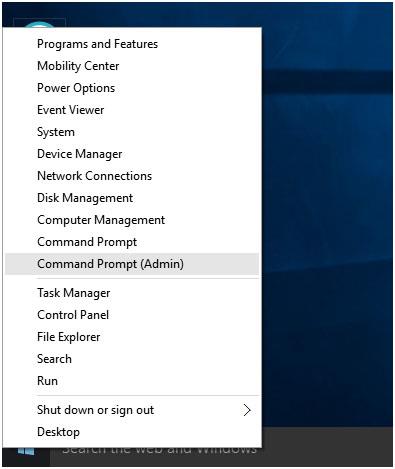
2: В командной строке введите команду « net useradmin/active:yes » и нажмите клавишу ввода. Появится сообщение об успешном завершении.
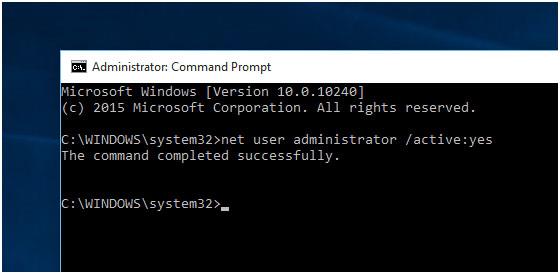
3: После этого выйдите из системы и найдите учетную запись « Администратор ».
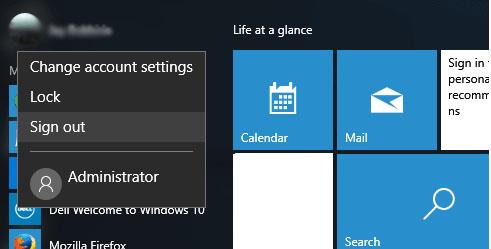
4: После того, как он нажмет на опцию входа в учетную запись администратора , потребуется время для настройки приложений.
5. После этого найдите программное обеспечение или .exe , которое вы хотите установить.
6: Вы увидите, что ошибка исчезла, и после завершения установки программного обеспечения выйдите из своей учетной записи администратора и войдите в исходную учетную запись.
7: Вот и все, найдите приложение или программное обеспечение, установленное на скрытой учетной записи Администратора.
8. После этого отключите скрытую учетную запись администратора. Снова запустите командную строку (от имени администратора) и вставьте приведенную ниже команду:
сетевой администратор пользователя /активный:нет
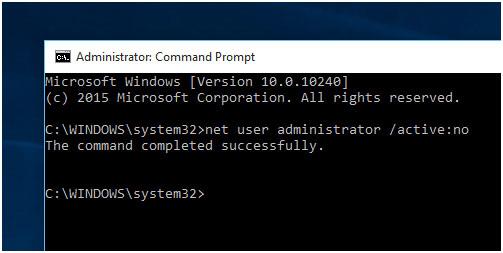
Если вы не можете исправить ошибку, перейдите к следующему решению.
Решение 2. Запустите приложение из командной строки с повышенными правами.
Это решение сработало для многих пользователей, поэтому здесь предлагается попробовать установить и запустить приложение из командной строки с повышенными правами.
Для этого выполните следующие действия:
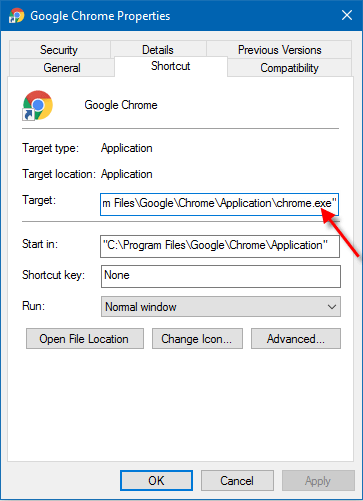
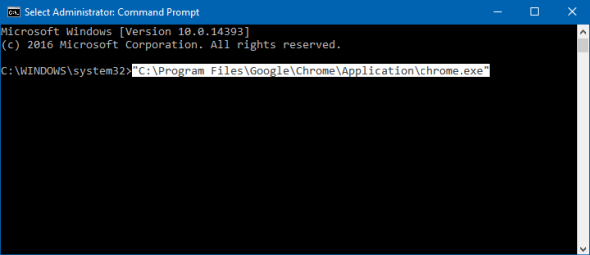
Надеюсь, это поможет вам исправить это приложение было заблокировано из-за ошибки защиты.
Решение 3. Изменить локальную групповую политику
Попробуйте изменить локальную групповую политику, если приведенное выше решение не работает для вас, и исправьте, что это приложение было заблокировано вашим системным администратором.
Для этого выполните следующие действия:
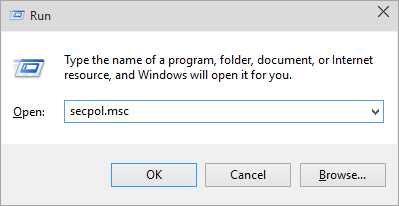
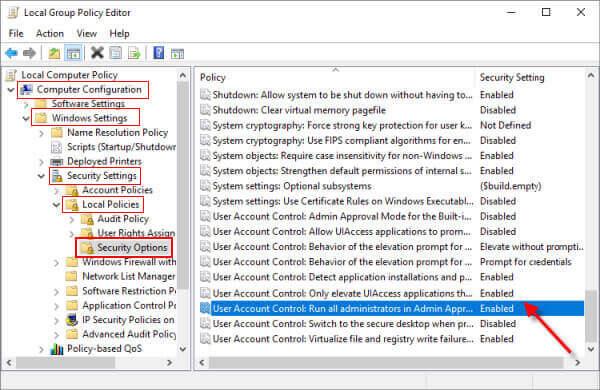
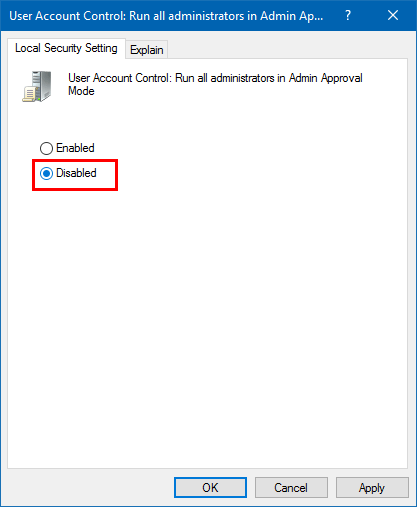
Обратите внимание : изменение локальной групповой политики автоматически отключит UAC.
Однако отключение UAC может не исправить это приложение, которое было заблокировано из-за ошибки вашей защиты. Здесь вам нужно отключить Windows SmartScreen.
Следуйте инструкциям, чтобы отключить его в следующем решении.
Решение 4. Отключите Windows SmartScreen
Отключение Windows SmartScreen помогло многим пользователям исправить ошибку, поэтому следуйте инструкциям, чтобы сделать это.
После этого попробуйте установить приложение, вы увидите, что ошибка исчезла, и ваше приложение установлено без каких-либо проблем.
Предполагается, что теперь это приложение заблокировано в целях вашей защиты. Ошибка Windows 10 исправлена.
Рекомендуемое решение для исправления ошибок Windows 10
Если ваш компьютер с Windows 10 работает медленно или сталкивается с различными ошибками, предлагается просканировать вашу систему с помощью PC Repair Tool .
Это высокотехнологичный инструмент, который при однократном сканировании обнаруживает и исправляет различные ошибки, такие как распространенные ошибки компьютера, предотвращает потерю файлов, защищает ваш компьютер от заражения вирусами.
Это также исправляет различные ошибки компьютера, такие как ошибки BSOD, ошибки DLL, записи реестра восстановления, ошибки времени выполнения и многие другие. Просто загрузите и установите этот инструмент, и ваш компьютер автоматически станет безошибочным.
Заключение
Итак, речь идет о фразе « это приложение было заблокировано в целях вашей защиты » в Windows 10. Здесь я постарался перечислить все возможные исправления, позволяющие обойти эту ошибку.
Предполагается, что одно из перечисленных решений позволило избавиться от ошибки.
Надеюсь, вам понравилась статья, также не забудьте нажать кнопку «Нравится» и «Поделиться» на нашей странице в Facebook .
Узнайте, как открыть параметры папки в Windows 11, где изменен интерфейс и удалены некоторые кнопки. Узнайте о новых функциях и изменениях.
Центр действий в Windows 11: основные функции и настройки. Узнайте, как легко открыть и настроить центр уведомлений для повышения продуктивности.
Устранение ситуации Экран Windows 11 зависает, но мышь работает, затем попробуйте исправления, данные для устранения случайного зависания Windows 11
Устраняйте сбои, зависания, зависания и другие ошибки FIFA 15 в Windows с помощью предлагаемых решений и играйте в игру с легкостью.
USB-устройство не распознано в вашей системе Windows 10 или Windows 11, затем выполните перечисленные здесь исправления и с легкостью начните использовать USB...
Исправьте это приложение было заблокировано для вашей защиты из-за ошибки Windows 10. Попробуйте указанные исправления и избавьтесь от ошибки «Это приложение заблокировано».
Если ваша SD-карта показывает неправильный размер, прочтите наше руководство, чтобы узнать, как легко восстановить SD-карту до полной емкости...
Узнайте, как снять бан с Omegle? Используйте VPN и измените свой IP-адрес, чтобы разблокировать Omegle и восстановить доступ к своей учетной записи...
Следуйте решениям, чтобы исправить ошибку отправки/получения Outlook 0x800CCC13 после обновления Windows 10 и предотвратить невозможность подключения 0x800ccc13 к сети...
Не работает YouTube - это прерывание просмотра видео на YouTube? Проверьте исправления и решите, что приложение YouTube не работает...







![Ошибка Outlook 0x800CCC13 Невозможно подключиться к сети [РЕШЕНО] Ошибка Outlook 0x800CCC13 Невозможно подключиться к сети [РЕШЕНО]](https://luckytemplates.com/resources1/l1update/image-1944-1220134145180.png)
