Как открыть параметры папки в Windows 11

Узнайте, как открыть параметры папки в Windows 11, где изменен интерфейс и удалены некоторые кнопки. Узнайте о новых функциях и изменениях.

Ваша SD-карта показывает неправильный размер? Если на вашей SD-карте отображается неправильный объем памяти, не волнуйтесь. В этом руководстве мы расскажем вам, как восстановить истинный размер вашей SD-карты четырьмя способами, не теряя при этом ваши ценные данные. Мы также расскажем о причинах, по которым SD-карты не показывают полную емкость, и о том, как избежать этой проблемы в будущем. Итак, начнем!
Часть 1. Почему ваша SD-карта показывает неправильный размер?
Если ваша SD-карта показывает неправильный размер, это может быть связано с несколькими причинами. Вот несколько распространенных объяснений:
Самый простой способ решить проблему «SD-карта не показывает свою полную емкость» — это переформатировать ее. Однако переформатирование SD-карты приведет к удалению всех данных на ней, поэтому обязательно сделайте резервную копию всех важных файлов, прежде чем продолжить.
Часть 2. Восстановление данных перед исправлением SD-карты, не отображающей полную емкость
Если вы не можете получить доступ к своей SD-карте, мы предлагаем попробовать инструмент для восстановления данных, прежде чем пытаться восстановить SD-карту до полной емкости. Это связано с тем, что приведенные ниже исправления приведут к форматированию карты памяти и удалению всех данных.
Инструмент Tenorshare 4DDiG Data Recovery позволяет восстанавливать потерянные данные с различных устройств хранения, таких как SD-карты, внешние накопители и USB-накопители. Кроме того, он оснащен такими функциями, как режим глубокого сканирования, предварительный просмотр файлов и обнаружение файлов. Вот несколько замечательных преимуществ использования этого инструмента:
Шаг 1. Выберите SD-карту, на которой вы потеряли данные, и нажмите «Сканировать». Вы также можете указать типы файлов.

Шаг 2: Инструмент начнет поиск недостающих данных. Вы можете приостановить или остановить его в любое время. Он классифицирует результаты на удаленные файлы, существующие файлы, потерянные местоположения, файлы RAW и файлы тегов в виде дерева. Или переключитесь в режим просмотра файлов, чтобы просмотреть фотографии, видео, документы, аудио и электронные письма. Используйте фильтр справа, чтобы уточнить поиск.

Шаг 3: Как только целевые файлы будут найдены, вы сможете просмотреть и восстановить их. Не забудьте сохранить восстановленные данные в другом разделе, чтобы избежать перезаписи и безвозвратной потери данных.

После успешного резервного копирования данных вы можете уверенно восстановить SD-карту до полной емкости.
Часть 3: Как восстановить SD-карту до полной емкости без потери данных
Решение 1. Восстановите SD-карту до полной емкости с помощью Diskpart.
Проблемы с разбиением и форматированием являются одной из причин, приводящих к тому, что SD-карта показывает неправильный размер. Обычно пользователь Windows, обладающий некоторыми техническими знаниями, использует утилиту командной строки Diskpart для восстановления SD-карты до ее полной емкости. Следуй этим шагам:
Шаг 1: Нажмите клавиши « Win + X» и выберите «Командная строка (Администратор)». Если вы его не видите, найдите «cmd» в меню «Пуск », щелкните правой кнопкой мыши и выберите « Запуск от имени администратора». »
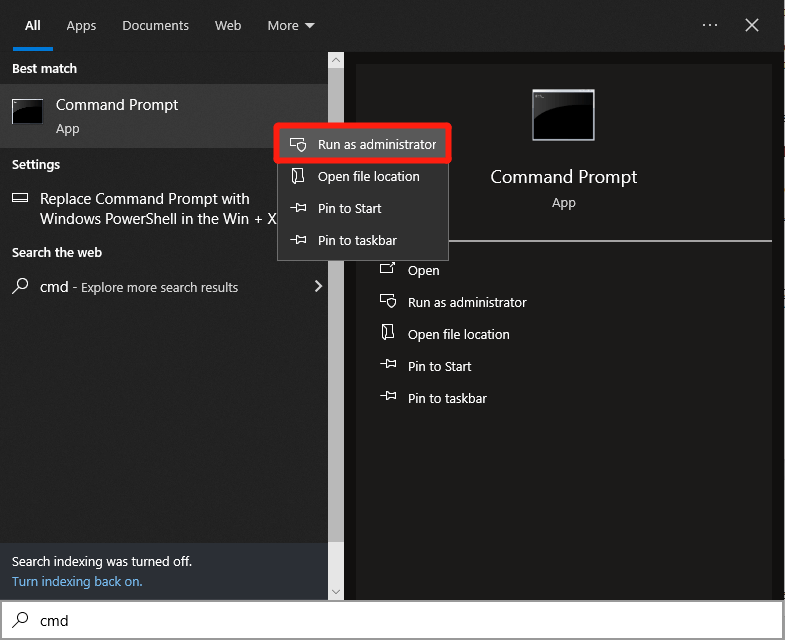
Шаг 2: Введите « diskpart » и нажмите « Enter». »
Шаг 3: Введите команду: « list disk. Затем нажмите клавишу « Enter ».
Шаг 4. Продолжайте вводить « выбрать диск 1 », где «1» представляет номер SD-карты в списке.
Шаг 5: Введите « чистый » и нажмите « Ввод ».
Шаг 6: Введите « создать основной раздел». Нажмите « Ввод ».
Шаг 7: Быстро введите « format fs=fat32». Нажмите « Ввод ». Вы также можете отформатировать SD-карту в файловую систему NTFS вместо FAT32.
Шаг 8. Затем назначьте букву диска вашей SD-карте, набрав «assign Letter=X», где «X» — доступная буква диска (например, D, E, F).
Решение 2. Восстановите SD-карту до полной емкости с помощью управления дисками
Вы также можете решить проблему «SD-карта не показывает полную емкость» с помощью «Управления дисками Windows», встроенного инструмента Windows, который управляет жесткими дисками и устройствами хранения данных. Это может помочь восстановить SD-карту до ее полного размера, отформатировав ее.
При этом все данные будут удалены, а карта вернется в исходное состояние, что полезно, если проблема вызвана проблемами файловой системы или нераспределенным пространством. Вот как восстановить SD-карту до полной емкости с помощью «Управления дисками»:
Шаг 1: Щелкните правой кнопкой мыши кнопку « Пуск » и выберите « Управление дисками ». Найдите свою SD-карту в списке, щелкните ее правой кнопкой мыши и выберите « Форматировать ».

Шаг 2. Выберите файловую систему и при необходимости назначьте букву диска. Нажмите « Далее », а затем « Готово », чтобы завершить форматирование.
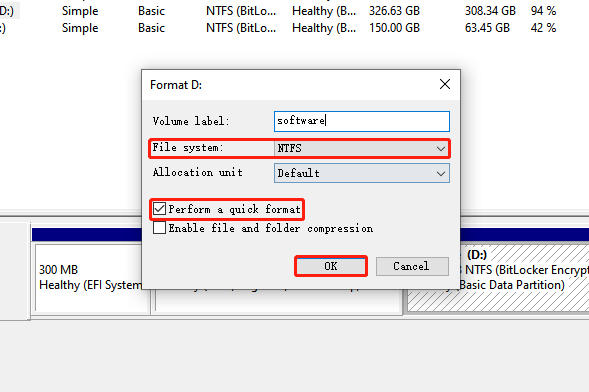
Решение 3. Восстановите SD-карту до полной емкости с помощью проводника.
Возможно, вы не разбираетесь в технологиях, поэтому есть быстрый и простой способ восстановить SD-карту до полной емкости. Вот как:
Шаг 1. Убедитесь, что ваша SD-карта подключена к компьютеру, затем нажмите клавиши « Windows + E ». Откроется « Проводник».
Шаг 2: Перейдите в « Компьютер » и « Устройства и диски». Щелкните правой кнопкой мыши SD-карту и выберите « Форматировать ».

Шаг 3. Выберите файловую систему и установите флажок рядом с «Быстрое форматирование». Наконец, нажмите кнопку «Пуск », чтобы продолжить. Это должно решить проблему с отображением неправильного размера вашей SD-карты.
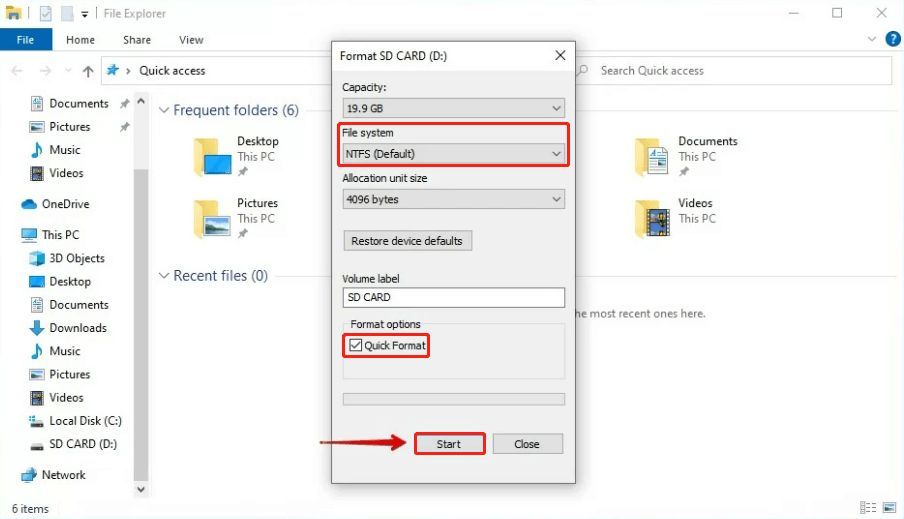
Решение 4. Восстановите SD-карту до полной емкости с помощью стороннего программного обеспечения
Если ни один из вышеперечисленных инструментов не может восстановить SD-карту на полную емкость, вы можете попробовать использовать стороннее форматирующее средство, например 4DDiG Partition Manager. Вот как его использовать:
Шаг 1: Начните с загрузки и запуска диспетчера разделов 4DDiG. Затем перейдите в « Управление разделами » и щелкните правой кнопкой мыши раздел, который вы хотите отформатировать. Выберите « Формат ».

Шаг 2. Настройте метку раздела, файловую систему и размер кластера по мере необходимости. Как только вы освоитесь с настройками, нажмите «ОК», чтобы двигаться дальше.
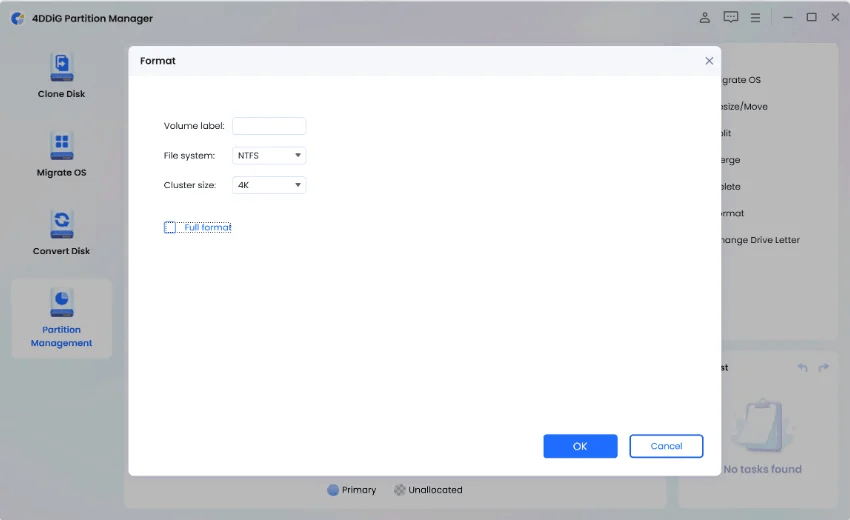
Шаг 3. Когда вы будете готовы отформатировать раздел, просто нажмите «Да».
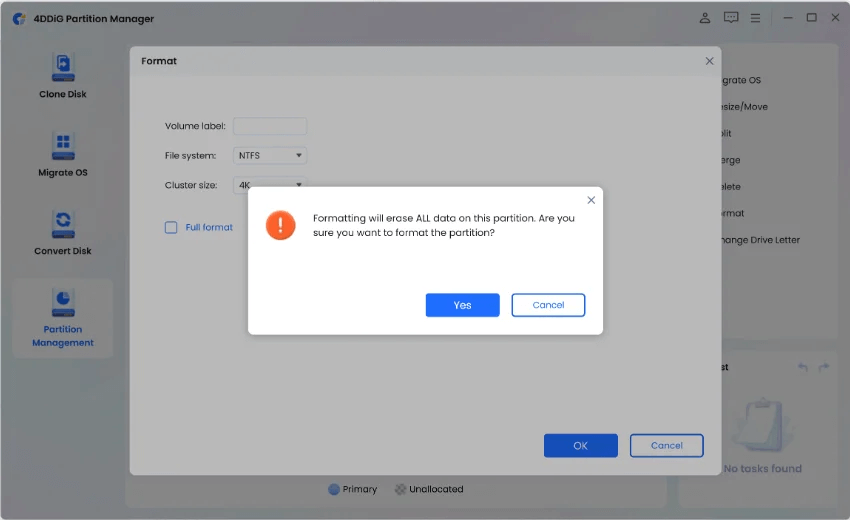
Шаг 4: После форматирования раздела вы можете проверить результат. Если вас это устраивает, нажмите « Выполнить 1 задачу(и) », а затем нажмите « ОК », чтобы начать форматирование раздела.
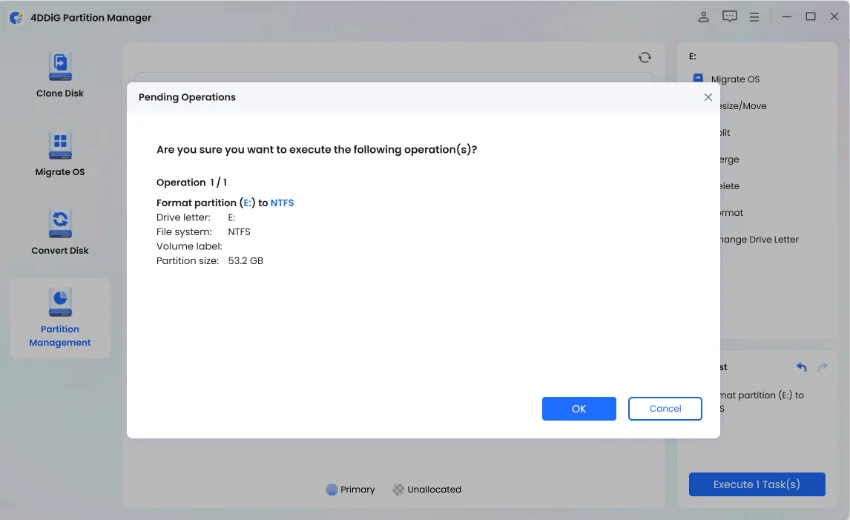
Шаг 5: Наконец, завершите весь процесс форматирования, и вам больше не нужно беспокоиться о том, как восстановить SD-карту до ее полной емкости.
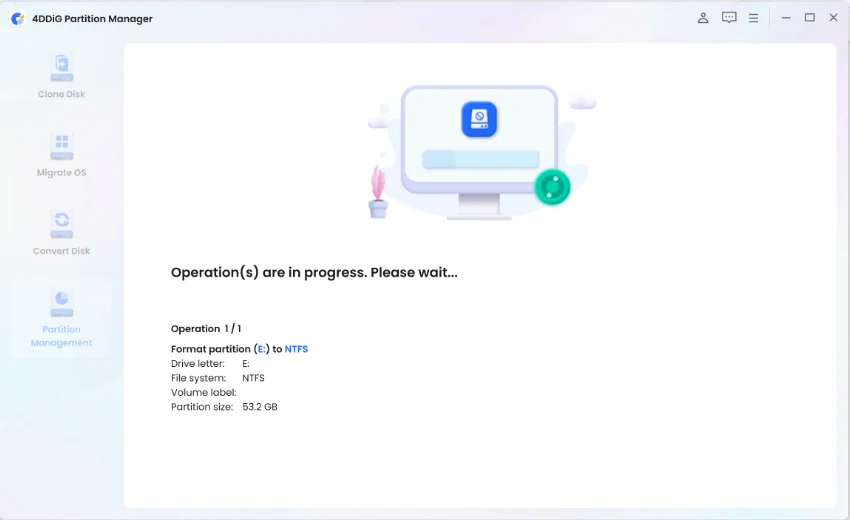
Часть 4. Как избежать того, чтобы SD-карта в будущем отображала неправильный размер?
Чтобы избежать проблемы «SD-карта показывает неправильный размер» в будущем, следуйте этим полезным советам:
SD-карта показывает неправильный размер
Вопрос 1. Почему на моей SD-карте емкостью 128 ГБ отображается значение 119 ГБ?
Производители обычно рекламируют емкость хранилища, используя десятичные единицы (основание 10), где 1 ГБ равен 1 000 000 000 байт. Однако операционные системы и программное обеспечение используют двоичные единицы измерения (основание 2), где 1 ГБ равен 1 073 741 824 байтам. Это несоответствие в единицах измерения приводит к тому, что заявленная емкость превышает фактическую полезную емкость.
В2: Как отформатировать SD-карту в FAT32 объемом более 32 ГБ?
Встроенный инструмент форматирования Windows обычно ограничивает FAT32 до 32 ГБ. Однако для этого вы можете использовать сторонние инструменты форматирования или утилиту DiskPart.
В3: Почему моя SD-карта показывает, что она заполнена, но не заполнена?
Некоторые файлы могут быть скрыты или храниться в каталоге, который не виден сразу при просмотре карты. Сюда входят скрытые системные файлы, корзина и другие файлы, связанные с системой.
Заключение
Мы рассмотрели четыре эффективных метода, показывающих, как восстановить SD-карту до полной емкости. Но прежде чем пытаться выполнить какое-либо из этих исправлений, разумно использовать Tenorshare 4DDiG Data Recovery для восстановления ваших ценных данных. Инструмент предлагает удобный интерфейс и может автоматически извлекать более 2000 типов файлов с высокой скоростью восстановления.
Узнайте, как открыть параметры папки в Windows 11, где изменен интерфейс и удалены некоторые кнопки. Узнайте о новых функциях и изменениях.
Центр действий в Windows 11: основные функции и настройки. Узнайте, как легко открыть и настроить центр уведомлений для повышения продуктивности.
Устранение ситуации Экран Windows 11 зависает, но мышь работает, затем попробуйте исправления, данные для устранения случайного зависания Windows 11
Устраняйте сбои, зависания, зависания и другие ошибки FIFA 15 в Windows с помощью предлагаемых решений и играйте в игру с легкостью.
USB-устройство не распознано в вашей системе Windows 10 или Windows 11, затем выполните перечисленные здесь исправления и с легкостью начните использовать USB...
Исправьте это приложение было заблокировано для вашей защиты из-за ошибки Windows 10. Попробуйте указанные исправления и избавьтесь от ошибки «Это приложение заблокировано».
Если ваша SD-карта показывает неправильный размер, прочтите наше руководство, чтобы узнать, как легко восстановить SD-карту до полной емкости...
Узнайте, как снять бан с Omegle? Используйте VPN и измените свой IP-адрес, чтобы разблокировать Omegle и восстановить доступ к своей учетной записи...
Следуйте решениям, чтобы исправить ошибку отправки/получения Outlook 0x800CCC13 после обновления Windows 10 и предотвратить невозможность подключения 0x800ccc13 к сети...
Не работает YouTube - это прерывание просмотра видео на YouTube? Проверьте исправления и решите, что приложение YouTube не работает...







![Ошибка Outlook 0x800CCC13 Невозможно подключиться к сети [РЕШЕНО] Ошибка Outlook 0x800CCC13 Невозможно подключиться к сети [РЕШЕНО]](https://luckytemplates.com/resources1/l1update/image-1944-1220134145180.png)
