Как открыть параметры папки в Windows 11

Узнайте, как открыть параметры папки в Windows 11, где изменен интерфейс и удалены некоторые кнопки. Узнайте о новых функциях и изменениях.
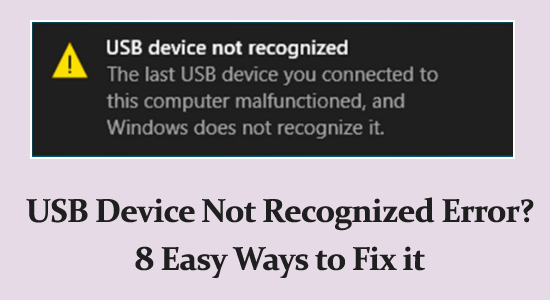
USB-устройства стали самыми удобными устройствами хранения для обмена и хранения любой информации.
Однако во многих случаях при подключении USB-устройства вы можете увидеть сообщение об ошибке: USB-устройство не распознано на вашем устройстве Windows.
Если вам интересно , почему в вашей системе постоянно появляются нераспознанные USB-устройства, и способы их устранения, то это руководство для вас.
В этом руководстве вы узнаете о возможных решениях проблемы, связанной с тем, что Windows не может обнаружить проблемы с USB-устройством.
Почему мое USB-устройство не распознается и работает неисправно?
Вот полный список причин, которые привели к проблеме.
Как исправить ошибку «USB-устройство не опознано»?
Оглавление
Переключать
Решение 1. Предварительные решения:
Прежде чем приступить к расширенным исправлениям, рекомендуется попробовать быстрые исправления, поскольку это может привести к сбою в работе USB-накопителя и возникновению ошибки.
Перезагрузите компьютер. Внутренние сбои или неисправности вашей системы могут прерывать работу USB-накопителя и вызывать ошибку. Перезагрузка системы устранит неполадки и обновит USB-порты. Итак, перезагрузите систему, чтобы проверить, устранена ли проблема.
Используйте разные порты USB. Возможно, проблема связана с портом USB, поэтому переключитесь на другой порт, чтобы проверить, связана ли проблема с портом.
Проверьте ваше USB-устройство. Еще одна важная вещь, которую вам следует учитывать, — это проверить ваше USB-устройство на наличие физических повреждений. Если кабель или разъем повреждены, их невозможно будет распознать.
Решение 2. Обновите драйверы USB
Чтобы исправить устаревшие или несовместимые драйверы, из-за которых USB-накопитель не распознается на вашем устройстве, попробуйте обновить драйверы USB, как описано ниже.
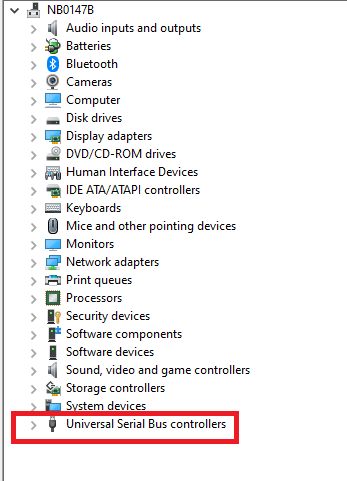

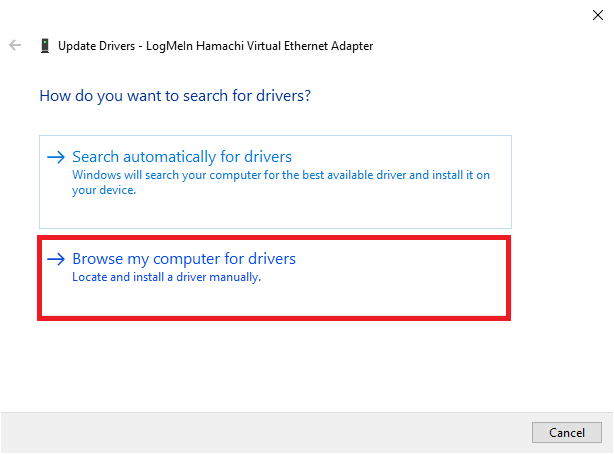
Кроме того, вы также можете запустить инструмент Driver Updater для автоматического обновления драйверов. Это сканирование и обновление всех системных драйверов, работая в фоновом режиме.
Решение 3. Удалите и переустановите драйвер.
Если обновление драйверов USB не помогло вам решить проблему с USB-устройством, которое не распознается в Windows 11, то их переустановка поможет.
Следуйте этим инструкциям, чтобы переустановить драйверы.
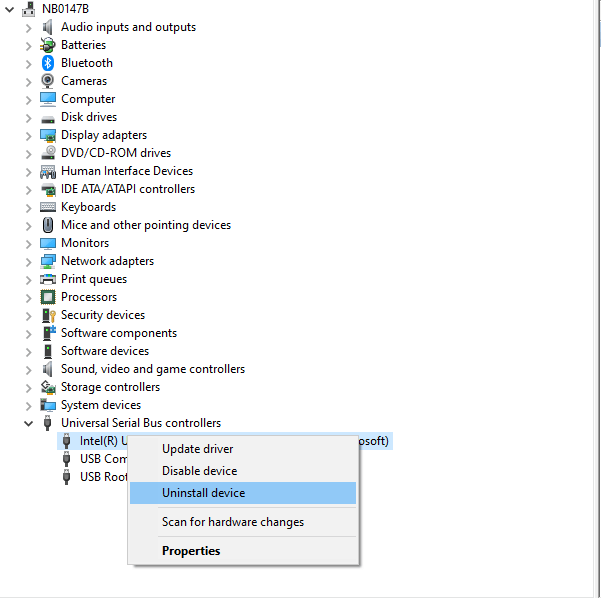
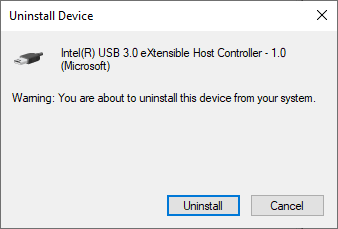
Затем вы можете посетить веб-сайт производителя и загрузить последние версии драйверов на свое устройство с Windows.
Решение 4. Отключите настройку выборочной приостановки USB
Функция выборочной приостановки USB вашего устройства приостанавливает любую работу порта, когда возникает необходимость экономии энергии.
Хотя эта функция поможет сэкономить заряд батареи, некоторым USB-устройствам потребуется больше энергии от системы для правильного распознавания.
Следуйте этим инструкциям, чтобы отключить настройку на вашем устройстве.
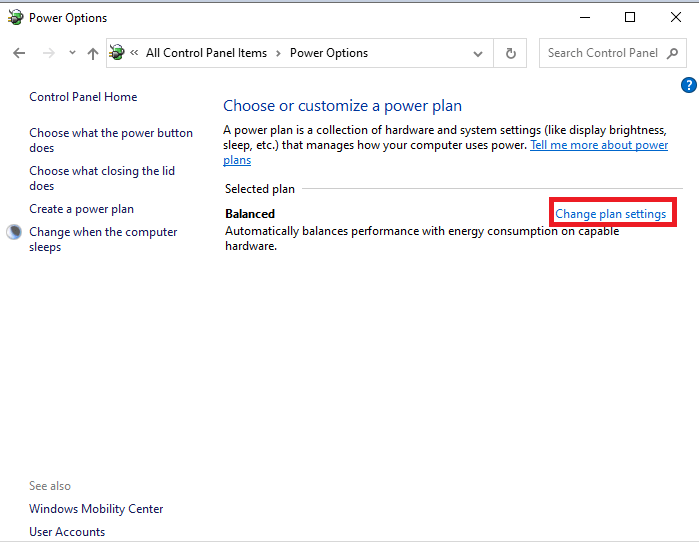
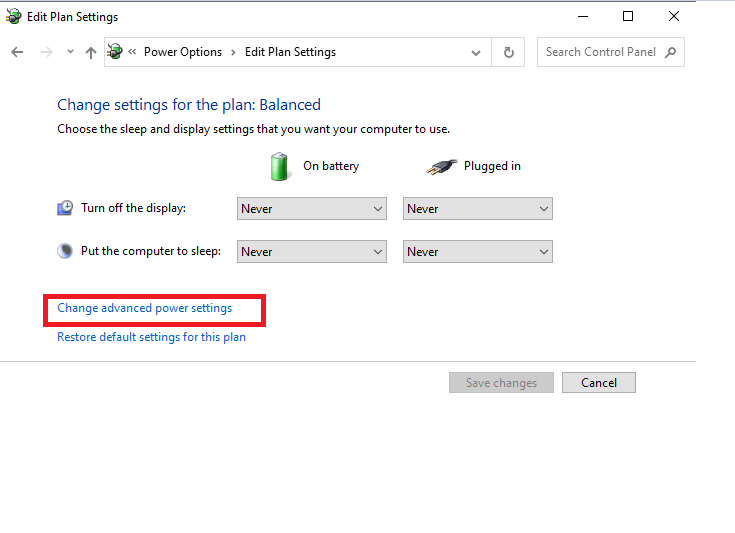
Решение 5. Запустите сканирование и восстановление диска.
Чтобы легко исправить USB-устройство, которое не распознается , вы можете использовать встроенную опцию «Сканировать и восстановить диск» для устранения проблем, связанных с USB. Этот инструмент обнаруживает любые проблемы, связанные с вашими USB-устройствами, и автоматически устраняет их.
Следуйте этим инструкциям, чтобы запустить средство устранения неполадок USB на вашем ПК с Windows.
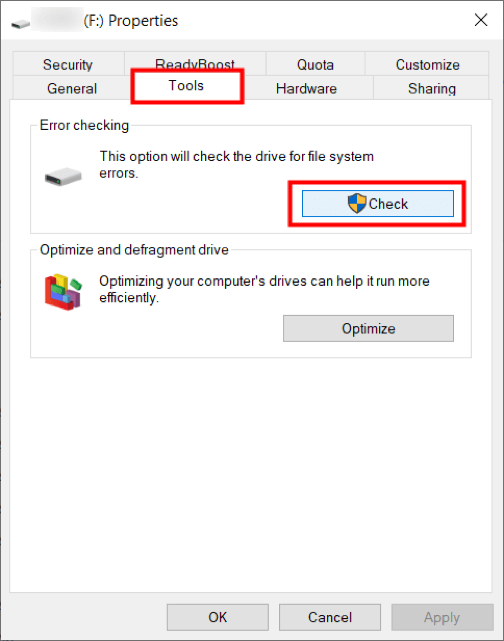
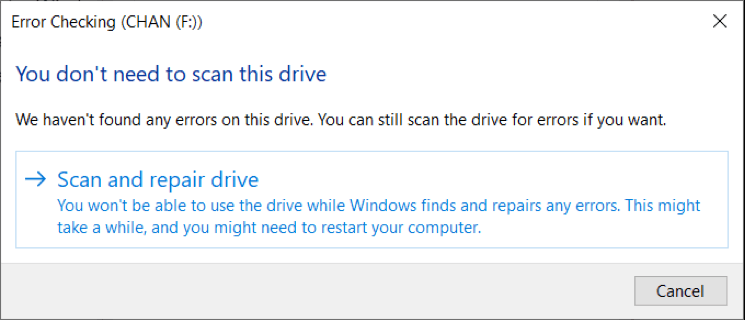
Решение 6. Измените настройки корневого USB-концентратора (если доступно)
Ваш компьютер будет иметь несколько настроек и разрешений, которые могут отключить или отключить ваше USB-устройство для экономии энергии. Это также может привести к обсуждаемой проблеме. Вы можете легко решить проблему, отключив эту функцию или настройки, как описано ниже.
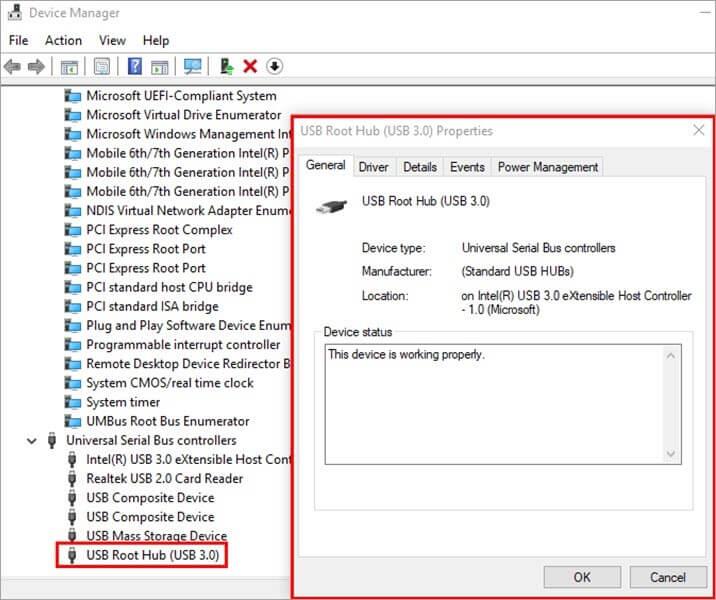
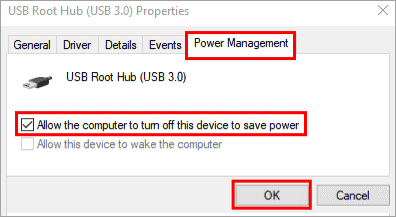
Решение 7. Восстановите системные файлы Windows
В некоторых случаях проблема с нераспознаванием USB-устройства вызвана не только USB-устройством. Это может быть вызвано поврежденными файлами в вашей системе.
Вы можете восстановить поврежденные системные файлы , запустив встроенные утилиты SFC (Проверка системных файлов) и DISM (Обслуживание образов развертывания и управление ими).
Следуйте инструкциям:
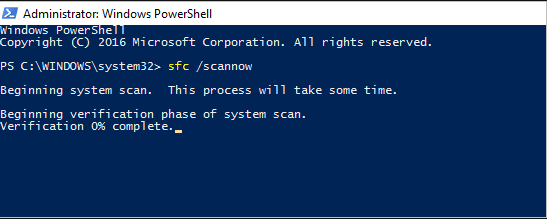
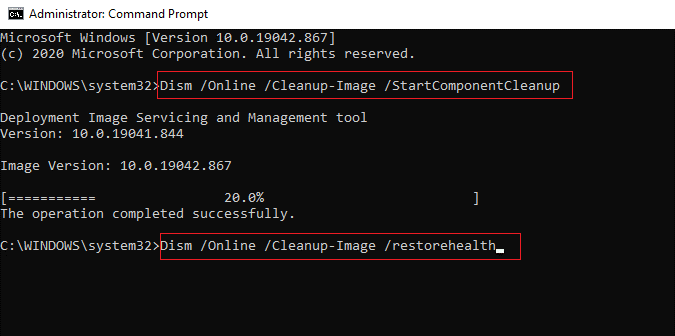
Подождите, пока команды будут выполнены, чтобы убедиться, что USB-накопитель снова не распознан.
Решение 8. Отформатируйте диск
Если вы попробовали все вышеупомянутые решения, но ваше USB-устройство по-прежнему не распознается, это означает, что ваш USB-накопитель неисправен и его необходимо отформатировать. Это может произойти из-за каких-либо технических сбоев или повреждения диска вредоносными файлами. Итак, когда вы форматируете диск, он переходит на начальный этап первой покупки. Прежде чем приступить к этому решению, убедитесь, что вы сделали резервную копию своих данных с другого устройства, если это возможно.
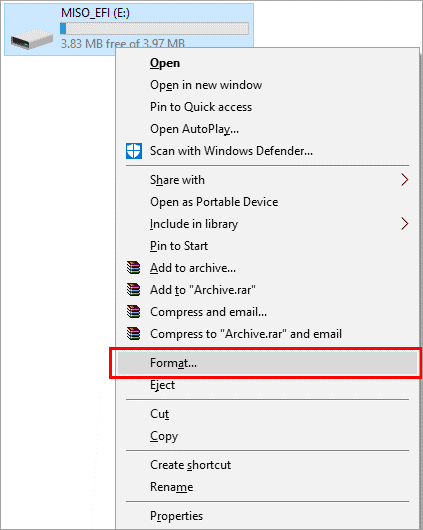
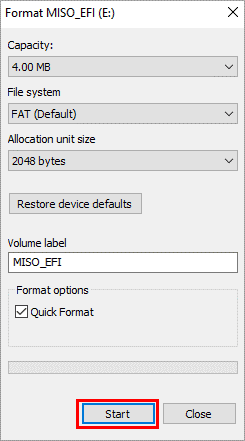
Рекомендуемое решение для оптимизации производительности ПК
Если ваш ПК или ноутбук с Windows 10 работает медленно или показывает различные ошибки и проблемы, предлагается просканировать вашу систему с помощью PC Repair Tool .
Это многофункциональный инструмент, который путем однократного сканирования обнаруживает и исправляет различные ошибки компьютера, удаляет вредоносное ПО и аппаратные сбои, предотвращает потерю файлов и восстанавливает поврежденные системные файлы для повышения производительности ПК с Windows , ошибки времени выполнения, ошибки приложений и многое другое. .
Заключение:
Ну вот и все. Я изо всех сил старался перечислить решения, которые позволят устранить ошибку «Не распознано ваше USB-устройство» в Windows 10/11.
Внимательно выполните решения одно за другим и подключите USB-накопитель к ПК/ноутбуку, чтобы проверить, решена ли проблема. Надеюсь, вам понравилась эта статья, и она оказалась для вас полезной в решении проблемы, когда ваше USB-устройство не распознается.
Несмотря на это, если у вас есть какие-либо вопросы или предложения, вы можете поделиться ими на нашей странице в Facebook .
Удачи..!
Узнайте, как открыть параметры папки в Windows 11, где изменен интерфейс и удалены некоторые кнопки. Узнайте о новых функциях и изменениях.
Центр действий в Windows 11: основные функции и настройки. Узнайте, как легко открыть и настроить центр уведомлений для повышения продуктивности.
Устранение ситуации Экран Windows 11 зависает, но мышь работает, затем попробуйте исправления, данные для устранения случайного зависания Windows 11
Устраняйте сбои, зависания, зависания и другие ошибки FIFA 15 в Windows с помощью предлагаемых решений и играйте в игру с легкостью.
USB-устройство не распознано в вашей системе Windows 10 или Windows 11, затем выполните перечисленные здесь исправления и с легкостью начните использовать USB...
Исправьте это приложение было заблокировано для вашей защиты из-за ошибки Windows 10. Попробуйте указанные исправления и избавьтесь от ошибки «Это приложение заблокировано».
Если ваша SD-карта показывает неправильный размер, прочтите наше руководство, чтобы узнать, как легко восстановить SD-карту до полной емкости...
Узнайте, как снять бан с Omegle? Используйте VPN и измените свой IP-адрес, чтобы разблокировать Omegle и восстановить доступ к своей учетной записи...
Следуйте решениям, чтобы исправить ошибку отправки/получения Outlook 0x800CCC13 после обновления Windows 10 и предотвратить невозможность подключения 0x800ccc13 к сети...
Не работает YouTube - это прерывание просмотра видео на YouTube? Проверьте исправления и решите, что приложение YouTube не работает...







![Ошибка Outlook 0x800CCC13 Невозможно подключиться к сети [РЕШЕНО] Ошибка Outlook 0x800CCC13 Невозможно подключиться к сети [РЕШЕНО]](https://luckytemplates.com/resources1/l1update/image-1944-1220134145180.png)
