Как открыть параметры папки в Windows 11

Узнайте, как открыть параметры папки в Windows 11, где изменен интерфейс и удалены некоторые кнопки. Узнайте о новых функциях и изменениях.
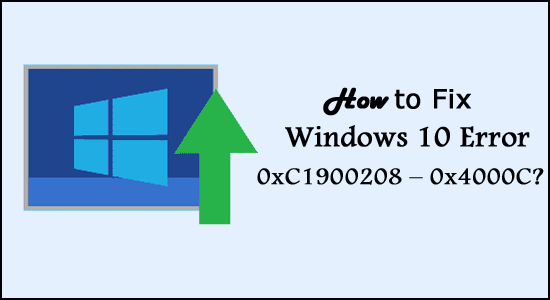
Вы не можете обновить свою систему до Windows 10 из-за кода ошибки 0xC1900208 – 0x4000C?
Если ваш ответ ДА, то вы попали по адресу, здесь вы получите полные возможные решения по исправлению ошибки.
Ошибка обновления Windows 10 0xC1900208 – 0x4000C очень раздражает и появляется из-за несовместимости с приложениями и оборудованием.
В любом случае, если вы также получаете сообщение об ошибке и обновление Windows зависло, проверьте совместимость системы и другие возможные решения, чтобы исправить ошибку.
Общие симптомы включают в себя:
Что вызывает код ошибки обновления Windows 10 0xC1900208 – 0x4000C?
Основная причина ошибки 0xC1900208 — 0x4000C — несовместимое приложение или программа, установленная на вашем компьютере. Существует несколько других причин, таких как устаревшее приложение, неисправное программное обеспечение , устаревшие системные драйверы и многое другое.
Эти несовместимые приложения, системные драйверы и другое не позволят вам обновить компьютер/ноутбук до Microsoft Windows 10 .
Независимо от того, какое приложение вызывает эту ошибку обновления, оно сделает вас совершенно беспомощным при обновлении вашей системы Windows 10 и отобразит сообщение об ошибке с кодом ошибки 0xC1900208 – 0x4000C .
Однако, к счастью, есть исправления, которые стоит попробовать исправить ошибку 0xc1900208.
Как исправить код ошибки 0xC1900208 – 0x4000C в Windows 10?
Оглавление
Переключать
Исправление 1 – Предварительные исправления
Код ошибки 0xC1900208 – 0x4000C очень распространен, и вы можете легко решить эту проблему, не требуя каких-либо профессиональных навыков.
Исправление 2. Проверьте наличие проблемы совместимости.
Вы можете воспользоваться приложением Microsoft Windows 10 на своем компьютере, чтобы проверить его совместимость, примените приведенные ниже шаги для запуска проверки.
После обнаружения несовместимых приложений вам придется удалить их.
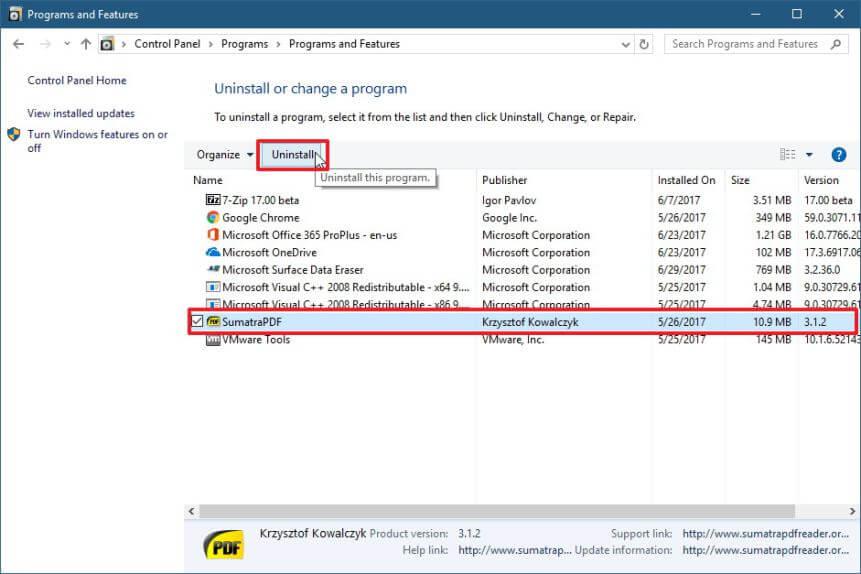
Во многих случаях удаление приложения вручную не приводит к его полному удалению. Записи реестра и ненужные файлы остаются, что приводит к сбоям. Так вот, здесь предлагается удалить его полностью сторонним деинсталлятором.
Исправление 3 — сброс компонентов Центра обновления Windows
Чтобы применить этот трюк, вам нужно открыть командную строку с правами администратора. Для этого нажмите кнопку «Пуск» и введите cmd , затем выберите «Открыть от имени администратора».
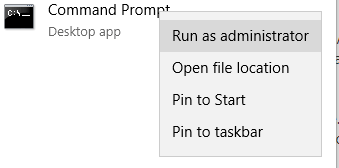
Теперь вам нужно выполнить приведенные ниже команды одну за другой в командной строке. Эти команды остановят службы, связанные с Центром обновления Windows. Чтобы запустить их отдельно, вам нужно нажать клавишу Enter после каждой команды:
чистые стоповые биты net
stop wuauserv
net stop appidsvc
net stop cryptsvc
После остановки служб обновления Windows теперь необходимо переименовать резервные копии папки распространения программного обеспечения . Для этого выполните приведенные ниже команды одну за другой.
ren %systemroot%\SoftwareDistribution SoftwareDistribution.bak
ren %systemroot%\system32\catroot2 catroot2.bak
Наконец, снова запустите службы обновления Windows, которые вы остановили ранее. Для этого вам нужно выполнить следующие команды:
net start bits
net start wuauserv
net start appidsvc
net start cryptsvc
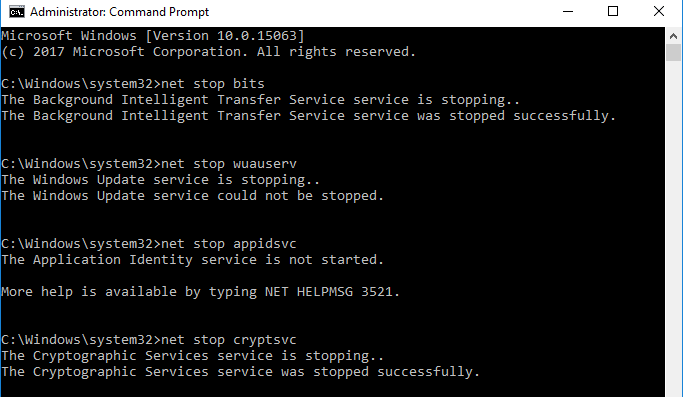
Перезагрузите компьютер или ноутбук и попробуйте обновить систему.
Теперь проверьте, исправлен ли код ошибки 0xc1900208 0x4000c в Windows 10 или нет.
Исправление 4 — выполнить чистую загрузку
Если вы по-прежнему не можете выполнить обновление до Windows 10 и получаете то же сообщение об ошибке, попробуйте выполнить чистую загрузку . Этот трюк позволит изолировать несовпадающее или несовместимое программное обеспечение. Для этого выполните следующие действия:
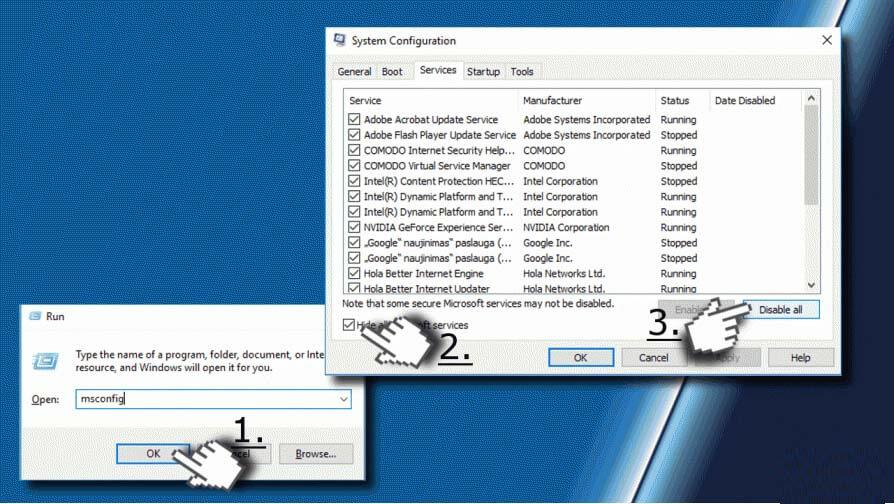
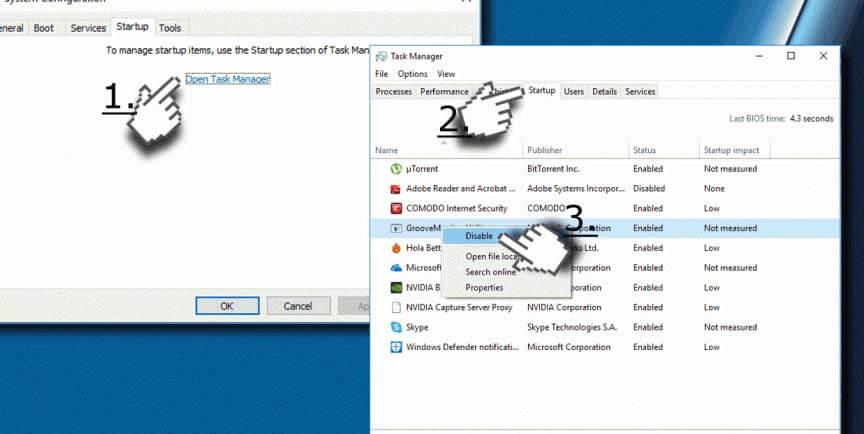
Правильное выполнение чистой загрузки обязательно исправит ошибку Windows 10 0xc1900208-0x4000c.
Простое решение для исправления кода ошибки 0xc1900208-0x4000c
Если ни одно из перечисленных выше ручных решений не помогло вам исправить ошибку обновления до Windows 10 или вы ищете простое решение для автоматического исправления ошибки. Тогда здесь предлагается просканировать вашу систему с помощью PC Repair Tool .
Это расширенная утилита восстановления, которая путем однократного сканирования обнаруживает и исправляет различные ошибки, связанные с Windows, а также оптимизирует производительность ПК с Windows путем восстановления поврежденных системных файлов Windows.
Вам просто нужно скачать и установить инструмент, остальная работа выполняется автоматически.
Заключение
Итак, это все о коде ошибки 0xc1900208-0x4000c в Windows 10 . Я изо всех сил старался перечислить наилучшие возможные решения, чтобы исправить ошибку и избавиться от проблемы зависания обновления Windows.
Обязательно следуйте соответствующим решениям и исправьте ошибки Windows 10.
Надеюсь, статья вам подойдет, но если я что-то упустил или у вас есть какие-либо другие вопросы, поделитесь с нами на нашей странице в Facebook .
Также не забудьте поставить лайк и поделиться нашей страницей.
Удачи..!
Узнайте, как открыть параметры папки в Windows 11, где изменен интерфейс и удалены некоторые кнопки. Узнайте о новых функциях и изменениях.
Центр действий в Windows 11: основные функции и настройки. Узнайте, как легко открыть и настроить центр уведомлений для повышения продуктивности.
Устранение ситуации Экран Windows 11 зависает, но мышь работает, затем попробуйте исправления, данные для устранения случайного зависания Windows 11
Устраняйте сбои, зависания, зависания и другие ошибки FIFA 15 в Windows с помощью предлагаемых решений и играйте в игру с легкостью.
USB-устройство не распознано в вашей системе Windows 10 или Windows 11, затем выполните перечисленные здесь исправления и с легкостью начните использовать USB...
Исправьте это приложение было заблокировано для вашей защиты из-за ошибки Windows 10. Попробуйте указанные исправления и избавьтесь от ошибки «Это приложение заблокировано».
Если ваша SD-карта показывает неправильный размер, прочтите наше руководство, чтобы узнать, как легко восстановить SD-карту до полной емкости...
Узнайте, как снять бан с Omegle? Используйте VPN и измените свой IP-адрес, чтобы разблокировать Omegle и восстановить доступ к своей учетной записи...
Следуйте решениям, чтобы исправить ошибку отправки/получения Outlook 0x800CCC13 после обновления Windows 10 и предотвратить невозможность подключения 0x800ccc13 к сети...
Не работает YouTube - это прерывание просмотра видео на YouTube? Проверьте исправления и решите, что приложение YouTube не работает...







![Ошибка Outlook 0x800CCC13 Невозможно подключиться к сети [РЕШЕНО] Ошибка Outlook 0x800CCC13 Невозможно подключиться к сети [РЕШЕНО]](https://luckytemplates.com/resources1/l1update/image-1944-1220134145180.png)
