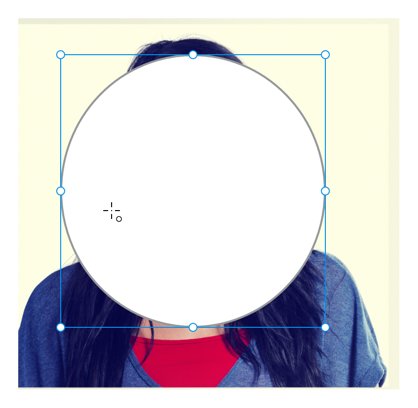หลังจากที่คุณนำเข้ารูปภาพของคุณไปยัง Adobe XD แล้ว คุณจะไม่มีส่วนควบคุมการแก้ไขมากนัก แต่คุณสามารถปรับขนาดและหมุนรูปภาพได้เหมือนกับที่คุณทำกับรูปร่างอื่นๆ
คุณยังสามารถปัดเศษมุมของรูปภาพที่นำเข้าได้อย่างง่ายดายโดยใช้วิดเจ็ตมุม

คลิกและลากวิดเจ็ตมุมเพื่อปัดเศษขอบของรูปภาพ
กำบังภาพของคุณ
โดยการกำหนดรูปร่างปิดด้วยเครื่องมือรูปร่างหรือเครื่องมือปากกา คุณสามารถกำหนดสิ่งที่จะกลายเป็นมาสก์ได้ มาสก์ทำให้คุณสามารถใส่รูปภาพลงในรูปร่างที่กำหนดเองได้ นอกจากนี้ยังให้คุณสามารถครอบตัดบางส่วนของรูปภาพที่คุณไม่ต้องการให้มองเห็นได้ ทำตามขั้นตอนเหล่านี้เพื่อสร้างมาสก์:
นำเข้ารูปภาพไปยังอาร์ตบอร์ด
สร้างรูปร่างและขนาดแล้ววางตำแหน่งไว้เหนือรูปภาพ การจัดวางเหนือรูปภาพจะเป็นตัวกำหนดว่าจะแสดงส่วนใดของรูปภาพ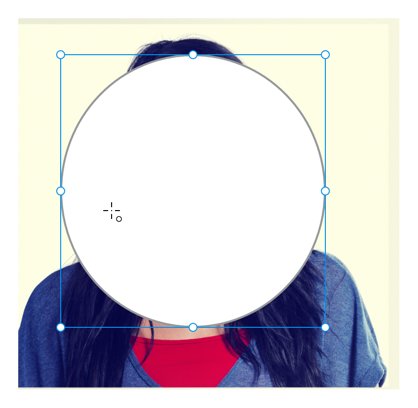
จัดตำแหน่งรูปร่างเหนือรูปภาพเพื่อกำหนดว่าต้องการแสดงส่วนใดของรูปภาพ
ใช้เครื่องมือ Select เลือกทั้งรูปร่างและรูปภาพ สิ่งสำคัญคือรูปร่างต้องอยู่ด้านบนของภาพ ถ้าไม่ใช่ ให้เลือก Object →Arrange → Bring to Front
เมื่อเลือกวัตถุทั้งสองแล้ว ให้เลือก Object → Mask with Shape รูปร่างตอนนี้มีรูปภาพ
รูปภาพที่ถูกปิดบังด้วยรูปร่าง
หากคุณต้องการแก้ไขการวางตำแหน่งของรูปร่างเหนือรูปภาพ เพียงดับเบิลคลิกที่วัตถุที่ปิดบังโดยใช้เครื่องมือ Select เมื่อคุณจัดตำแหน่งรูปภาพและรูปร่างของคุณใหม่เสร็จแล้ว ให้คลิกที่ใดก็ได้บนอาร์ตบอร์ดของคุณ
ใช้ประโยชน์จากหน้ากาก
คุณสามารถปิดบังวัตถุใดๆ ที่มีรูปร่างได้ บางทีคุณอาจมีหลายรายการที่คุณต้องการจัดไว้เป็นวงกลม หรือต้องการครอบตัดชุดรูปภาพซ้ำๆ งานทั้งสองนี้สามารถทำได้โดยทำตามขั้นตอนเหล่านี้:
หลังจากสร้างงานศิลปะของคุณแล้ว ให้เพิ่มรูปร่างที่ด้านบน หรือนำรูปร่างที่คุณต้องการมาสก์มาไว้ด้านหน้าโดยใช้ Object → Arrange → Bring to Front
เลือกออบเจกต์ทั้งหมดที่จะมาสก์เพิ่มเติมจากออบเจกต์บนสุด ซึ่งก็คือมาสก์ และเลือก Object → Mask with Shape
หากคุณต้องการแก้ไขออบเจกต์ในมาสก์อย่างอิสระ คุณสามารถเลือก Object → Ungroup Mask หรือเปิดแผงเลเยอร์แล้วดับเบิลคลิกที่ไอคอนทางด้านซ้ายของออบเจกต์ที่ชื่อ Mask Group เมื่อคุณดับเบิลคลิก จะทำให้คุณสามารถเลือกแต่ละอ็อบเจ็กต์ได้
การแก้ไขและการจัดวางภาพ
การทำงานกับรูปภาพของคุณเมื่ออยู่ใน Adobe XD นั้นรวดเร็วและง่ายดาย หากคุณวางหรือลากภาพของคุณลงบนผืนผ้าใบหรืออาร์ตบอร์ด คุณสามารถปรับแต่งภาพได้เหมือนกับที่คุณทำกับสี่เหลี่ยมหรือรูปร่างเวกเตอร์ ปรับขนาด หมุน เพิ่มเส้นขอบ เงา หรือลดความทึบ
การครอบตัดรูปภาพ
ไม่พอใจกับวิธีการครอบตัดรูปภาพใช่ไหม เพียงกด Enter (หรือดับเบิลคลิกที่รูปภาพ) โดยเลือกรูปภาพไว้เพื่อเข้าสู่โหมดแก้ไขมาสก์ ซึ่งคุณสามารถปรับขนาดรูปภาพเพื่อเปลี่ยนวิธีการครอบตัดได้ หากคุณลากรูปภาพของคุณลงบนรูปร่าง การมาสก์นี้จะเกิดขึ้นโดยอัตโนมัติ และจะรักษาอัตราส่วนของรูปภาพไว้เสมอ โดยไม่คำนึงถึงรูปร่างที่เติม
พลิก & หมุนภาพ
รูปภาพสามารถพลิกในแนวนอนหรือแนวตั้ง รวมทั้งหมุนเป็นวงกลมได้ เมื่อเลือกรูปภาพแล้ว ที่มุมขวาบนของแผงตรวจสอบจะแสดงตัวควบคุมการหมุน รวมถึงตัวควบคุมการพลิกแนวนอนและแนวตั้ง การควบคุมการพลิกยังสามารถเข้าถึงได้ผ่านเมนูวัตถุ (วัตถุ > การแปลง) และสามารถเข้าถึงการควบคุมการหมุนบนผืนผ้าใบโดยการวางเมาส์เหนือมุมใดมุมหนึ่งจากสี่มุมของวัตถุ
การแก้ไขที่แข็งแกร่งใน Photoshop
Adobe XD มีเครื่องมือที่มีประสิทธิภาพเพื่อจัดการภาพของคุณอย่างรวดเร็ว สำหรับการแก้ไขและการกรองขั้นสูง ให้คลิกขวาที่รูปภาพของคุณแล้วเลือก “แก้ไขใน Photoshop” เพื่อเปิดรูปภาพที่เชื่อมโยงใน Photoshop และดำเนินการแก้ไขของคุณ เมื่อบันทึกไฟล์ Photoshop แล้ว คุณจะเห็นการอัปเดตรูปภาพทันทีใน Adobe XD
รูปภาพและกราฟิกสามารถทำให้การออกแบบของคุณมีชีวิตชีวา และ Adobe XD นำประสิทธิภาพมาสู่การทำงานกับรูปภาพ ตั้งแต่เส้นขอบธรรมดาไปจนถึงการแก้ไขภาพขั้นสูงใน Photoshop รูปภาพจะดูน่าทึ่งในการออกแบบของคุณ