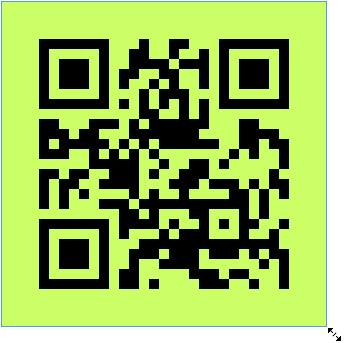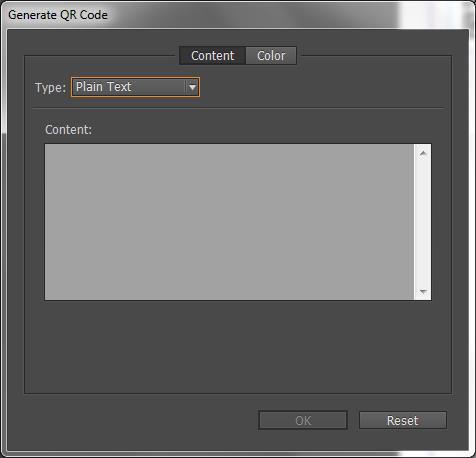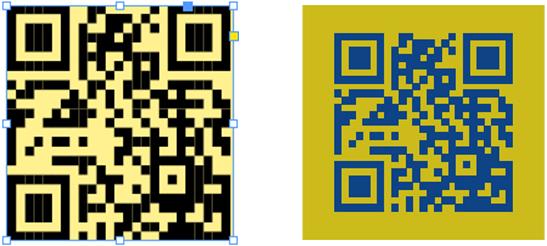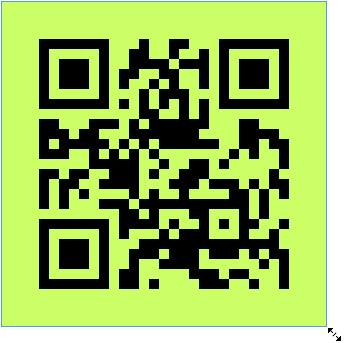คุณสามารถใช้ InDesign เพื่อสร้างและแก้ไขกราฟิกโค้ด QR รหัส QRคือบาร์โค้ดรูปแบบหนึ่งที่สามารถเก็บข้อมูลได้ เช่น คำ ตัวเลข URL หรือข้อมูลรูปแบบอื่นๆ ผู้ใช้สแกนรหัส QR โดยใช้กล้องและซอฟต์แวร์ของเธอบนอุปกรณ์ เช่น สมาร์ทโฟน และซอฟต์แวร์ใช้ข้อมูลที่เข้ารหัส ตัวอย่างเช่น เปิดเบราว์เซอร์ที่มี URL ที่เข้ารหัส ระบุผลิตภัณฑ์ ติดตามพัสดุภัณฑ์ และอื่นๆ InDesign ให้คุณเข้ารหัสไฮเปอร์ลิงก์ ข้อความ ข้อความอีเมล หรือนามบัตร
InDesign ถือว่ารหัส QR เป็นกราฟิก ดังนั้นคุณจึงสามารถปรับขนาดและปรับเปลี่ยนสีได้เหมือนกับงานศิลปะอื่นๆ ในเอกสารของคุณ คุณยังสามารถคัดลอกและวางลงใน Illustrator!
คุณเพิ่มรหัส QR ลงในเฟรมว่างใน InDesign ทำตามขั้นตอนเหล่านี้เพื่อเพิ่มลงในเอกสารของคุณ:
คลิกและลากเครื่องมือ Rectangle Frame บนหน้าเพื่อสร้างกรอบเปล่า
เมื่อเลือกเฟรมใหม่แล้ว ให้เลือก Object → Generate QR Code
กล่องโต้ตอบสร้างรหัส QR จะปรากฏขึ้นพร้อมกับแท็บเนื้อหาที่ทำงานอยู่
เลือกประเภทข้อมูลที่จะเข้ารหัสโดยใช้เมนูประเภท
เลือกเว็บไฮเปอร์ลิงก์ ข้อความธรรมดา ข้อความ อีเมล หรือนามบัตร พื้นที่เนื้อหาด้านล่างเมนูนี้จะอัปเดตขึ้นอยู่กับประเภทที่คุณเลือก
ป้อนข้อมูลเพื่อเข้ารหัสในรหัส QR ของคุณ
พื้นที่ด้านล่างเมนู Type จะอัปเดตด้วยกล่องข้อความเพื่อป้อนข้อมูลของคุณ ตัวอย่างเช่น หากคุณเลือกอีเมล คุณจะต้องป้อนที่อยู่ หัวเรื่อง และข้อความที่จะส่ง หรือถ้าคุณเลือกนามบัตร คุณต้องกรอกชื่อ องค์กร ที่อยู่ และอื่นๆ
คลิกแท็บสีแล้วเลือกแถบสี
ซึ่งจะกำหนดสีสำหรับรหัส QR ของคุณ ซึ่งจะส่งผลต่อการแสดงบนหน้า คุณสามารถแก้ไขสีหลังจากวางโค้ด QR บนหน้าโดยเปลี่ยนแอตทริบิวต์ Fill and Stroke ของเฟรมที่เลือก
คลิกตกลง
โค้ด QR จะถูกเพิ่มลงในเฟรมที่เลือก หากคุณต้องการแก้ไขเพิ่มเติม ให้เลือกกรอบข้อความและเลือก Object → แก้ไข QR Code
จัดการรหัส QR ใน InDesign
ตอนนี้คุณสามารถสร้างและแก้ไขกราฟิกโค้ด QR อิสระคุณภาพสูงจากภายใน InDesign ได้แล้ว โค้ด QR ที่สร้างขึ้นเป็นออบเจ็กต์กราฟิกที่มีความเที่ยงตรงสูงซึ่งมีลักษณะการทำงานเหมือนกับงานศิลปะเวกเตอร์ดั้งเดิมใน InDesign คุณสามารถปรับขนาดวัตถุและเติมสีได้อย่างง่ายดาย คุณยังสามารถใช้เอฟเฟ็กต์ ความโปร่งใส และแอตทริบิวต์การพิมพ์ เช่น การพิมพ์ทับ หมึกพิเศษ และสิ่งที่ประกอบกับวัตถุได้ คุณสามารถคัดลอกและวางโค้ดกราฟิกเป็นวัตถุกราฟิกแบบเวกเตอร์ลงในเครื่องมือแก้ไขกราฟิกมาตรฐาน เช่น Adobe Illustrator
สร้างรหัส QR
จากเมนู ให้เลือก วัตถุ > สร้างรหัส QR กล่องโต้ตอบ สร้างโค้ด QR จะปรากฏขึ้น
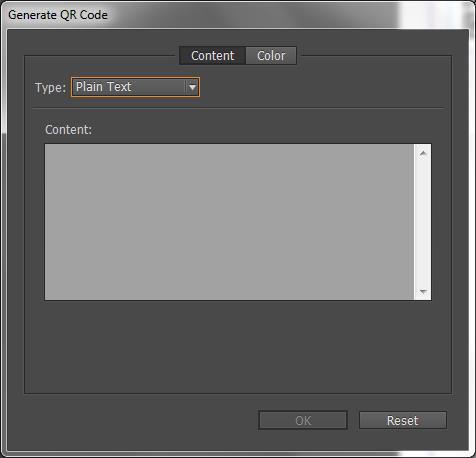
กล่องโต้ตอบ สร้าง/แก้ไขโค้ด QR มีสองแท็บ – เนื้อหา< a i=4> และ สี
ในแท็บ เนื้อหา เลือกประเภทข้อมูลใดประเภทหนึ่งต่อไปนี้ใน ประเภท รายการแบบเลื่อนลง:
- เว็บไฮเปอร์ลิงก์
- ข้อความธรรมดา
- ข้อความ
- อีเมล
- นามบัตร
ขึ้นอยู่กับประเภทที่เลือก จะมีการแสดงอย่างน้อยหนึ่งฟิลด์เพื่อระบุเนื้อหาที่คุณต้องการสร้างโค้ด QR
แท็บ สี จะแสดง รายการสวอตช์ หากคุณต้องการใช้สีใดสีหนึ่งกับโค้ด QR ให้สลับไปที่แท็บสีแล้วเลือกสีที่ต้องการ ตามค่าเริ่มต้น โค้ด QR ที่สร้างขึ้นจะเป็นสีดำและมีพื้นหลังโปร่งใส
คลิก ตกลง
หากคุณเลือกเฟรมก่อนสร้างโค้ด QR โค้ดจะถูกวางโดยตรงในเฟรมที่เลือกแทนที่เนื้อหา
หากคุณไม่ได้เลือกเฟรม รหัส QR จะถูกโหลดบน Place Gun และคุณสามารถวางได้เหมือนกับวัตถุ EPS ทั่วไป:
- การคลิกภายในเอกสารจะทำให้วัตถุมีขนาดดั้งเดิม/ขนาดเริ่มต้น – 30 X 30 (หน่วยซม.)
- การคลิกเข้าไปในเฟรมที่มีอยู่จะวางโค้ดไว้ภายในเฟรมด้วยขนาดเริ่มต้น (จะแทนที่เนื้อหาที่มีอยู่หากคุณคลิกในเฟรมโดยกดปุ่ม Alt)
- คลิกแล้วลากจะวาดเฟรมใหม่ด้วยอัตราส่วนคงที่ แล้วปล่อยเมาส์เพื่อวางโค้ดไว้ในเฟรม
เมื่อวางไว้ในเอกสารแล้ว รหัส QR จะถือเป็นวัตถุ EPS แบบดั้งเดิม ยกเว้นว่าคำแนะนำเครื่องมือจะปรากฏขึ้นเมื่อวางเมาส์เหนือวัตถุ โดยเปิดเผยรายละเอียดเนื้อหาในรูปแบบของโค้ดที่ฝังไว้

แก้ไขเนื้อหาและสีของโค้ด QR
เลือกวัตถุรหัส QR หรือเฟรม: คลิกสองครั้งภายในกรอบ
จากเมนู ให้เลือก วัตถุ > แก้ไขโค้ด QR คุณยังสามารถคลิกขวาและเลือก แก้ไขโค้ด QR ในเมนูบริบท
กล่องโต้ตอบ แก้ไขโค้ด QR จะปรากฏขึ้นพร้อมกับเนื้อหาและข้อมูลสีที่มีอยู่
ในแท็บ เนื้อหา ให้เปลี่ยนประเภทข้อมูลและเนื้อหาตามความเหมาะสม
หากต้องการเลือกสีอื่นสำหรับโค้ด QR ให้คลิกแท็บ สี และเลือกสีที่เหมาะสม
คลิก ตกลง
แก้ไขแอตทริบิวต์เฟรมของโค้ด QR
พื้นหลังเริ่มต้นของกรอบโค้ด QR มีความโปร่งใส อย่างไรก็ตาม คุณสามารถเปลี่ยน เฟรมของ เติม และ โดยใช้การควบคุมแบบเดิมความหนา และ เส้น รูปแบบ, สี แอตทริบิวต์ เช่น Stroke
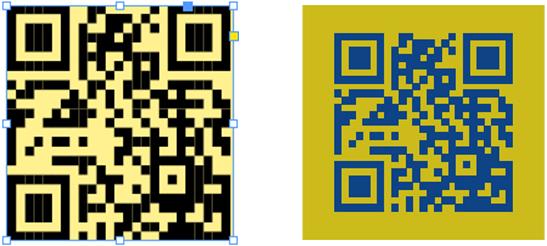
แปลงวัตถุรหัส QR
คุณสามารถย้าย ปรับขนาด หรือหมุนวัตถุโค้ด QR ที่วางไว้ได้ด้วยเครื่องมือ การเลือก เมื่อคุณลากกล่องของเฟรม เฉพาะเฟรมจะปรับขนาดเท่านั้น อย่างไรก็ตาม ขณะลาก:
- หากคุณกดปุ่ม Shift อัตราส่วนภาพของเฟรมจะยังคงอยู่
- หากคุณกดปุ่ม Ctrl (บน Windows) หรือ Command (บน Mac) ทั้งเฟรมและเนื้อหาจะปรับขนาดตามอัตราส่วนที่คงไว้
- หากคุณกดปุ่ม Shift บวก Alt (บน Windows) หรือ Option (บน Mac) เฟรมจะปรับขนาดจากกึ่งกลางด้วยอัตราส่วนภาพที่ไม่ถูกรักษาไว้ คุณสามารถกดปุ่ม Shift เพื่อรักษาอัตราส่วนภาพไว้ได้