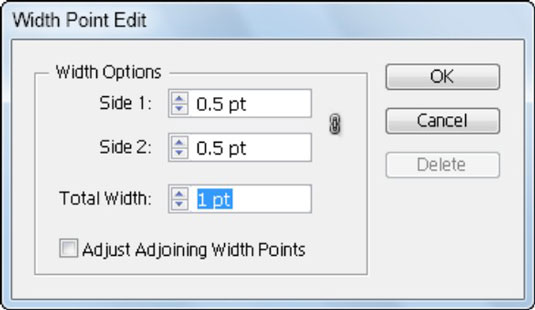เมื่อคุณใช้เครื่องมือ Liquify ใน Adobe Creative Suite 5 (Adobe CS5) Illustrator คุณสามารถโค้งงอวัตถุ — ทำให้วัตถุเป็นคลื่น เหนอะหนะ หรือแหลมคม — โดยสร้างการบิดเบือนที่ง่ายไปจนถึงซับซ้อน
เครื่องมือ Liquify สามารถบิดเบือนวัตถุของคุณได้อย่างสร้างสรรค์หรือแปลกประหลาด (ขึ้นอยู่กับว่าคุณมองอย่างไร) คุณสามารถเลือกเครื่องมือ Liquify ได้แปดแบบ คุณควรทดลองใช้เครื่องมือเหล่านี้เพื่อทำความเข้าใจความสามารถทั้งหมด นี่คือเคล็ดลับบางประการ:
หากคุณต้องการความแม่นยำเพิ่มขึ้นอีกเล็กน้อย คุณสามารถดับเบิลคลิกที่เส้นขีดโดยใช้เครื่องมือความกว้าง และสร้าง แก้ไข หรือลบจุดความกว้างโดยใช้กล่องโต้ตอบแก้ไขจุดความกว้าง
วิธีการทำให้เป็นของเหลวใน Adobe Illustrator
ดังที่คุณอ่านด้านบน มีเครื่องมือทำให้เป็นของเหลวเจ็ดชนิดที่สามารถใช้เพื่อทำให้รูปร่างหรือข้อความกลายเป็นของเหลวได้อย่างง่ายดาย ดังนั้นเราจะดูพวกเขาทั้งหมดทีละคน
เครื่องมือวาร์ป
อันแรกในบรรดา Liquify Tool คือ Warp Tool มันสามารถสร้างเอฟเฟกต์คลื่นที่น่าทึ่งให้กับข้อความหรือรูปร่างได้
หากต้องการใช้เอฟเฟกต์เหลวกับข้อความใดๆ ให้เพิ่มข้อความ ก่อนโดยใช้เครื่องมือ Type
ตอนนี้พิมพ์ข้อความที่คุณต้องการ เลือกข้อความโดยใช้ Selection Tool จากนั้นปรับขนาดโดยใช้จุดยึดในขณะที่กดปุ่ม Shift ค้างไว้
คลิก ขวาและเลือก สร้างโครงร่าง
ตอนนี้เลือก Warp Tool จากแถบเครื่องมือด้านซ้ายที่อยู่ใต้เครื่องมือความกว้างจากแถบเครื่องมือขั้นสูง
คลิกและลากเครื่องมือไปบนข้อความแล้วทำให้เป็นของเหลว
นี่คือรูปลักษณ์สุดท้ายของข้อความหลังจากทำให้ข้อความกลายเป็นของเหลวโดยใช้ Warp Tool
เครื่องมือหมุนวน
Twirl Tool ช่วยให้คุณหมุนวัตถุได้อย่างสวยงามที่สุด คุณสามารถหมุนเพื่อสร้างกิ่งไม้ ข้อความหมุนวน การออกแบบลายหินอ่อน การออกแบบเสื้อผ้า และอื่นๆ อีกมากมายที่คุณต้องการ
มาสร้างการออกแบบที่ยอดเยี่ยมโดยใช้เครื่องมือ Twirl สำหรับงานศิลปะบนผนัง การออกแบบพื้น หรือลวดลายกันดีกว่า
หยิบเครื่องมือสี่เหลี่ยมผืนผ้า กดปุ่ม Shift ค้างไว้แล้ววาดสี่เหลี่ยม
เติมสีที่คุณชื่นชอบลงในรูปร่างจากคุณสมบัติ > ลักษณะที่ปรากฏ > เติม
คลิกขวาที่เครื่องมือความกว้างแล้วเลือกเครื่องมือหมุนวน
การใช้การตั้งค่าเริ่มต้นสำหรับการหมุนวนช่วยให้คุณสามารถสร้างการออกแบบได้ แต่ที่นี่เรากำลังเปลี่ยนค่าบางอย่างเพื่อให้ได้รูปทรงที่ดี
ดับเบิลคลิกที่เครื่องมือ Twirl
แผงตัวเลือกเครื่องมือตัดจะปรากฏขึ้น
ตั้งค่าทั้งหมดตามที่คุณเห็นที่นี่ในแผงตัวเลือก Warp Tool จากนั้นคลิกตกลง
ตอนนี้คลิกที่จุดยึดของรูปร่าง แล้วคุณจะเห็นว่ามันเริ่มหมุนมุม
คุณสามารถออกไปได้เมื่อคุณได้เกลียวที่สมบูรณ์แบบตามที่ต้องการ
อย่างที่คุณเห็น การหมุนวนไปจากขวาไปซ้าย
หากคุณต้องการเปลี่ยนด้านหมุนวน ให้คลิกที่จุดใดก็ได้ของรูปร่างที่คุณต้องการ เมื่อเริ่มหมุน ให้กดปุ่ม Alt คุณจะเห็นการหมุนวนจะไหลจากซ้ายไปขวา
นี่คือรูปร่างหลังจากทำให้เป็นของเหลวโดยใช้ Twirl Tool
รูปร่างหลังจากทำให้เป็นของเหลว คุณยังสามารถสร้างเอฟเฟกต์หมุนวนสำหรับ ข้อความ ได้เช่นกัน แต่อย่าลืม สร้างโครงร่าง สำหรับข้อความก่อน
เครื่องมือทำรอยย่น
เครื่องมือ Pucker สามารถใช้เปลี่ยนรูปร่างให้เป็น ดอกไม้ได้
วาด วงกลม โดยใช้เครื่องมือ Ellipse ขณะที่กดปุ่ม Shift ค้างไว้
เติมสีที่คุณชื่นชอบลงในวงกลมโดยคุณสมบัติ > ลักษณะที่ปรากฏ > เติม เลือกเครื่องมือ Pucker ใต้เครื่องมือความกว้าง
ตอนนี้คลิกและลากเส้นเหมือนที่เราทำที่นี่
คุณสามารถทำซ้ำขั้นตอนเดียวกันจากทุกด้านเพื่อทำให้รูปร่างกลายเป็นดอกไม้แบบนี้
เครื่องมือขยายตัว
Bloat Tool สามารถใช้เพื่อเพิ่มการบวมให้กับรูปร่างภายในและภายนอกได้
ที่นี่เราใช้สี่เหลี่ยมเพื่อใช้งาน Bloat Tool สร้างสี่เหลี่ยมโดยใช้เครื่องมือสี่เหลี่ยมผืนผ้า
เติมสีที่คุณชื่นชอบลงในรูปร่างโดยคุณสมบัติ > ลักษณะที่ปรากฏ > เติม เลือกเครื่องมือ Bloat ใต้เครื่องมือความกว้างจากแถบเครื่องมือด้านซ้าย
คลิกและลากบนรูปร่างเพื่อเพิ่มเอฟเฟกต์การขยายตัว
นี่คือรูปลักษณ์สุดท้ายของสี่เหลี่ยมผืนผ้าหลังจากใช้เครื่องมือ Bloat Tool
เครื่องมือหอยเชลล์
เครื่องมือหอยเชลล์สามารถใช้เพื่อเพิ่มพื้นผิวขนสัตว์ให้กับรูปร่างใดก็ได้
เพิ่มข้อความ โดยใช้เครื่องมือ Type บนอาร์ตบอร์ด จากนั้นคลิกขวาและเลือก Create Outlines
ตอนนี้เลือกเครื่องมือหอยเชลล์ภายใต้เครื่องมือความกว้าง
คลิกที่ส่วนต่างๆ ของรูปร่างเพื่อเพิ่มเอฟเฟ็กต์ Scallop ลงไป
นี่คือผลลัพธ์สุดท้ายของข้อความ
เครื่องมือตกผลึก
Crystalize Tool ตามชื่อที่อ้างถึง สามารถเพิ่มเอฟเฟกต์คริสตัลให้กับรูปร่างใดก็ได้
เพิ่มข้อความ โดยใช้เครื่องมือพิมพ์ จากนั้นพิมพ์คำที่คุณต้องการใช้ ปรับขนาดข้อความตามที่คุณต้องการเช่นกัน คลิกขวาที่ข้อความแล้วเลือกสร้างโครงร่าง
สร้างโครงร่างเพื่อทำให้เป็นของเหลว
ตอนนี้เลือก Crystalize Tool ใต้เครื่องมือความกว้าง
ลองคลิกที่ข้อความเพื่อทำให้ตกผลึกเหมือนด้านล่าง
นี่คือผลลัพธ์สุดท้ายของข้อความที่มีเอฟเฟกต์ Crystalize
เครื่องมือริ้วรอย
เครื่องมือริ้วรอยเพิ่มพื้นผิวให้กับรูปร่างใด ๆ มาดูกันว่ามันทำงานอย่างไร
วาดวงรีโดยใช้เครื่องมือวงรีจากแถบเครื่องมือด้านซ้าย
เติมสีตามที่คุณต้องการ เลือกเครื่องมือริ้วรอยที่อยู่ใต้เครื่องมือความกว้าง
ตอนนี้คลิกและลากรูปร่างออกไปด้านนอกเพื่อเพิ่มรอยยับ
นี่คือผลลัพธ์สุดท้ายของรูปร่างหลังจากใช้เครื่องมือลดริ้วรอยกับมัน