PowerPoint 2016: การทำงานกับกราฟิก SmartArt

SmartArt ใน PowerPoint 2016 ช่วยให้ผู้นำเสนอสามารถถ่ายทอดข้อมูลในรูปแบบกราฟิก แทนที่จะใช้เพียงข้อความธรรมดา มีหลายวิธีในการใช้ SmartArt เพื่อแสดงแนวคิดที่แตกต่างกัน
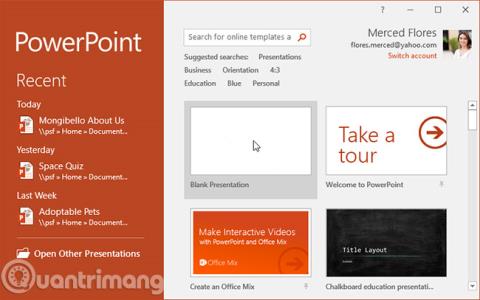
PowerPointเป็นโปรแกรมการนำเสนอที่ช่วยให้คุณสามารถสร้างการนำเสนอภาพนิ่งแบบไดนามิกได้ งานนำเสนอเหล่านี้อาจมีภาพเคลื่อนไหว รูปภาพ วิดีโอ และอื่นๆ ในบทนี้ คุณจะได้เรียนรู้เกี่ยวกับสภาพแวดล้อม PowerPoint ด้วยเครื่องมือต่างๆ เช่น Ribbon แถบเครื่องมือด่วน และมุมมอง Backstage
เริ่มต้นใช้งาน PowerPoint 2016
PowerPoint 2016 คล้ายกับ PowerPoint 2013 และ PowerPoint 2010 หากคุณเคยใช้เวอร์ชันเหล่านี้มาก่อน PowerPoint 2016 จะรู้สึกคุ้นเคย แต่ถ้าคุณยังใหม่กับ PowerPoint หรือมีประสบการณ์มากกว่ากับเวอร์ชันเก่า คุณควรสละเวลาทำความคุ้นเคยกับอินเทอร์เฟซของ PowerPoint 2016 ก่อน
เมื่อคุณเปิด PowerPoint เป็นครั้งแรกหน้าจอเริ่มต้นจะปรากฏขึ้น จากที่นี่ คุณสามารถสร้างงานนำเสนอใหม่ เลือกเทมเพลต และเข้าถึงงานนำเสนอที่คุณแก้ไขล่าสุดได้ จาก หน้าจอเริ่มต้น นี้ ค้นหาและเลือกการนำเสนอเปล่าเพื่อเข้าถึงอินเทอร์เฟซ PowerPoint

คลิกปุ่มในหน้าจอด้านล่างเพื่อทำความคุ้นเคยกับอินเทอร์เฟซ PowerPoint

Ribbon และแถบเครื่องมือด่วนคือที่ที่คุณจะพบคำสั่งเพื่อทำงานทั่วไปใน PowerPoint มุมมองหลังเวทีให้ตัวเลือกต่างๆ แก่คุณในการบันทึก การเปิดไฟล์ การพิมพ์ และการแชร์เอกสารของคุณ
PowerPoint ใช้ระบบ Ribbon แบบแท็บแทนเมนูแบบเดิม Ribbon มีหลายแท็บ แต่ละแท็บจะมีกลุ่มคำสั่งหลายกลุ่ม ตัวอย่างเช่น กลุ่ม แบบอักษรบน แท็บ หน้าแรกจะมีคำสั่งสำหรับการจัดรูปแบบข้อความในเอกสารของคุณ

บางกลุ่มยังมีลูกศรเล็กๆ ที่มุมขวาล่างซึ่งคุณสามารถคลิกเพื่อดูตัวเลือกเพิ่มเติมได้

Ribbon ได้รับการออกแบบมาเพื่อรองรับงานปัจจุบันของคุณ แต่คุณสามารถย่อขนาดได้หากพบว่าใช้พื้นที่หน้าจอมากเกินไป คลิก ลูกศร ตัวเลือกการแสดง Ribbonที่มุมขวาบนของ Ribbon เพื่อแสดงเมนูแบบเลื่อนลง

หากคุณมีปัญหาในการค้นหาคำสั่งที่คุณต้องการ คุณสมบัติ บอกฉันสามารถช่วยคุณได้ มันทำงานเหมือนกับแถบค้นหาทั่วไป: พิมพ์สิ่งที่คุณกำลังมองหาแล้วรายการตัวเลือกจะปรากฏขึ้น จากนั้นคุณสามารถใช้คำสั่งได้โดยตรงจากเมนูโดยไม่ต้องค้นหาบน Ribbon

แถบเครื่องมือด่วนซึ่งอยู่เหนือ Ribbon ช่วยให้คุณเข้าถึงคำสั่งทั่วไปได้ไม่ว่าจะเลือกแท็บใดก็ตาม ตามค่าเริ่มต้น จะมี คำสั่ง บันทึก เลิกทำ ทำซ้ำและเริ่มจากจุดเริ่มต้น คุณสามารถเพิ่มคำสั่งอื่นๆ ได้ขึ้นอยู่กับความชอบของคุณ
วิธีเพิ่มคำสั่งลงในแถบเครื่องมือด่วน:
1. คลิกลูกศรแบบเลื่อนลงทางด้านขวาของแถบเครื่องมือด่วน

2. เลือกคำสั่งที่คุณต้องการเพิ่มจากเมนูแบบเลื่อนลง หากต้องการเลือกคำสั่งเพิ่มเติม ให้เลือกคำสั่งเพิ่มเติม

3. คำสั่งนี้จะถูกเพิ่มลงในแถบเครื่องมือด่วน

PowerPoint มีเครื่องมือหลายอย่างเพื่อช่วยจัดระเบียบและจัดเรียงเนื้อหาในงานนำเสนอของคุณ รวมถึงไม้บรรทัด เส้นบอกแนวและเส้นตาราง เครื่องมือเหล่านี้ช่วยให้จัดแนววัตถุในงานนำเสนอได้ง่ายขึ้น เพียงคลิกช่องทำเครื่องหมายใน กลุ่ม แสดงบนแท็บมุมมองเพื่อแสดงและซ่อนเครื่องมือเหล่านี้

PowerPoint มีตัวเลือกการดูที่หลากหลายที่จะเปลี่ยนรูปลักษณ์งานนำเสนอของคุณ คุณสามารถเลือกดูงานนำเสนอของคุณในมุมมองปกติ มุมมองตัวเรียงลำดับสไลด์ มุมมองการอ่านหรือมุมมองการนำเสนอสไลด์ คุณยังสามารถซูมเข้าและออกเพื่อทำให้งานนำเสนอของคุณอ่านง่ายขึ้น
การสลับระหว่างมุมมองสไลด์ต่างๆ เป็นเรื่องง่าย เพียงค้นหาและเลือกคำสั่งมุมมองสไลด์ที่ต้องการที่มุมขวาล่างของหน้าต่าง PowerPoint

หากต้องการซูมเข้าหรือออก ให้คลิกและลากแถบเลื่อนควบคุมการซูมที่มุมขวาล่างของหน้าต่าง PowerPoint คุณยังสามารถเลือก คำสั่ง+หรือ-เพื่อซูมเข้าหรือออกได้ ตัวเลขที่อยู่ถัดจากแถบเลื่อนจะแสดงอัตราส่วนการซูมปัจจุบัน หรือที่เรียกว่าระดับการซูม

มุมมองหลังเวทีมีตัวเลือกต่างๆ ให้คุณบันทึก เปิด พิมพ์ และแชร์งานนำเสนอของคุณ หากต้องการเข้าถึงมุมมอง Backstage ให้คลิก แท็บ ไฟล์บนRibbon

คลิกปุ่มในการโต้ตอบด้านล่างเพื่อเรียนรู้เพิ่มเติมเกี่ยวกับการใช้มุมมอง Backstage

1. เปิด PowerPoint 2016 และสร้างงานนำเสนอเปล่า
2. เปลี่ยนตัวเลือกการแสดง Ribbonเพื่อแสดงแท็บ
3. คลิกลูกศรแบบเลื่อนลงที่อยู่ถัดจากแถบเครื่องมือด่วน และเพิ่ม คำสั่ง ใหม่ พิมพ์ด่วนและการสะกด
4. ในแถบบอกฉันให้พิมพ์Shapeแล้วกดEnter
5. เลือกรูปร่างจากเมนูและดับเบิลคลิกที่ใดก็ได้บนสไลด์ของคุณ
6. แสดง เครื่องมือ Rulerหากยังไม่ได้แสดง
7. ขยายงานนำเสนอเป็นขนาด 120%
8. เมื่อเสร็จแล้ว การนำเสนอของคุณจะมีลักษณะดังนี้:

9. เปลี่ยนตัวเลือกการแสดงผล Ribbonกลับไปเป็นโหมดแสดงแท็บและคำสั่ง
ดูเพิ่มเติม:
SmartArt ใน PowerPoint 2016 ช่วยให้ผู้นำเสนอสามารถถ่ายทอดข้อมูลในรูปแบบกราฟิก แทนที่จะใช้เพียงข้อความธรรมดา มีหลายวิธีในการใช้ SmartArt เพื่อแสดงแนวคิดที่แตกต่างกัน
แผนภูมิเป็นเครื่องมือที่ผู้ใช้สามารถใช้เพื่อแสดงข้อมูลในรูปแบบกราฟิก การใช้แผนภูมิในการนำเสนอช่วยให้ผู้ชมเข้าใจความหมายเบื้องหลังตัวเลขได้ดีขึ้น
PowerPoint 2016 อนุญาตให้ผู้ใช้เพิ่มเสียงในการนำเสนอ ตัวอย่างเช่น ผู้ใช้สามารถเพิ่มเพลงประกอบลงในสไลด์หนึ่ง และเพิ่มเอฟเฟ็กต์เสียงลงในสไลด์อื่น และแม้แต่บันทึกคำบรรยายหรือคำบรรยายของตนเองได้
บานหน้าต่างภาพเคลื่อนไหวใน PowerPoint คืออะไร จะสร้างเอฟเฟกต์ใน PowerPoint 2016 ได้อย่างไร? มาเรียนรู้กับ LuckyTemplates.com ถึงวิธีสร้างเอฟเฟกต์สำหรับข้อความและวัตถุใน PowerPoint!
ผู้ใช้สามารถจัดเรียงวัตถุบนสไลด์ได้ตามต้องการโดยการจัดตำแหน่ง การจัดกลุ่ม การจัดกลุ่ม และการหมุนวัตถุเหล่านั้นด้วยวิธีต่างๆ มากมาย
รูปร่างเป็นวิธีที่ดีในการทำให้งานนำเสนอน่าสนใจยิ่งขึ้น PowerPoint นำเสนอรูปทรงที่หลากหลายแก่ผู้ใช้ และสามารถปรับแต่งให้เหมาะกับความต้องการเฉพาะของแต่ละคนได้
ในการสร้างงานนำเสนอ PowerPoint ที่มีประสิทธิภาพ สิ่งสำคัญคือต้องทำให้สไลด์อ่านง่ายจริงๆ วิธีหนึ่งที่พบบ่อยที่สุดในการทำเช่นนี้คือการจัดรูปแบบข้อความเป็นรายการสัญลักษณ์แสดงหัวข้อย่อยหรือลำดับเลข
การเยื้องและระยะห่างบรรทัดเป็นคุณสมบัติสำคัญสองประการที่คุณสามารถใช้เพื่อเปลี่ยนลักษณะข้อความที่ปรากฏบนสไลด์
แทนที่จะนำเสนอสไลด์โชว์ตามปกติ คุณสามารถเลือกนำเสนอเป็นวิดีโอหรือนำเสนอทางออนไลน์เพื่อให้ผู้อื่นสามารถรับชมจากระยะไกลได้
PowerPoint มีเครื่องมือมากมายที่สามารถช่วยคุณฝึกการนำเสนอสไลด์โชว์ได้








