PowerPoint 2019 (ตอนที่ 1): เริ่มต้นใช้งาน PowerPoint

PowerPoint 2019 เป็นโปรแกรมการนำเสนอที่ช่วยให้คุณสร้างการนำเสนอภาพนิ่งแบบไดนามิกได้ โดยสามารถรวมภาพเคลื่อนไหวและวิดีโอ
ในPowerpoint 2016การเยื้องและระยะห่างบรรทัดเป็นคุณสมบัติสำคัญสองประการที่คุณสามารถใช้เพื่อเปลี่ยนลักษณะการแสดงข้อความบนสไลด์ คุณลักษณะการเยื้องสามารถใช้เพื่อสร้างรายการหลายระดับหรือเพื่อตั้งค่าย่อหน้าให้แตกต่างจากย่อหน้าอื่นๆ ระยะห่างบรรทัดสามารถปรับได้เพื่อปรับปรุงความสามารถในการอ่านข้อความหรือเพื่อให้พอดีกับบรรทัดบนสไลด์มากขึ้น
การเยื้องและระยะห่างระหว่างบรรทัดใน PowerPoint 2016
การจัดแนวช่วยจัดรูปแบบเค้าโครงข้อความ เพื่อให้ดูเป็นระเบียบมากขึ้นบนสไลด์ วิธีจัดตำแหน่งที่เร็วที่สุดคือการใช้แป้น Tab อีกวิธีหนึ่งคือการใช้คำสั่งเยื้องอย่างใดอย่างหนึ่ง ด้วยคำสั่งเหล่านี้ ผู้ใช้สามารถเพิ่มหรือลดการจัดตำแหน่งได้
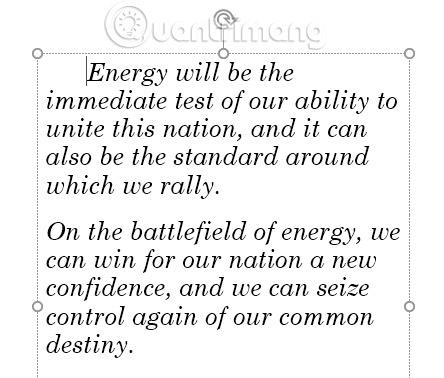
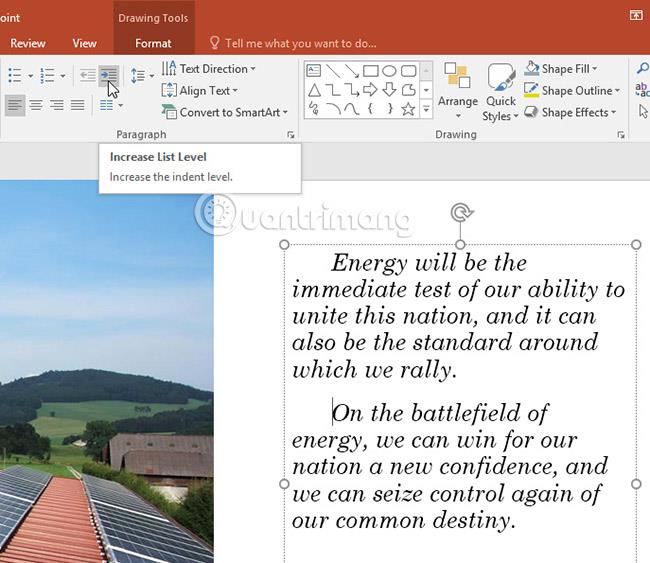
หากต้องการลดระยะขอบ ให้เลือกบรรทัดที่ต้องการ จากนั้นกดShift + Tabหรือเลือก คำสั่ง ลดระดับรายการ
การจัดตำแหน่งจะให้ผลลัพธ์ที่แตกต่างกัน ขึ้นอยู่กับว่าผู้ใช้กำลังทำงานกับรายการหรือย่อหน้า
เมื่อคุณสร้างรายการหลายระดับแล้ว คุณอาจต้องการเลือกรูปแบบสัญลักษณ์แสดงหัวข้อย่อยที่แตกต่างกันสำหรับระดับต่างๆ เพื่อให้โดดเด่นยิ่งขึ้น
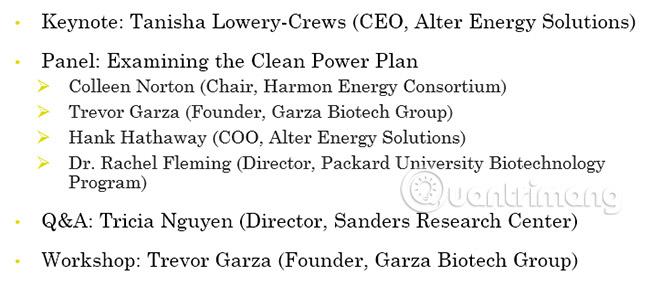
บางครั้งคุณอาจต้องการปรับแต่งย่อหน้าที่จัดแนวในงานนำเสนอของคุณ คุณสามารถทำได้โดยการปรับจุดการจัดตำแหน่งบนเครื่องมือไม้บรรทัด ตามค่าเริ่มต้น เครื่องมือไม้บรรทัดจะถูกซ่อนไว้ ดังนั้นคุณต้องแสดงเครื่องมือนั้นก่อน
วิธีแสดงเครื่องมือ Ruler
1. เลือก แท็บ มุมมองบนRibbon
2. ในกลุ่มแสดงทำเครื่องหมายที่ช่องถัดจากไม้บรรทัด เครื่องมือไม้บรรทัดจะปรากฏขึ้น
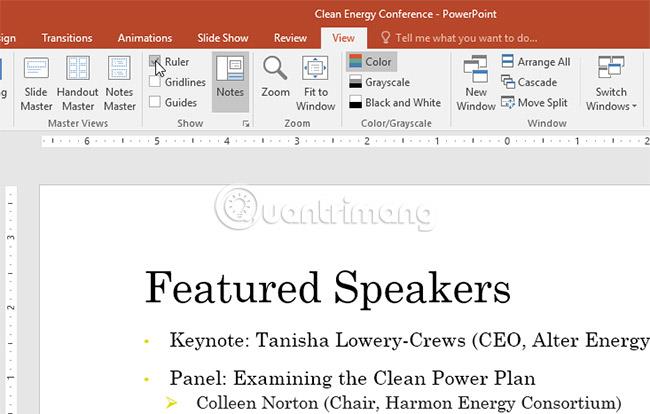
เยื้องเครื่องหมาย
เครื่องหมายเยื้องจะอยู่ทางด้านซ้ายของเครื่องมือไม้บรรทัดแนวนอน และมีตัวเลือกการจัดตำแหน่งหลายแบบ
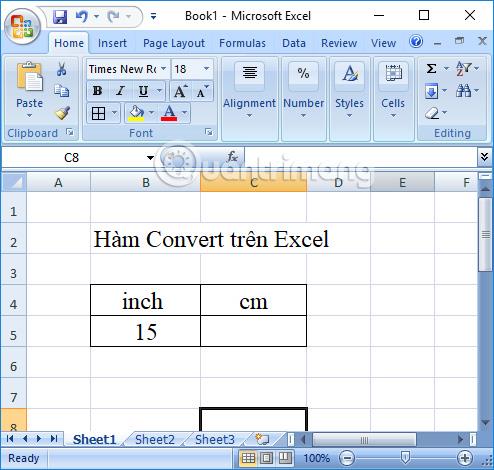


จัดตำแหน่งโดยใช้เครื่องหมายเยื้อง
1. วางเคอร์เซอร์ไว้ที่ใดก็ได้ในย่อหน้าที่คุณต้องการจัดตำแหน่งหรือเลือกหนึ่งย่อหน้าขึ้นไป
2. เลือกเครื่องหมายเยื้องที่ต้องการ ในตัวอย่างนี้ บทความจะใช้Left indent marker
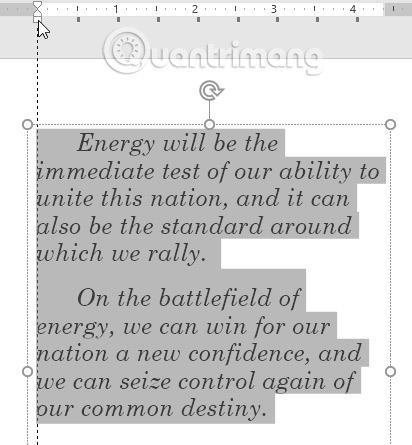
3. คลิกและลากเครื่องหมายเยื้องหากจำเป็น เมื่อเสร็จแล้ว ข้อความที่เลือกจะถูกจัดแนว
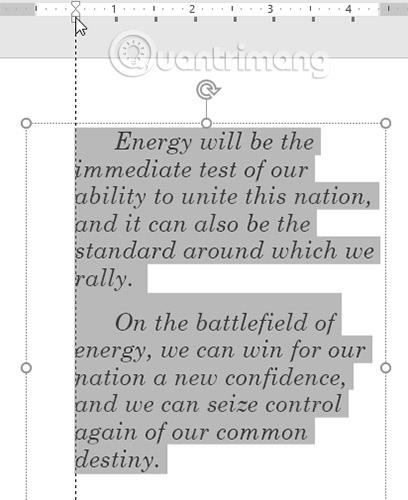
เมื่อทำงานกับรายการ PowerPoint ช่วยให้คุณสามารถปรับแต่งช่องว่างระหว่างสัญลักษณ์แสดงหัวข้อย่อยและข้อความได้โดยใช้เครื่องหมายเยื้องบรรทัดแรกหรือเครื่องหมายเยื้องแบบแขวน
วิธีเปลี่ยนระยะห่างระหว่างกระสุน
1. เลือกเส้นที่คุณต้องการเปลี่ยน จากนั้นเลือกเครื่องหมายเยื้องที่ต้องการ ในตัวอย่างนี้ บทความจะใช้เครื่องหมายเยื้องแบบแขวน
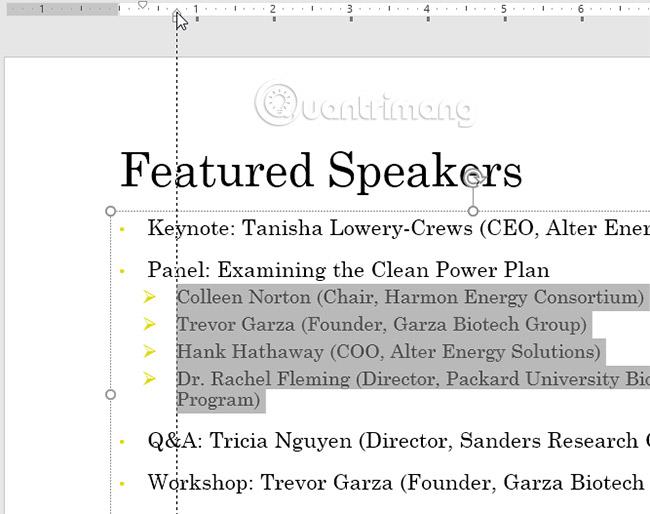
2. คลิกและลากเครื่องหมายเยื้องหากจำเป็น เมื่อเสร็จแล้ว ระยะห่างระหว่างสัญลักษณ์แสดงหัวข้อย่อยจะถูกปรับ
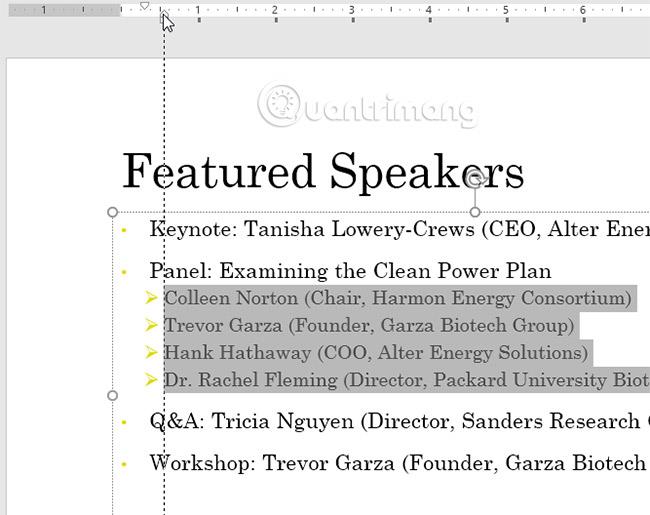
PowerPoint ให้คุณปรับจำนวนช่องว่างระหว่างแต่ละบรรทัดในรายการหรือย่อหน้า คุณสามารถลดระยะห่างระหว่างบรรทัดเพื่อให้มีที่ว่างสำหรับบรรทัดเพิ่มเติมบนสไลด์ หรือคุณสามารถเพิ่มระยะห่างระหว่างบรรทัดเพื่อทำให้ข้อความอ่านง่ายขึ้นได้ ในบางกรณี PowerPoint สามารถเปลี่ยนขนาดฟอนต์ได้โดยอัตโนมัติเมื่อคุณปรับระยะห่างบรรทัด ดังนั้นการเพิ่มระยะห่างบรรทัดมากเกินไปอาจทำให้ข้อความในข้อความมีขนาดเล็กเกินไป
1. เลือกข้อความที่คุณต้องการจัดรูปแบบ
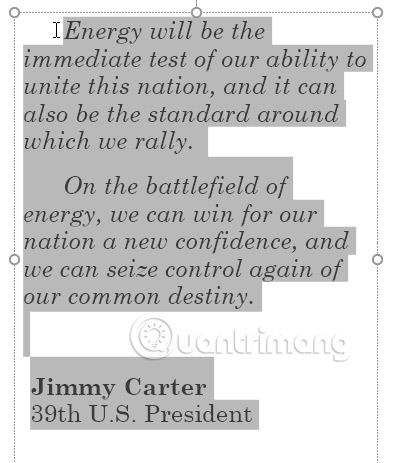
2. บนแท็บหน้าแรกค้นหากลุ่มย่อหน้าคลิกคำสั่ง Line Spacingจากนั้นเลือกตัวเลือกระยะห่างบรรทัดที่ต้องการจากเมนู
3. ระยะห่างระหว่างบรรทัดจะถูกปรับ
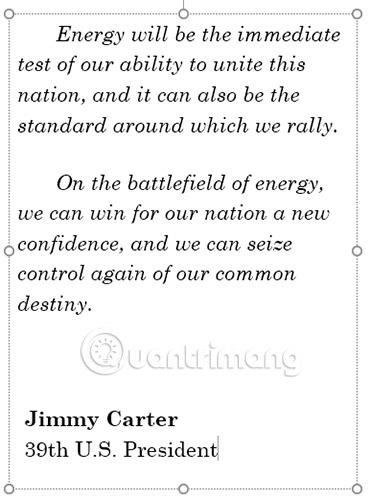
หากคุณต้องการปรับระยะห่างบรรทัดให้แม่นยำยิ่งขึ้น ให้เลือกตัวเลือกระยะห่างบรรทัดจากเมนูแบบเลื่อนลง กล่องโต้ตอบย่อหน้าจะปรากฏขึ้น ช่วยให้คุณปรับแต่งระยะห่างบรรทัดและปรับระยะห่างย่อหน้าได้ (ระยะห่างย่อหน้าคือจำนวนช่องว่างที่เพิ่มก่อนและหลังแต่ละย่อหน้า)
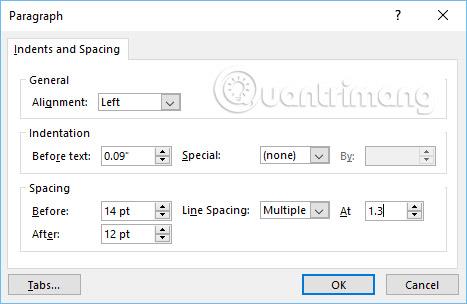
1. เปิดการนำเสนอแบบฝึกหัดตัวอย่าง
2. ในสไลด์สุดท้าย เลือกรายการสัญลักษณ์แสดงหัวข้อย่อยทั้งหมด และเปลี่ยนตัวเลือกระยะห่างบรรทัดเป็น 12 พอยต์ก่อนและ 0 พอยต์หลัง
3. เยื้องสัญลักษณ์แสดงหัวข้อย่อยที่สองเพื่อให้เป็นหัวข้อย่อยด้านล่างสัญลักษณ์แสดงหัวข้อย่อยแรก
4. แสดงเครื่องมือ Ruler หากไม่สามารถมองเห็นได้
5. สำหรับแต่ละหัวข้อย่อย ให้เลือกหัวข้อย่อยแล้วลากเครื่องหมายเยื้องซ้าย 1 นิ้ว (หรือ 2.5 ซม.) หมายเหตุ : สิ่งเหล่านี้คือสัญลักษณ์แสดงหัวข้อย่อยที่ไม่ได้ขึ้นต้นด้วยการประทับเวลา
6. เมื่อเสร็จแล้ว สไลด์ของคุณจะมีลักษณะดังนี้:
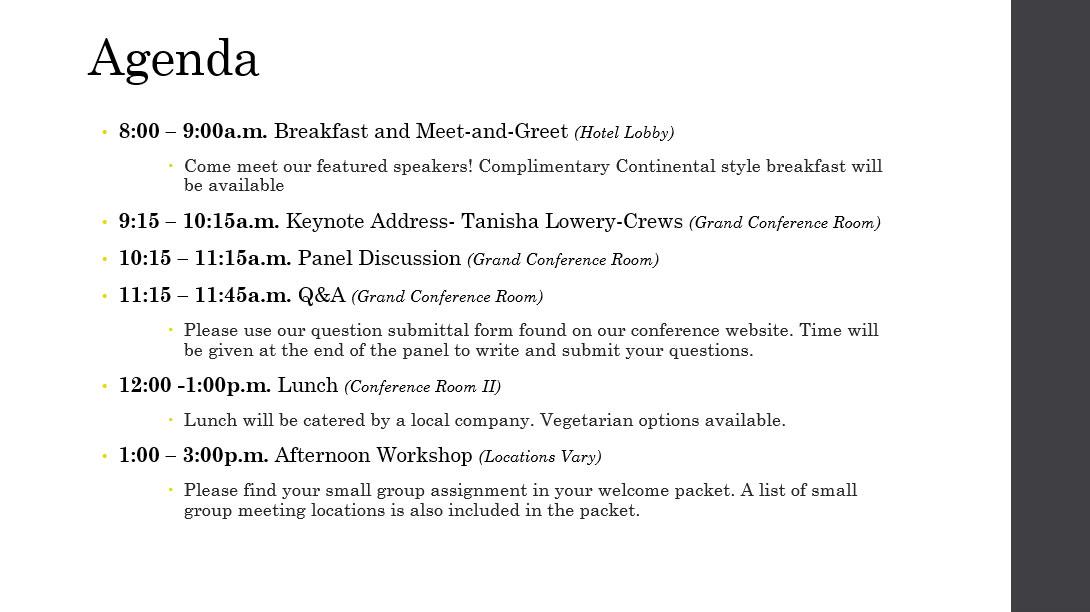
การจัดตำแหน่งและระยะห่างระหว่างบรรทัดใน PowerPoint
ดูเพิ่มเติม:
PowerPoint 2019 เป็นโปรแกรมการนำเสนอที่ช่วยให้คุณสร้างการนำเสนอภาพนิ่งแบบไดนามิกได้ โดยสามารถรวมภาพเคลื่อนไหวและวิดีโอ
SmartArt ใน PowerPoint 2016 ช่วยให้ผู้นำเสนอสามารถถ่ายทอดข้อมูลในรูปแบบกราฟิก แทนที่จะใช้เพียงข้อความธรรมดา มีหลายวิธีในการใช้ SmartArt เพื่อแสดงแนวคิดที่แตกต่างกัน
แผนภูมิเป็นเครื่องมือที่ผู้ใช้สามารถใช้เพื่อแสดงข้อมูลในรูปแบบกราฟิก การใช้แผนภูมิในการนำเสนอช่วยให้ผู้ชมเข้าใจความหมายเบื้องหลังตัวเลขได้ดีขึ้น
PowerPoint 2016 อนุญาตให้ผู้ใช้เพิ่มเสียงในการนำเสนอ ตัวอย่างเช่น ผู้ใช้สามารถเพิ่มเพลงประกอบลงในสไลด์หนึ่ง และเพิ่มเอฟเฟ็กต์เสียงลงในสไลด์อื่น และแม้แต่บันทึกคำบรรยายหรือคำบรรยายของตนเองได้
บานหน้าต่างภาพเคลื่อนไหวใน PowerPoint คืออะไร จะสร้างเอฟเฟกต์ใน PowerPoint 2016 ได้อย่างไร? มาเรียนรู้กับ LuckyTemplates.com ถึงวิธีสร้างเอฟเฟกต์สำหรับข้อความและวัตถุใน PowerPoint!
ผู้ใช้สามารถจัดเรียงวัตถุบนสไลด์ได้ตามต้องการโดยการจัดตำแหน่ง การจัดกลุ่ม การจัดกลุ่ม และการหมุนวัตถุเหล่านั้นด้วยวิธีต่างๆ มากมาย
รูปร่างเป็นวิธีที่ดีในการทำให้งานนำเสนอน่าสนใจยิ่งขึ้น PowerPoint นำเสนอรูปทรงที่หลากหลายแก่ผู้ใช้ และสามารถปรับแต่งให้เหมาะกับความต้องการเฉพาะของแต่ละคนได้
ในการสร้างงานนำเสนอ PowerPoint ที่มีประสิทธิภาพ สิ่งสำคัญคือต้องทำให้สไลด์อ่านง่ายจริงๆ วิธีหนึ่งที่พบบ่อยที่สุดในการทำเช่นนี้คือการจัดรูปแบบข้อความเป็นรายการสัญลักษณ์แสดงหัวข้อย่อยหรือลำดับเลข
การเยื้องและระยะห่างบรรทัดเป็นคุณสมบัติสำคัญสองประการที่คุณสามารถใช้เพื่อเปลี่ยนลักษณะข้อความที่ปรากฏบนสไลด์
แทนที่จะนำเสนอสไลด์โชว์ตามปกติ คุณสามารถเลือกนำเสนอเป็นวิดีโอหรือนำเสนอทางออนไลน์เพื่อให้ผู้อื่นสามารถรับชมจากระยะไกลได้








