PowerPoint 2019 (ตอนที่ 1): เริ่มต้นใช้งาน PowerPoint

PowerPoint 2019 เป็นโปรแกรมการนำเสนอที่ช่วยให้คุณสร้างการนำเสนอภาพนิ่งแบบไดนามิกได้ โดยสามารถรวมภาพเคลื่อนไหวและวิดีโอ
ในการสร้างงานนำเสนอ PowerPoint ที่มีประสิทธิภาพ สิ่งสำคัญคือต้องทำให้สไลด์อ่านง่ายจริงๆ วิธีหนึ่งที่พบบ่อยที่สุดในการทำเช่นนี้คือการจัดรูปแบบข้อความเป็นรายการสัญลักษณ์แสดงหัวข้อย่อยหรือลำดับเลข ตามค่าเริ่มต้น เมื่อคุณป้อนข้อความลงในที่พัก สัญลักษณ์แสดงหัวข้อย่อยจะถูกวางไว้ที่จุดเริ่มต้นของแต่ละย่อหน้า และสร้างรายการสัญลักษณ์แสดงหัวข้อย่อยโดยอัตโนมัติ ถ้าคุณต้องการ คุณสามารถแก้ไขรายการโดยเลือกสไตล์สัญลักษณ์แสดงหัวข้อย่อยอื่น หรือโดยการสลับไปยังรายการลำดับเลข
ปรับแต่งรายการใน PowerPoint 2016
1. เลือกรายการที่มีอยู่ที่คุณต้องการจัดรูปแบบ
2. บนแท็บหน้าแรกคลิกลูกศรดรอปดาวน์สัญลักษณ์แสดงหัวข้อย่อย

3. เลือกสไตล์สัญลักษณ์แสดงหัวข้อย่อยที่ต้องการจากเมนูที่ปรากฏขึ้น
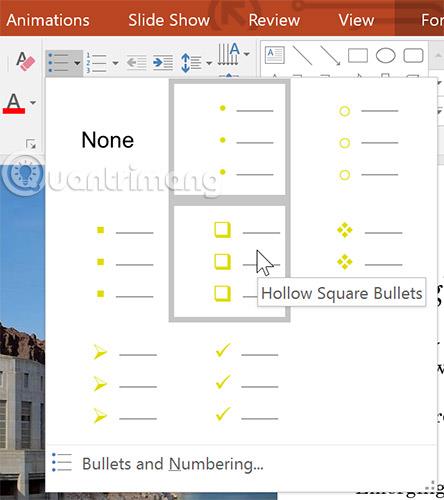
4. สไตล์สัญลักษณ์แสดงหัวข้อย่อยที่เลือกจะปรากฏในรายการ
1. เลือกรายการที่มีอยู่ที่คุณต้องการจัดรูปแบบ
2. บนแท็บหน้าแรกคลิกลูกศรดรอปดาวน์ลำดับเลข

3. เลือกตัวเลือกการกำหนดหมายเลขที่ต้องการจากเมนูที่ปรากฏขึ้น
4. รูปแบบการกำหนดหมายเลขจะปรากฏในรายการ
ตามค่าเริ่มต้น รายการลำดับเลขจะเริ่มต้นที่หมายเลข 1 อย่างไรก็ตาม บางครั้งคุณอาจต้องการเริ่มลำดับเลขจากหมายเลขอื่น เช่น ถ้ารายการนั้นต่อจากสไลด์ก่อนหน้า
1. เลือกรายการลำดับเลขที่มีอยู่
2. บนแท็บหน้าแรกคลิกลูกศรดรอปดาวน์ลำดับเลข
3. เลือกสัญลักษณ์แสดงหัวข้อย่อยและลำดับเลขจากเมนูที่ปรากฏขึ้น

4. กล่องโต้ตอบจะปรากฏขึ้น ในฟิลด์ Start Atให้ป้อนหมายเลขเริ่มต้นที่ต้องการ
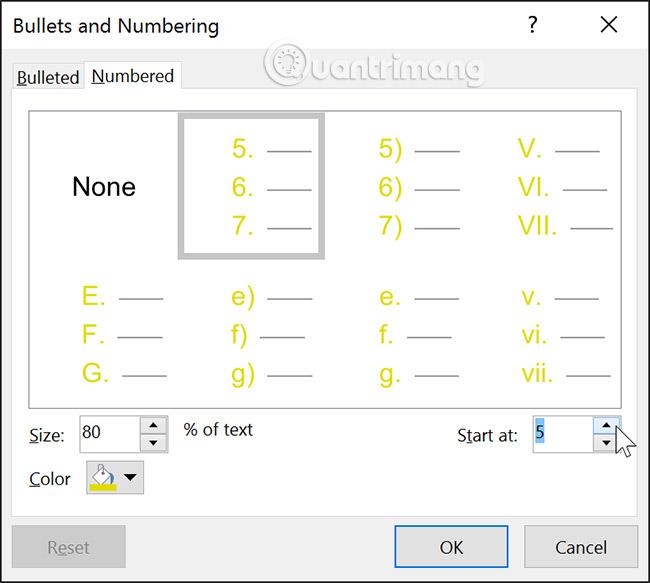
5. หมายเลขรายการจะเปลี่ยนไป
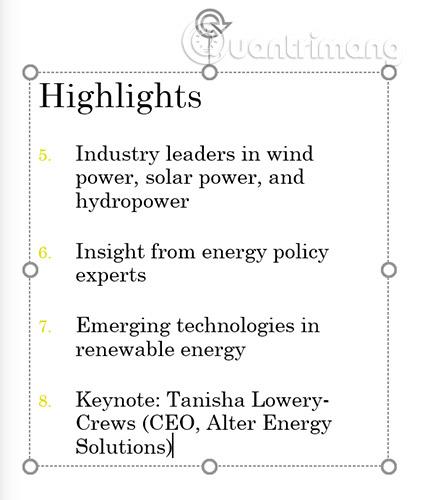
ไม่ว่าคุณจะใช้รายการสัญลักษณ์แสดงหัวข้อย่อยหรือลำดับเลข คุณอาจต้องการเปลี่ยนลักษณะที่ปรากฏโดยการปรับขนาดและสีของสัญลักษณ์แสดงหัวข้อย่อยหรือตัวเลข ซึ่งสามารถทำให้รายการโดดเด่นและเข้ากับรูปลักษณ์ของงานนำเสนอทั้งหมดได้
1. เลือกรายการหัวข้อย่อยบรรทัดที่มีอยู่
2. บนแท็บหน้าแรกคลิกลูกศรดรอปดาวน์สัญลักษณ์แสดงหัวข้อย่อย

3. เลือกสัญลักษณ์แสดงหัวข้อย่อยและลำดับเลขจากเมนูที่ปรากฏขึ้น

4. กล่องโต้ตอบจะปรากฏขึ้น ในฟิลด์ขนาดให้เลือกขนาดของสัญลักษณ์แสดงหัวข้อย่อย

5. คลิก ช่อง สี แบบเลื่อนลง และเลือกสีที่คุณชื่นชอบ
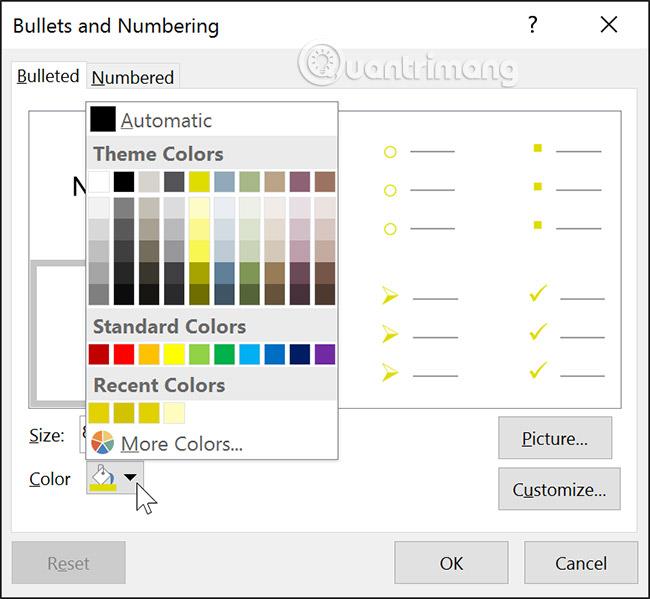
6. คลิกตกลง รายการจะอัปเดตเพื่อแสดงขนาดและสีของสัญลักษณ์แสดงหัวข้อย่อยใหม่
การปรับแต่ง “รูปลักษณ์” ของสัญลักษณ์แสดงหัวข้อย่อยในรายการสามารถช่วยให้ผู้ใช้เน้นรายการบางรายการในรายการหรือปรับแต่งการออกแบบรายการของตนได้ วิธีที่นิยมในการปรับแต่งสัญลักษณ์แสดงหัวข้อย่อยคือการใช้สัญลักษณ์
วิธีใช้ไอคอนเป็นสัญลักษณ์แสดงหัวข้อย่อย
1. เลือกรายการสัญลักษณ์แสดงหัวข้อย่อยที่มีอยู่
2. บนแท็บหน้าแรกคลิกลูกศรดรอปดาวน์สัญลักษณ์แสดงหัวข้อย่อย

3. เลือกสัญลักษณ์แสดงหัวข้อย่อยและลำดับเลขจากเมนูที่ปรากฏขึ้น

4. กล่องโต้ตอบจะปรากฏขึ้น บนแท็บสัญลักษณ์แสดงหัวข้อย่อยคลิกปรับแต่ง

5. กล่องโต้ตอบสัญลักษณ์จะปรากฏขึ้น
6. คลิก ช่อง แบบอักษร แบบเลื่อนลง และเลือกแบบอักษร แบบอักษรWingdingsและSymbolคุ้มค่าที่จะพิจารณาเนื่องจากมีสัญลักษณ์ที่มีประโยชน์มากมาย
7. เลือกไอคอนที่ต้องการ
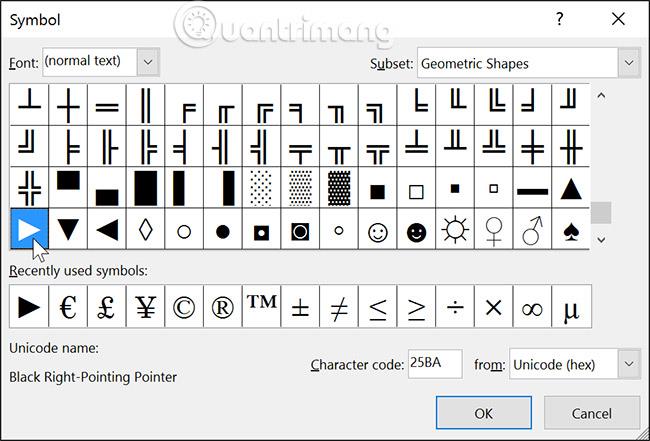
8. คลิกตกลง ตอนนี้สัญลักษณ์จะปรากฏเป็นตัวเลือกสัญลักษณ์แสดงหัวข้อย่อย ซึ่งสามารถเลือกได้ใน กล่องโต้ตอบสัญลักษณ์ แสดงหัวข้อย่อยและลำดับเลข

9. คลิกตกลงอีกครั้งเพื่อใช้ไอคอนกับรายการในเอกสาร
หากต้องการเปลี่ยนระยะห่างระหว่างสัญลักษณ์แสดงหัวข้อย่อยและข้อความ คุณสามารถย้ายเครื่องหมายเยื้องบรรทัดแรกบนเครื่องมือไม้บรรทัดได้ สำหรับข้อมูลโดยละเอียดเพิ่มเติม โปรดดูบทความ: วิธีจัดแนวและเว้นวรรคบรรทัดใน PowerPoint 2016
1. เปิดการนำเสนอแบบฝึกหัดตัวอย่าง
2. ในสไลด์สุดท้าย ให้เลือกข้อความทั้งหมดในรายการสัญลักษณ์แสดงหัวข้อย่อย
3. ปรับแต่งสัญลักษณ์แสดงหัวข้อย่อยด้วยไอคอนที่คุณเลือก
4. เปลี่ยนสีสัญลักษณ์แสดงหัวข้อย่อยเป็นสีเขียวมะกอก
5. เปลี่ยนขนาดสัญลักษณ์แสดงหัวข้อย่อยเป็น 115%
6. เมื่อเสร็จแล้ว สไลด์ของคุณควรมีลักษณะดังนี้ (สัญลักษณ์ของคุณอาจแตกต่างกัน):

รายการใน PowerPoint
ดูเพิ่มเติม:
PowerPoint 2019 เป็นโปรแกรมการนำเสนอที่ช่วยให้คุณสร้างการนำเสนอภาพนิ่งแบบไดนามิกได้ โดยสามารถรวมภาพเคลื่อนไหวและวิดีโอ
SmartArt ใน PowerPoint 2016 ช่วยให้ผู้นำเสนอสามารถถ่ายทอดข้อมูลในรูปแบบกราฟิก แทนที่จะใช้เพียงข้อความธรรมดา มีหลายวิธีในการใช้ SmartArt เพื่อแสดงแนวคิดที่แตกต่างกัน
แผนภูมิเป็นเครื่องมือที่ผู้ใช้สามารถใช้เพื่อแสดงข้อมูลในรูปแบบกราฟิก การใช้แผนภูมิในการนำเสนอช่วยให้ผู้ชมเข้าใจความหมายเบื้องหลังตัวเลขได้ดีขึ้น
PowerPoint 2016 อนุญาตให้ผู้ใช้เพิ่มเสียงในการนำเสนอ ตัวอย่างเช่น ผู้ใช้สามารถเพิ่มเพลงประกอบลงในสไลด์หนึ่ง และเพิ่มเอฟเฟ็กต์เสียงลงในสไลด์อื่น และแม้แต่บันทึกคำบรรยายหรือคำบรรยายของตนเองได้
บานหน้าต่างภาพเคลื่อนไหวใน PowerPoint คืออะไร จะสร้างเอฟเฟกต์ใน PowerPoint 2016 ได้อย่างไร? มาเรียนรู้กับ LuckyTemplates.com ถึงวิธีสร้างเอฟเฟกต์สำหรับข้อความและวัตถุใน PowerPoint!
ผู้ใช้สามารถจัดเรียงวัตถุบนสไลด์ได้ตามต้องการโดยการจัดตำแหน่ง การจัดกลุ่ม การจัดกลุ่ม และการหมุนวัตถุเหล่านั้นด้วยวิธีต่างๆ มากมาย
รูปร่างเป็นวิธีที่ดีในการทำให้งานนำเสนอน่าสนใจยิ่งขึ้น PowerPoint นำเสนอรูปทรงที่หลากหลายแก่ผู้ใช้ และสามารถปรับแต่งให้เหมาะกับความต้องการเฉพาะของแต่ละคนได้
ในการสร้างงานนำเสนอ PowerPoint ที่มีประสิทธิภาพ สิ่งสำคัญคือต้องทำให้สไลด์อ่านง่ายจริงๆ วิธีหนึ่งที่พบบ่อยที่สุดในการทำเช่นนี้คือการจัดรูปแบบข้อความเป็นรายการสัญลักษณ์แสดงหัวข้อย่อยหรือลำดับเลข
การเยื้องและระยะห่างบรรทัดเป็นคุณสมบัติสำคัญสองประการที่คุณสามารถใช้เพื่อเปลี่ยนลักษณะข้อความที่ปรากฏบนสไลด์
แทนที่จะนำเสนอสไลด์โชว์ตามปกติ คุณสามารถเลือกนำเสนอเป็นวิดีโอหรือนำเสนอทางออนไลน์เพื่อให้ผู้อื่นสามารถรับชมจากระยะไกลได้








