การลบหรือซ่อนโฟลเดอร์ PerfLogs ปลอดภัยหรือไม่

การลบหรือซ่อนโฟลเดอร์ PerfLogs ใน Windows: ข้อมูลและคำแนะนำเกี่ยวกับการจัดการพื้นที่ดิสก์ของคุณ
ปรับปรุงล่าสุด: กุมภาพันธ์ 2020
การบังคับใช้บทช่วยสอน: Outlook 2019, 2016, 2013; Office 365 และ Standard; ระบบปฏิบัติการวินโดวส์
นี่คือคำถามที่ฉันได้รับเมื่อวันก่อนจากผู้อ่านคนหนึ่งซึ่งกำลังมองหาการตั้งค่าเพื่อเพิ่ม Yahoo ใน Outlook 365 / 2019:
“ฉันเป็นผู้ใช้ Microsoft Outlook มาเป็นเวลานานในการจัดการอีเมลธุรกิจของฉัน เนื่องจากฉันเป็นเจ้าของบัญชีที่ Yahoo Mail ฉันคิดว่าจะถามพวกคุณว่าคุณสามารถให้คำแนะนำเพื่อช่วยฉันกำหนดค่า Outlook เพื่อให้สามารถส่งและรับอีเมล Yahoo ของฉันได้หรือไม่ Yahoo สามารถใช้กับ Outlook ได้หรือไม่? ถ้าเป็นเช่นนั้นฉันจะเชื่อมต่อได้อย่างไร ขอบคุณ :-)"
แน่นอน. ในบทความนี้ เราจะอธิบายการตั้งค่าที่จำเป็นซึ่งคุณสามารถใช้กำหนดค่า Microsoft Outlook ให้เข้าถึงกล่องจดหมาย Yahoo ของคุณได้อย่างง่ายดาย เราจะใช้เวอร์ชัน 2016 เพื่อความง่าย แต่เนื้อหามีความเกี่ยวข้องด้วยหากคุณตัดสินใจอัปเกรดเป็น Office 2019 / 365
โปรดทราบว่าบทช่วยสอนนี้ไม่ได้เกี่ยวข้องกับ .com Yahoo Mail เท่านั้น แต่ยังรวมถึง Yahoo.co.uk และไซต์ระดับภูมิภาคอื่นๆ ด้วย
การกำหนดค่าการเข้าถึง Outlook สำหรับ Yahoo Mail
การตั้งค่า Yahoo Mail Outlook
ภาพหน้าจอด้านล่างสรุปการตั้งค่าการกำหนดค่าที่แนะนำล่าสุดสำหรับ YMail ใน Outlook 365/2019/2016:
POP และ IMAP:
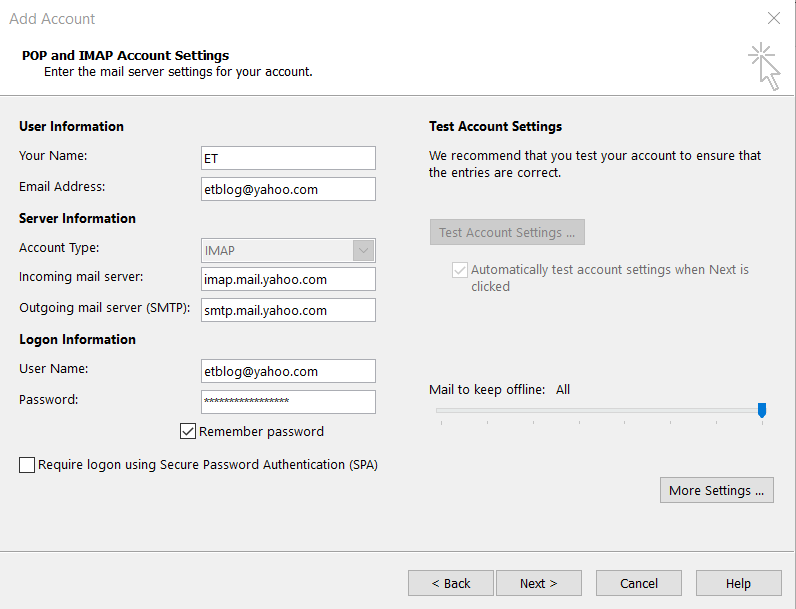
เซิร์ฟเวอร์ขาออก:
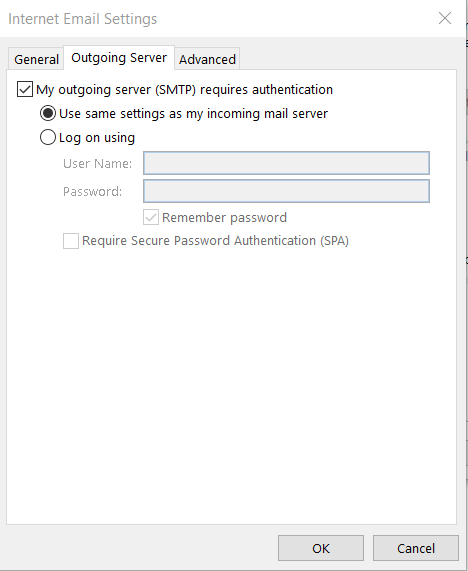
ตั้งค่าขั้นสูง:
การเพิ่ม GMail ให้กับ Outlook 2019/2016
หากคุณต้องการกำหนดค่า GMail สำหรับ Outlook 2016/ 2019 เราขอแนะนำให้คุณดูบทแนะนำเกี่ยวกับการตั้งค่าการกำหนดค่า Gmail ที่แนะนำสำหรับ Outlook 2016
การลบหรือซ่อนโฟลเดอร์ PerfLogs ใน Windows: ข้อมูลและคำแนะนำเกี่ยวกับการจัดการพื้นที่ดิสก์ของคุณ
จะสร้างเทมเพลตอีเมลใน Microsoft Outlook.com 365 ได้อย่างไร
ในโพสต์นี้ คุณจะได้เรียนรู้วิธีแก้ไขรายการสัญลักษณ์แสดงหัวข้อย่อย / สีและขนาดของจุดใน Excel, PowerPoint และ Word 365 / 2016/ 2019
กล่องจดหมายของคุณเต็มไปด้วยรายการอีเมลที่ซ้ำกันหรือไม่ เรียนรู้วิธีหยุดรับและลบข้อความที่ซ้ำซ้อนในกล่องจดหมาย Outlook 365 / 2019 / 2016 ทั้งใน MAC และ Windows
เรียนรู้วิธีเพิ่ม / ฝังและส่งภาพ gif ไปยังอีเมลขาออก Outlook 2016 และ 2019
กล่องจดหมาย Outlook ไม่อัปเดตโดยอัตโนมัติใช่ไหม เรียนรู้วิธีรีเฟรชกล่องจดหมาย Outlook 365 / 2019 / 2016 / 2013 ของคุณโดยอัตโนมัติโดยอัตโนมัติ
เรียนรู้การเขียนมาโคร Outlook เพื่อส่งอีเมลอัตโนมัติ
เรียนรู้วิธีวินิจฉัยและแก้ไขปัญหาการตัดการเชื่อมต่อไคลเอ็นต์ Microsoft Outlook ต่างๆ ใน Windows 10
เรียนรู้วิธีที่คุณสามารถออกแบบและสร้างฟอร์มผู้ใช้แบบกำหนดเองของ Outlook
เรียนรู้วิธีปิดใช้งานตัวเตือนและการแจ้งเตือนจากปฏิทิน Outlook 2016/2019 ทั้งใน Windows และ MAC





