การลบหรือซ่อนโฟลเดอร์ PerfLogs ปลอดภัยหรือไม่

การลบหรือซ่อนโฟลเดอร์ PerfLogs ใน Windows: ข้อมูลและคำแนะนำเกี่ยวกับการจัดการพื้นที่ดิสก์ของคุณ
ปรับปรุงล่าสุด: กรกฎาคม 2020
นี่คือคำถามที่เราได้รับจากผู้อ่าน:
ฉันใช้ปฏิทิน Outlook เพื่อจัดการการประชุมทางธุรกิจและการนัดหมาย งานและผู้ติดต่อ แต่ยังรวมถึงการนัดหมายส่วนตัวของฉัน รวมถึงการเตือนให้โทรหาเพื่อนในวันเกิดของพวกเขาด้วย ดังนั้นฉันจึงได้รับการแจ้งเตือนและการแจ้งเตือนจาก Outlook อย่างต่อเนื่องเกี่ยวกับการนัดหมาย การประชุม และงานที่ค้างชำระซึ่งเป็นเรื่องที่ล้นหลาม เมื่อฉันได้รับการแจ้งเตือน โดยปกติแล้ว ฉันจะยกเลิกทีละรายการหรือยกเลิกทั้งหมด ฉันเดาว่าคำถามของฉันคือวิธีปิดการใช้งานตัวเตือนปฏิทิน Outlook ดังนั้นฉันจึงไม่จำเป็นต้องกำจัดมันด้วยตนเอง ฉันใช้ Outlook 365 บนคอมพิวเตอร์ที่ใช้ Windows 10
ขอบคุณสำหรับคำถามที่ดี แม้ว่าคุณจะใช้ Windows แต่ฉันได้เพิ่มส่วนอื่นที่จะเป็นประโยชน์สำหรับผู้ใช้ macOS
ปิดการใช้งานตัวเตือนการนัดหมายใน Windows
ยกเลิกการแจ้งเตือนและการแจ้งเตือนโดยสิ้นเชิง
กรุณาดำเนินการดังต่อไปนี้:
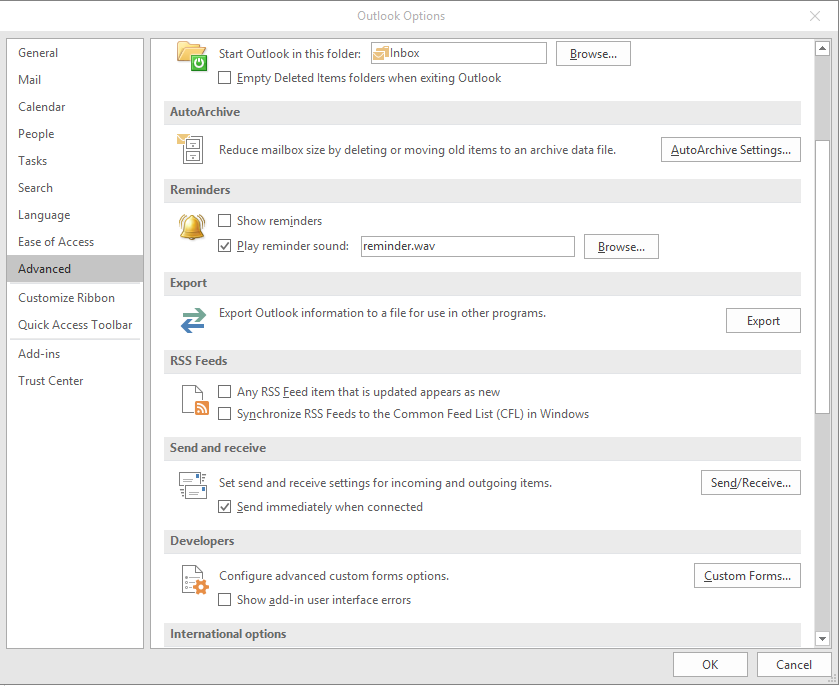
ยกเลิกการแจ้งเตือนการประชุมเฉพาะ
คุณสามารถกำจัดการเตือนความจำสำหรับการนัดหมายตลอดจนการประชุมแบบรายบุคคลหรือแบบต่อเนื่องได้ การดำเนินการนี้จะใช้ได้สำหรับการประชุมที่จัดโดยบุคคลที่สามหรือตัวคุณเอง
กรุณาดำเนินการดังต่อไปนี้:
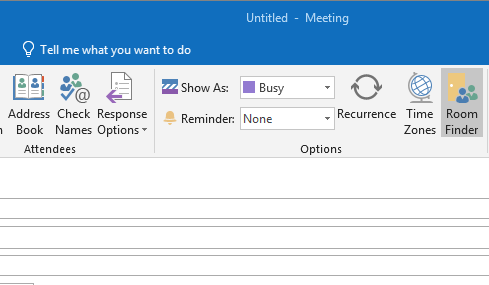
การปิดตัวเตือนปฏิทินใน macOS
Outlook สำหรับ macOS ยังให้คุณระงับการเตือนความจำสำหรับการนัดหมายและการประชุมที่เป็นส่วนตัวหรือที่เกิดซ้ำ หรือสำหรับปฏิทินทั้งหมดของคุณ
ปิดใช้งานการเตือนความจำสำหรับการนัดหมายที่เฉพาะเจาะจง
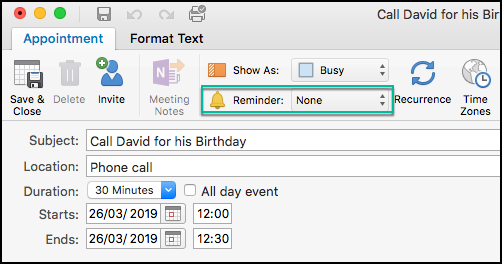
ปิดใช้งานการเตือนความจำสำหรับปฏิทิน Outlook ทั้งหมด
หากการเลือกไม่รับการเตือนความจำของกิจกรรมบางอย่างไม่ตรงกับความต้องการเฉพาะของคุณ คุณสามารถหยุดการแจ้งเตือน Outlook ทั้งหมดได้โดยดำเนินการตามที่อธิบายไว้ด้านล่าง
คำถามผู้อ่านเพิ่มเติม
ปิดเสียงการแจ้งเตือนใน Microsoft Teams
ดูบทแนะนำเกี่ยวกับ การหยุดการแจ้งเตือนบนเดสก์ท็อป ของMicrosoft Teams
การแจ้งเตือนปฏิทินที่แชร์
คุณสามารถปิดการแจ้งเตือนจากปฏิทินที่แชร์โดยใช้ขั้นตอนที่แสดงด้านบน
การแจ้งเตือนไฟไหม้เร็วเกินไป จะทำอย่างไร?
Outlook ช่วยให้คุณสามารถกำหนดเวลาตัวเตือนเริ่มต้นสำหรับการประชุมและการนัดหมายในปฏิทินของคุณเท่านั้น
กรุณาดำเนินการดังต่อไปนี้:
ในกรณีที่มีคำถามเพิ่มเติมโปรดทิ้งความคิดเห็นไว้
หากคุณเปิดใช้งานการตั้งค่าตัวเตือนใน Outlook ข้อความป๊อปอัปจะปรากฏขึ้นเพื่อแจ้งให้คุณทราบเกี่ยวกับตัวเตือนนั้น คุณต้องตรวจสอบการตั้งค่าสามประการเพื่อป้องกันไม่ให้ Outlook แสดงข้อความป๊อปอัปสำหรับการแจ้งเตือน คำแนะนำโดยละเอียดได้กล่าวไว้ข้างต้น และขอแนะนำให้ปฏิบัติตามนั้นเพื่อปิดใช้งานข้อความป๊อปอัปดังกล่าว
หากต้องการหยุดไม่ให้การแจ้งเตือนปรากฏขึ้น คุณต้องทำตามขั้นตอนข้างต้น ขั้นแรก เปิดแผงตัวเลือก Outlook แล้วไปที่แท็บปฏิทิน ยกเลิกการเลือกช่องทำเครื่องหมายการแจ้งเตือนเริ่มต้นแล้วไปที่แท็บงาน ที่นี่ คุณต้องยกเลิกการเลือกช่องตั้งการช่วยเตือนสำหรับงานที่มีวันครบกำหนด สุดท้าย ไปที่แท็บขั้นสูง และยกเลิกการเลือกช่องทำเครื่องหมายแสดงการแจ้งเตือน
การลบหรือซ่อนโฟลเดอร์ PerfLogs ใน Windows: ข้อมูลและคำแนะนำเกี่ยวกับการจัดการพื้นที่ดิสก์ของคุณ
จะสร้างเทมเพลตอีเมลใน Microsoft Outlook.com 365 ได้อย่างไร
ในโพสต์นี้ คุณจะได้เรียนรู้วิธีแก้ไขรายการสัญลักษณ์แสดงหัวข้อย่อย / สีและขนาดของจุดใน Excel, PowerPoint และ Word 365 / 2016/ 2019
กล่องจดหมายของคุณเต็มไปด้วยรายการอีเมลที่ซ้ำกันหรือไม่ เรียนรู้วิธีหยุดรับและลบข้อความที่ซ้ำซ้อนในกล่องจดหมาย Outlook 365 / 2019 / 2016 ทั้งใน MAC และ Windows
เรียนรู้วิธีเพิ่ม / ฝังและส่งภาพ gif ไปยังอีเมลขาออก Outlook 2016 และ 2019
กล่องจดหมาย Outlook ไม่อัปเดตโดยอัตโนมัติใช่ไหม เรียนรู้วิธีรีเฟรชกล่องจดหมาย Outlook 365 / 2019 / 2016 / 2013 ของคุณโดยอัตโนมัติโดยอัตโนมัติ
เรียนรู้การเขียนมาโคร Outlook เพื่อส่งอีเมลอัตโนมัติ
เรียนรู้วิธีวินิจฉัยและแก้ไขปัญหาการตัดการเชื่อมต่อไคลเอ็นต์ Microsoft Outlook ต่างๆ ใน Windows 10
เรียนรู้วิธีที่คุณสามารถออกแบบและสร้างฟอร์มผู้ใช้แบบกำหนดเองของ Outlook
เรียนรู้วิธีปิดใช้งานตัวเตือนและการแจ้งเตือนจากปฏิทิน Outlook 2016/2019 ทั้งใน Windows และ MAC





